Speicherplatz ist sehr wichtig, wenn es um ein Gerät geht - sei es ein Computer, ein Mobiltelefon oder ein Tablet. Ohne sie kann Ihr Gerät zu langsam laufen. Möglicherweise möchten Sie auch Videodateien und Bilder hinzufügen, haben jedoch nicht genügend Speicherplatz, um dies zu tun.
Wenn Sie einen Mac haben, ist Dropbox einer der größten Schuldigen, wenn es darum geht, Speicherplatz auf Ihrer Festplatte zu belegen. Sobald Sie die Synchronisierung auf Ihrer Dropbox aktiviert haben, werden möglicherweise auf Dropbox hochgeladene Dateien auf Ihrem Mac abgelegt. So ist es Speicherplatz beanspruchen.
In diesem Artikel beschäftigen wir uns mit selektive Synchronisierung Dropbox Aktivierung, um mehr Speicherplatz auf Ihrem Mac-Computer zu sparen. Mit der selektiven Synchronisierung in Dropbox können Sie auswählen, welche Dateien Sie mit Ihrem Computer synchronisieren möchten und welche nicht. Lesen Sie weiter, um mehr über die selektive Synchronisierung der Dropbox-Aktivierung auf Ihrem Mac zu erfahren. Lass uns anfangen.
Inhalte: Teil 1. Selective Syncing Dropbox-Aktivierung auf dem MacTeil 2. Bonus-Tipps, um mehr Speicherplatz auf Ihrem Mac zu sparenTeil 3. Um alles zusammenzufassen
Leute lesen auch:So suchen und entfernen Sie doppelte Dropbox-Dateien.Wie deinstalliere ich Dropbox vom Mac?Eine Anleitung zum Verschieben von Dateien von Android auf Mac
![]()
Teil 1. Selective Syncing Dropbox-Aktivierung auf dem Mac
In diesem Abschnitt erfahren Sie, wie Sie die selektive Synchronisierung in Dropbox aktivieren. Beachten Sie, dass Dateien, die Sie nicht selektiv mit Ihrem Mac synchronisieren, weiterhin durch einen Besuch bei Dropbox mit einem Webbrowser abgerufen werden können. Im Folgenden finden Sie die Schritte, die Sie zur selektiven Synchronisierung der Dropbox-Aktivierung ausführen sollten:
Schritt 01 - Besuchen Sie die Menüleiste und dann Presse das Symbol für Dropbox.
Schritt 02 - Drücken Sie die Zahnrad-Symbol. Diese befindet sich im unteren Bereich rechts.
Schritt 03 - Drücken Sie die Vorlieben Etikette.
Schritt 04 - Drücken Sie das Symbol für “Konto."
Schritt 05 - Drücken Sie “Einstellungen ändern. ” Dies ist eine Schaltfläche direkt neben „Selektive Synchronisierung"
Schritt 06 - Überprüfen Sie die Ordner, die auf Ihren Mac kopiert werden sollen.
Schritt 07 - Drücken Sie die Taste für “Aktualisieren"
Schritt 08 - Dropbox fordert Sie nun zur Bestätigung auf, ob Sie die Einstellungen für Selective Sync wirklich aktualisieren möchten. Drücken Sie nun erneut auf "Aktualisieren".
Schritt 09 - Warten Sie, bis Dropbox die Synchronisierung der nicht aktivierten Ordner entfernt, aus denen Sie zuvor die Markierung entfernt haben.
Sobald Sie eine bestimmte Datei möchten, die nicht mit Ihrem Mac-Computer synchronisiert ist, können Sie Dropbox einfach mit Chrome, Firefox oder Safari oder einem anderen gewünschten Browser aufrufen. Anschließend suchen Sie einfach die Datei im Dropbox-Konto und laden sie herunter.
Ein wichtiger Hinweis, den Sie beachten sollten, dass die selektive Synchronisierung der Dropbox-Aktivierung keinen Einfluss auf den in Ihrem eigenen Dropbox-Konto zugewiesenen Speicherplatz hat. Auf die darin enthaltenen Dateien kann weiterhin auf Geräten zugegriffen und diese freigegeben werden, die mit diesem Konto verbunden sind.
Wenn Ihr Speicherplatz in Dropbox aufgebraucht ist, müssen Sie möglicherweise das Konto aktualisieren, um mehr Speicherplatz zu erhalten. Die selektive Synchronisierung der Dropbox-Aktivierung ist eine großartige Möglichkeit, um Rücktaste in Ihrem lokalen Laufwerk zu erhalten, insbesondere wenn Sie sie für wichtigere Dateien benötigen.
Was passiert, wenn Sie bestimmte freigegebene Ordner deaktivieren?
![]()
Sobald Sie einen bestimmten Ordner auf der Plattform deaktivieren, wird er nicht mehr mit dem lokalen Laufwerk Ihres Computers synchronisiert. Alle Unterordner in diesem nicht aktivierten Ordner werden ebenfalls nicht synchronisiert und von Ihrem lokalen Laufwerk entfernt.
Beachten Sie, dass Sie auch dann Mitglied sind, wenn Sie einen Ordner deaktivieren, wenn er für Sie freigegeben ist. Der Ordner wird auch in Ihrem Dropbox-Online-Konto angezeigt, wenn Sie ihn anzeigen möchten. Wenn es sich um einen freigegebenen Ordner handelt, wird er weiterhin beibehalten, und andere Mitglieder, die Zugriff darauf haben, können ihn weiterhin sehen.
Wenn Sie Mitglied eines freigegebenen Ordners werden möchten, können Sie dies tun, indem Sie den freigegebenen Ordner verlassen, wenn Sie dies wünschen. Wenn Sie Eigentümer eines bestimmten freigegebenen Ordners sind, haben Sie auch die Möglichkeit, die Freigabe für andere Personen aufzuheben.
Teil 2. Bonus-Tipps, um mehr Speicherplatz auf Ihrem Mac zu sparen
Durch die selektive Synchronisierung der Dropbox-Aktivierung sparen Sie nur einige hundert Megabyte oder sogar einige Gigabyte von Ihrem Mac-Computer. Wenn du wirklich willst mehr Stauraum haben In Ihrem Mac gibt es dafür einen großartigen Trick.
Wir empfehlen das von iMyMac erstellte Tool. Dieses Tool heißt PowerMyMac. Es ist ein Multifunktionstool, mit dem Sie den Status Ihres Mac-Computers überprüfen können. Darüber hinaus können Sie damit Ihr gesamtes Gerät nach Junk und unnötigen Dateien durchsuchen.
Sobald diese unnötigen Dateien erkannt wurden, können sie mit dem PowerMyMac-Tool gelöscht werden, um mehr Speicherplatz auf Ihrem Computer freizugeben. Außerdem wird dies die Leistung Ihres Computers beschleunigen. Dies liegt daran, dass unnötige Dateien das System Ihres Computers verstopfen und zu einer schleppenden Leistung führen können.
Dieser Reiniger kann verschiedene Dateitypen erkennen, darunter die folgenden:
- System Junk
- Email Junk
- iPhoto Junk
- Ähnliche Fotos oder Bilder
- Mülleimer
- Große und alte Dateien
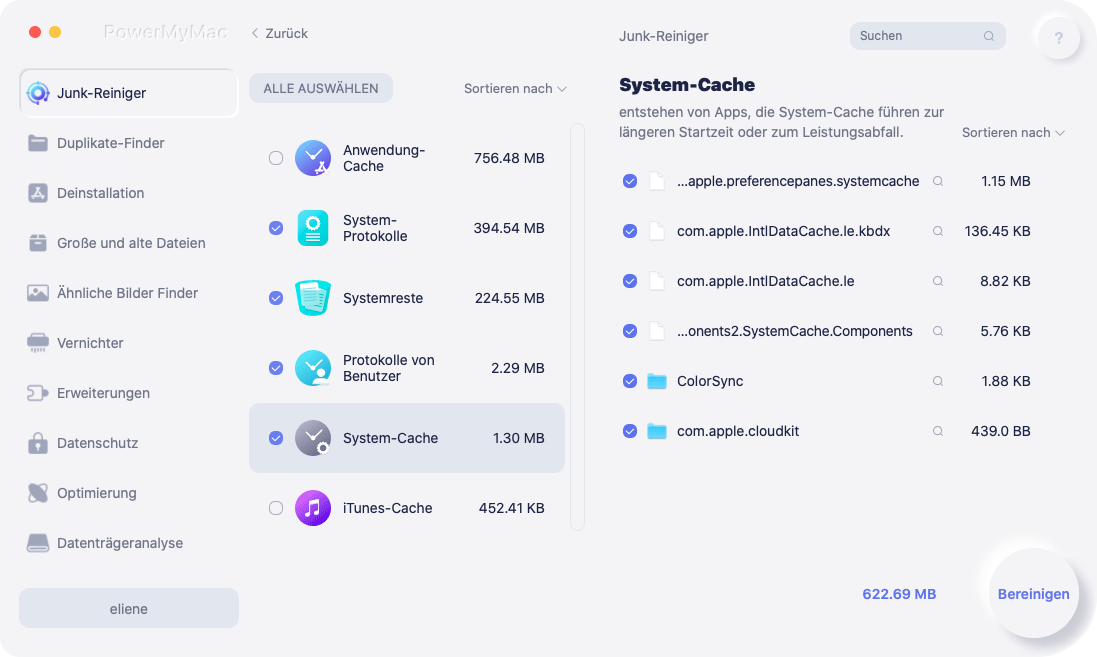
Darüber hinaus können Sie mit der PowerMyMac-Software Suche nach doppelten Dateien auf Dropbox mit dem Duplicate Finder-Tool. Auf diese Weise werden doppelte Dateien Ihr Computersystem nicht mehr belasten und lokalen Speicherplatz beanspruchen.
Mit dieser Software können Sie viel mehr Speicherplatz sparen und damit die Leistung Ihres Mac in kürzester Zeit optimieren. Die selektive Synchronisierung der Dropbox-Aktivierung ist nicht die einzige Möglichkeit, mehr Platz zu sparen. PowerMyMac kann Ihnen auch helfen.
Wenn Sie mehr über PowerMyMac erfahren möchten, können Sie die offizielle Website von PowerMyMac besuchen. zusätzlich Benutzerhandbuch wird Ihnen helfen, die Seile zu lernen, wie Sie das Werkzeug effizient einsetzen können. Auf diese Weise müssen Sie sich keine Sorgen mehr über einen Mac mit schlechter Leistung machen.
Teil 3. Um alles zusammenzufassen
In diesem Artikel haben wir Ihnen gezeigt, wie Sie die Dropbox-Aktivierung für die selektive Synchronisierung implementieren, um mehr Speicherplatz auf Ihrem Mac-Computer freizugeben. Sobald Sie die obigen Schritte ausgeführt haben, können Sie die Ordner deaktivieren, die Sie nicht mit Ihrem lokalen Laufwerk synchronisieren möchten.
Darüber hinaus haben wir Ihnen einen weiteren Tipp gegeben, wie Sie mehr Speicherplatz auf Ihrem Mac sparen können. Dies erfolgt über das PowerMyMac-Tool von iMyMac. Es ist eine großartige Software, mit der Sie mehr Platz sparen können, indem Sie unnötige Dateien löschen.
Wir hoffen, wir haben Ihnen den richtigen Leitfaden gegeben, der Sie bei der selektiven Synchronisierung der Dropbox-Aktivierung unterstützt. Wir hoffen, wir haben Ihnen dabei geholfen, mehr Platz auf Ihrem Computer zu sparen. Was denken Sie über unseren Leitfaden? Wir würden gerne mehr von Ihnen hören. Kommentieren Sie einfach im folgenden Abschnitt, um Ihre Gedanken und Gefühle mitzuteilen.



