Apple-Produkte sind bekannt für ihr schlankes Design. Ihre Produkte haben ein makelloses Design, aber das bedeutet nicht, dass sie perfekt sind. Selbst wenn Sie einen Mac verwenden, kann der einige Fehler auftreten, z.B. Sie könnte eine Fehlermeldung wie Mac OS X Installation dieser Artikel ist vorübergehend nicht verfügbar erhalten.
Dieser Fehler auf Ihrem Bildschirm kann ziemlich frustrierend sein. Es ist das Letzte, was Sie von einem Mac sehen oder gar erwarten möchten.
Was sollten Sie dagegen tun, wenn dieser Fehler auftritt? Lesen Sie diesen Artikel weiter, da Sie einige Tipps und Tricks erhalten.

Inhalte: Teil 1. Gründe für den FehlerTeil 2. 5 Lösungen zu Mac OS X Installation dieser Artikel ist vorübergehend nicht verfügbarTeil 3. Fazit
Teil 1. Gründe für den Fehler
Der Fehler Dieser Artikel ist vorübergehend nicht verfügbar Mac OS X EL Capitan tritt normalerweise auf, wenn Sie versuchen, sich beim App Store anzumelden, um Ihr Betriebssystem zu aktualisieren oder neu zu laden. Es kann auch angezeigt werden, wenn Sie Ihren Mac formatieren und neu aufsetzen. Das Problem Mac OS X Installation dieser Artikel ist vorübergehend nicht verfügbar ist also sehr spezifisch.
Nachdem Sie Ihre Apple ID-Anmeldeinformationen eingegeben haben, wird der Fehler auf Ihrem Bildschirm angezeigt und Sie werden aufgefordert, es später erneut zu versuchen. Sicher könnten Sie es später erneut versuchen, aber das sollte Sie nicht davon abhalten, den Fehler zu beheben.
Bevor Sie mit der Behebung des Fehlers fortfahren, sollten Sie zunächst die Gründe dafür kennen.
- Möglicherweise ist Ihre Apple ID falsch.
- Die Einstellungen für Uhrzeit und Datum sind falsch.
- Ihr Mac speichert möglicherweise einige veraltete System-Junk-Dateien.
- Sie versuchen, eine Betriebssystemversion zu installieren, die bereits aus dem App Store entfernt wurde.
Nachdem Sie die möglichen Gründe für den Fehler kennen, können Sie sich über die verschiedenen Möglichkeiten zur Behebung des Fehlers, Mac OS X Installation dieser Artikel ist vorübergehend nicht verfügbar, informieren.

Teil 2. 5 Lösungen zu Mac OS X Installation dieser Artikel ist vorübergehend nicht verfügbar
Es könnte ziemlich frustrierend werden, auf Mac OS X EL Capitan Dieser artikel ist vorübergehend nicht verfügbar zu sehen. Wenn Sie es sehen, machen Sie sich keine Sorgen. Es gibt 5 Möglichkeiten, den Fehler zu beheben. Nachfolgend sind die fünf Lösungen aufgeführt, auf die Sie zurückgreifen können, wenn der Fehler auftritt.
Lösung Nr. 1. Befreien Sie sich mit dem PowerMyMac von veraltetem Systemmüll
Um den Fehler Mac OS X Installation dieser Artikel ist vorübergehend nicht verfügbar zu beheben und zu verhindern, dass er erneut angezeigt wird, müssen Sie den veralteten Systemmüll loswerden. Der beste Weg, dies zu tun, ist die Verwendung der PowerMyMac.
Dies ist ein sehr einfach zu bedienendes Programm. Sie benötigen keine technischen Kenntnisse, um dieses Programm zu verwenden, da Sie nur ein paar Klicks benötigen, um System-Junk-Dateien auf Ihrem Mac zu finden. Ohne dieses Programm müssten Sie einige Zeit in Anspruch nehmen, um auf Ihrem Mac nach System-Junk-Dateien zu suchen. Das macht keinen Spaß. Sie könnten etwas Produktiveres tun.
Mit PowerMyMac sparen Sie einen Teil Ihrer kostbaren Zeit und können gleichzeitig Ihren Mac aufräumen. Die folgenden Schritte zeigen Ihnen, wie Sie es verwenden.
- Laden Sie den PowerMyMac herunter.
- SuchenSie nach veralteten System-Junk-Dateien.
- Überprüfen Sie Dateien.
- Räumen Sie Mac auf.
Weitere Informationen zur Verwendung des PowerMyMac finden Sie weiter unten.
Schritt 1. Laden Sie den PowerMyMac herunter
Gehen Sie zur iMyMac-Website, um auf den Download-Link des PowerMyMac zuzugreifen. Sie können auch einfach auf Link für einfachen Zugang klicken. Nachdem Sie es heruntergeladen haben, installieren und öffnen Sie es.
Schritt 2. Suchen Sie nach veralteten System-Junk-Dateien
PowerMyMac ist so einfach zu bedienen, dass Sie kurz nach der Installation auf Ihrem Mac problemlos nach veralteten Dateien suchen können. Klicken Sie dazu einfach im linken Bereich auf Junk-Reiniger. Suchen Sie nach die Schaltfläche SCANNEN, die in der Mitte des unteren Bildschirms angezeigt wird.

Schritt 3. Überprüfen Sie Dateien
Nach dem Scannen Ihres Mac werden alle veralteten System-Junk-Dateien auf Ihrem Bildschirm angezeigt. Überprüfen Sie diese Dateien und wählen Sie die Dateien aus, die Sie von Ihrem Mac entfernen möchten.
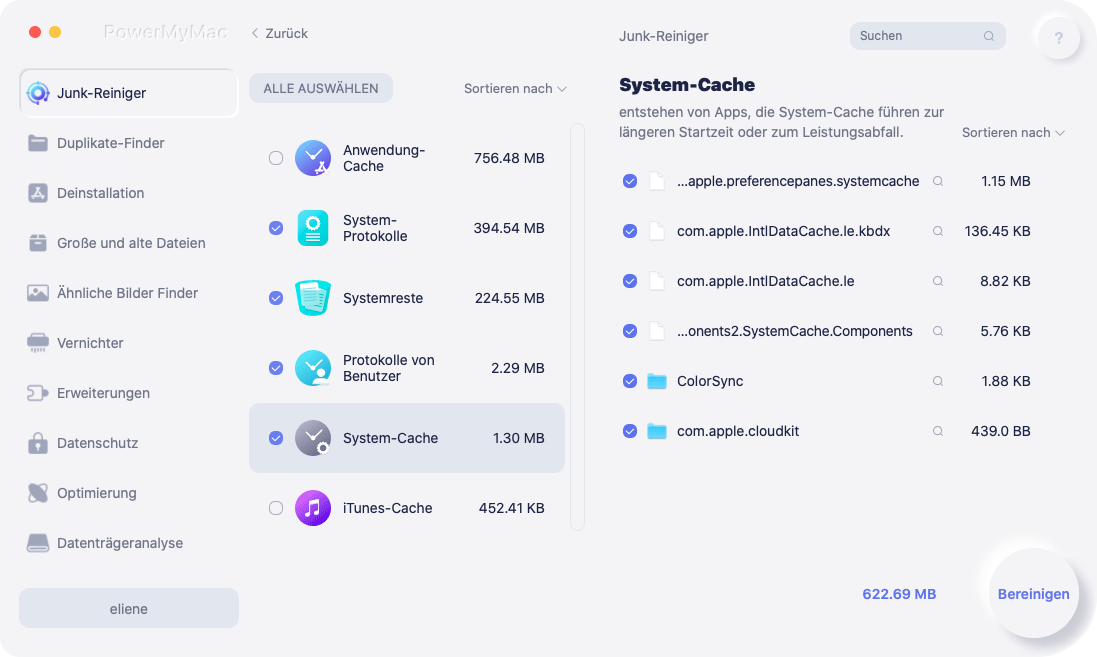
Schritt 4. Räumen Sie Mac auf
Bewegen Sie den Cursor nach Auswahl der Elemente auf die Bereinigen Schaltfläche rechts unten in dem Programm. Klicken Sie darauf, um diese Dateien zu löschen.

Lösung Nr. 2. Überprüfen Sie, ob Ihre Apple ID korrekt ist
Wenn Sie versuchen, eine neue Version von Mac OS X zu installieren, können Sie dies anscheinend nicht erledigen, da der Fehler, Mac OS X Installation dieser Artikel ist vorübergehend nicht verfügbar, angezeigt wird. Möglicherweise verwenden Sie die falsche Apple ID.
Führen Sie die folgenden Schritte aus, um festzustellen, ob Sie die richtige Apple ID verwenden.
Schritt 1. Gehen Sie zu AppleID.Apple.com
Öffnen Sie Safari und geben Sie AppleID.Apple.com ein. Sie können auch einfach hier Link klicken, um die Website auf Ihrem Mac zu starten.
Schritt 2. Klicken Sie auf den Link Apple-ID oder Passwort vergessen
Bewegen Sie den Cursor zum unteren Teil des Bildschirms. Klicken Sie auf Apple-ID oder Passwort vergessen?
Schritt 3. Klicken Sie auf Apple-ID vergessen
An diesem Punkt befinden Sie sich auf einer anderen Seite. Bewegen Sie den Cursor in den mittleren Teil des Bildschirms. Sie können den Link Apple-ID vergessen sehen. Klicken Sie es an.
Schritt 4. Geben Sie Informationen ein
Geben Sie Ihren Vor- und Nachnamen in das Feld ein. Versuchen Sie anschließend einfach, die Apple ID einzugeben, oder verwenden Sie sie. Klicken Sie dann auf Fortfahren. Wenn Sie die Nachricht Keine Apple-ID gefunden erhalten, klicken Sie auf den Link Erneut versuchen, um eine andere Apple ID zu überprüfen.

Lösung Nr. 3. Stellen Sie sicher, dass Ihr Mac die richtige Uhrzeit und das richtige Datum hat
Ihre nächste Lösung besteht darin, sicherzustellen, dass die Einstellungen für Uhrzeit und Datum auf Ihrem Mac korrekt sind. Die folgenden Schritte zeigen Ihnen, wie Sie Uhrzeit und Datum auf Ihrem Mac einstellen.
Schritt 1. Gehen Sie zu den Zeiteinstellungen
Sie können zu den Zeiteinstellungen gelangen, indem Sie auf die Uhrzeit klicken, die oben im Bildschirm angezeigt wird. Das wird das Fenster Datum & Uhrzeit auf Ihrem Bildschirm öffnen. Von dort aus können Sie überprüfen, ob die richtige Zeit angezeigt wird.
Schritt 2. Überprüfen Sie, ob die Uhrzeit im Terminal korrekt ist
Zu diesem Zeitpunkt müssen Sie überprüfen, ob die Uhrzeit im Terminal ebenfalls korrekt ist. Starten Sie Terminal, indem Sie auf die Spotlight-Suche klicken und Terminal eingeben. Drücken Sie die Eingabetaste, um es zu starten.
Schritt 3. Stellen Sie Uhrzeit und Datum am Terminal ein
Stellen Sie sicher, dass Sie das Administratorkonto verwenden. Sie können auf dem Terminal nichts tun, wenn Sie kein Administratorkonto haben. Geben Sie in der zweiten Zeile nach Ihrem Namen Folgendes ein: sudo ntpdate -u time.apple.com. Drücken Sie dann return.
Sie hätten Ihr Passwort eingegeben, sobald Sie die Eingabetaste gedrückt hätten. Sobald Sie Ihr Passwort eingegeben haben, sehen Sie auch die Uhrzeit zusammen mit Ihrer IP-Adresse. Sobald Sie die Uhrzeit sehen, können Sie die Zahlen anpassen und den Fehler Mac OS X Installation dieser Artikel ist vorübergehend nicht verfügbar beheben
Lösung Nr. 4. Stellen Sie sicher, dass eine Apple ID angemeldet ist
Wenn Sie keine Apple ID haben, die mit Ihrem Mac verbunden ist, können Sie keinen Download durchführen, geschweige denn eine neue Version von macOS installieren.
Die folgenden Schritte zeigen Ihnen, wie Sie eine Apple ID einrichten und eine Verbindung zu Ihrem Mac herstellen.
Schritt 1. Gehen Sie zu iCloud
Gehen Sie zu Systemeinstellungen, indem Sie im Dock darauf klicken. Sie können auch Spotlight verwenden, um darauf zuzugreifen.
Schritt 2. Klicken Sie auf iCloud
Sobald Sie sich in Systemeinstellungen befinden, suchen Sie nach iCloud und klicken Sie darauf. Das iCloud-Fenster wird auf Ihrem Bildschirm angezeigt.
Schritt 3. Erstellen Sie eine Apple ID
Klicken Sie auf den Link NeueApple-ID erstellen, um eine Apple ID zu erstellen. Verbinden Sie dann die Apple ID, die Sie gerade erstellt haben, mit Ihrem Mac.
Lösung Nr. 5. Suchen Sie auf Ihrem Mac nach Malware
Als Mac-Benutzer sind Sie wahrscheinlich nicht auf zu viele Viren oder Malware gestoßen. Da Mac-Computer allerdings immer häufiger eingesetzt werden, können Sie die Möglichkeit, auf Ihrem Mac Malware zu finden, nicht ignorieren.
Mit Malwarebytes können Sie auf Ihrem Mac nach Malware suchen. Führen Sie die folgenden Schritte aus, wenn Sie das Problem Dieser Artikel ist vorübergehend nicht verfügbar Mac OS X EL Capitan lösen wollen:
- Gehen Sie zu ihrer Website, um es zu überprüfen. Sie haben eine kostenlose Download-Schaltfläche, auf die Sie klicken können.
- Fahren Sie fort und installieren Sie die Anwendung.
- Nach dem Start der Anwendung auf Ihrem Mac, können Sie ein Scan-Symbol sehen. Klicken Sie darauf, um auf Ihrem Mac nach Malware zu suchen.
Teil 3. Fazit
Sie haben jetzt schon eine Liste von Lösungen, mit denen Sie den Fehler Mac OS X Installation dieser Artikel ist vorübergehend nicht verfügbar beheben können. Denken Sie daran, dass PowerMyMac ist die beste Option, da sie dazu beitragen kann, veraltete System-Junk-Dateien zu bereinigen und das Eindringen von Malware auf Ihren Mac zu verhindern.
Haben Sie jemals diesen speziellen Fehler festgestellt? Teilen Sie uns Ihre Geschichte mit.



