Der Monitor ist ein wesentliches Peripheriegerät. Daher ist der Grund, warum Sie sehr verärgert sein können, wenn Ihre Thunderbolt-Anzeige funktioniert nicht. Sie können auf keinen Fall weiterarbeiten, wenn Sie nichts auf dem Display sehen. Sie müssten anhalten und sich etwas Zeit nehmen, um herauszufinden, wie das Problem behoben werden kann.
Wenn Ihr Thunderbolt-Display nicht funktioniert, geraten Sie nicht in Panik. Zerreißen Sie nicht Ihr Thunderbolt-Display. Es gibt Möglichkeiten, es zu lösen, ohne es zerreißen zu müssen. Denken Sie daran, dass Sie es möglicherweise stärker beschädigen, wenn Sie es zerreißen.
Vermeiden Sie es also. Lesen Sie stattdessen diesen Artikel, um mehr über die verschiedenen Möglichkeiten zur Lösung des Problems zu erfahren. Lesen Sie bis zum Ende, um mehr über ein Programm zu erfahren, das Ihrem Mac dabei helfen kann, ein Thunderbolt-Display zu unterstützen.
Inhalte: Teil 1. Warum funktioniert das Thunderbolt-Display nicht?Teil 2. So lösen Sie, dass die Thunderbolt-Anzeige nicht funktioniertTeil 3. Bonus: Lassen Sie Thunderbolt mit PowerMyMac die ganze Zeit arbeitenTeil 4. Fazit
Teil 1. Warum funktioniert das Thunderbolt-Display nicht?
Was ist Thunderbolt?
Thunderbolt ist ein Apple-Verbindungsport. Es ist ein einziger Port, der auf allen MacBook Pros und Macs vorhanden ist. Dieser einzelne Port kann bis zu sechs Geräte aufnehmen. Es sieht genauso aus wie die Mini-DisplayPort-Verbindung und funktioniert genauso. Sie können einen vorhandenen Monitor nehmen und direkt an den Thunderbolt-Anschluss anschließen. Es funktioniert genau so wie die Mini-DisplayPort-Verbindung in früheren Versionen.
Sie können auch Adapter wie einen Mini-DisplayPort für VGA oder einen HDMI-Adapter verwenden und andere Displays daran anschließen. Für diese Zwecke funktioniert es also genau wie ein Mini-DisplayPort. Sie können es jedoch auch verwenden, um Speicher wie Festplatten zu verbinden.
Thunderbolt ist sehr schnell, viel schneller als USB 2, FireWire oder sogar USB 3, das auf einigen PCs angezeigt wird. Es kann 2 Streams mit jeweils 10 Gigabyte pro Sekunde verarbeiten. Daher ist es für Sie einfach, Dateien von einer Festplatte zu übertragen. Für Mac-Benutzer ist es zum Standard für Daten- und Stromversorgung geworden.

Warum funktioniert das Thunderbolt-Display nicht?
Es gibt mehrere Gründe, warum das Thunderbolt-Display nicht funktioniert. Ein häufiger Grund ist, dass es gibt kein Signal vom Display kommen. Egal wie schnell Thunderbolt ist, es kann auch fehlschlagen, ein Signal zu senden.
Ein weiterer häufiger Grund ist, dass Ihr Mac einfach ist überarbeitet. Es kann nicht mit der Geschwindigkeit von Thunderbolt mithalten.
Teil 2. So lösen Sie, dass die Thunderbolt-Anzeige nicht funktioniert
Leider gab es einige Fälle, in denen Thunderbolt Display nicht funktionierte. Versuchen Sie zunächst, das Kabel zu wechseln, bevor Sie das Thunderbolt-Display aufreißen. Es kann sein, dass das Kabel bereits ausgefranst ist und Sie es nur ersetzen müssen. Wenn dies nicht funktioniert, greifen Sie auf die unten aufgeführten Lösungen zurück.
Lösung Nr. 1. Setzen Sie NVRAM und SMC Ihres Mac zurück
Sie können das Problem lösen, dass die Thunderbolt-Anzeige nicht funktioniert, indem Sie den NVRAM Ihres Mac zurücksetzen. NV im NVRAM steht für nichtflüchtige Informationen und speichert Informationen wie Ihre Bildschirmauflösung.
Wenn Sie also die falsche Bildschirmauflösung erhalten, ist das Zurücksetzen des NVRAM einen Versuch wert. Die folgenden Schritte zeigen Ihnen, wie es geht.
Schritt 1. Mac herunterfahren
Gehen Sie zum Apple-Logo oben links auf dem Bildschirm und klicken Sie darauf. Wählen Sie Herunterfahren aus der Dropdown-Liste.
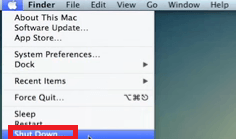
Schritt 2. Schalten Sie Ihren Mac wieder ein
Schalten Sie Ihren Mac wieder ein. Wenn Sie das Startsignal hören, suchen Sie das Command, Option, P, und R. Tasten auf der Tastatur und drücken Sie sie nach unten. Warten Sie auf das zweite Computer-Glockenspiel. Sobald Sie es hören, lassen Sie die Tasten los.
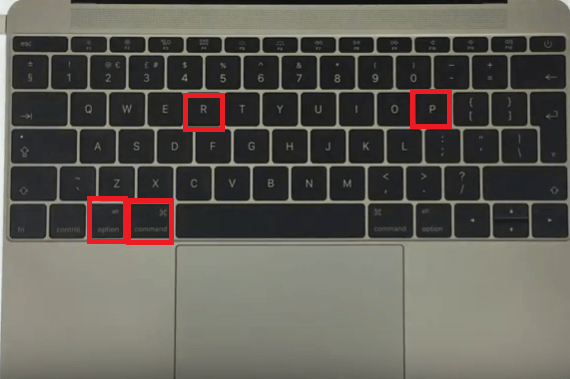
Schritt 3. Setzen Sie SMC zurück
SMC steht für System Management Controller und verwaltet Dinge auf Ihrem Mac wie Systemleistung, Lüfter, Beleuchtung und Stromversorgung. Sie können auch zurücksetzen, um zu beheben, dass das Thunderbolt-Display nicht funktioniert. Fahren Sie Ihren Mac herunter. Drücken Sie auf Shift, Control und Option auf Ihrer Tastatur. Drücken Sie gleichzeitig den Netzschalter. Halten Sie diese Tasten zehn Sekunden lang gedrückt.
Lassen Sie die Tasten los und drücken Sie den Netzschalter, um Ihren Mac einzuschalten. Trennen Sie den Power-Akkord und warten Sie 15 Sekunden. Schließen Sie dann das Kabel wieder an. Dadurch sollte das Thunderbolt-Display möglicherweise nicht mehr funktioniert.
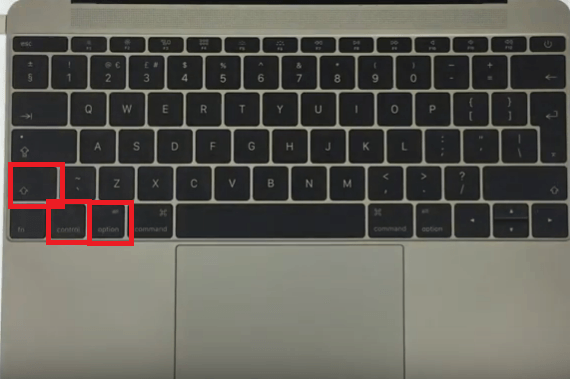
Lösung Nr. 2. Aktualisieren Sie sowohl die Thunderbolt-Firmware als auch den Mac
Sie müssen sowohl Ihre Thunderbolt-Firmware als auch den Mac aktualisieren. Überprüfen Sie die folgenden Schritte, um zu sehen, wie Sie vorgehen können.
Schritt 1. Rufen Sie den App Store auf
Gehen Sie zum Apple-Logo oben links auf dem Bildschirm und klicken Sie darauf. Wenn Sie den App Store in der Dropdown-Liste sehen, klicken Sie darauf. Klicken Sie im App Store auf die Registerkarte Updates.
Schritt 2. Aktualisieren Sie die gesamte Software
Sie werden sehen, ob Updates verfügbar sind. An diesem Punkt können Sie sowohl die Thunderbolt-Firmware als auch die Mac-Software aktualisieren.
Schritt 3. Überprüfen Sie die Updates
Bewegen Sie den Mauszeiger auf das Apple-Logo und klicken Sie darauf. Wenn Sie in der Dropdown-Liste "Über diesen Mac" sehen, klicken Sie darauf. Wenn Sie den Systembericht sehen, klicken Sie darauf. Klicken Sie dann auf Thunderbolt und suchen Sie nach dem Abschnitt Thunderbolt-Anzeige. Überprüfen Sie, ob die Port Micro Firmware und Firmware-Versionen sind 2.0.7 bzw. 26.2.
Lösung Nr. 3. Isolieren Sie den Thunderbolt-Monitor
Konzentrieren Sie sich auf den Thunderbolt-Monitor und isolieren Sie ihn. Die folgenden Schritte zeigen Ihnen, wie Sie dies tun können.
- Schalten Sie Ihren Computer aus. Trennen Sie dann Ihren Thunderbolt-Monitor von Ihrem Computer. Warten Sie einige Sekunden, bis das Gerät wieder angeschlossen ist.
- Schalten Sie Ihren Computer ein, um festzustellen, ob das Problem behoben wurde, nachdem Sie den Thunderbolt-Monitor wieder angeschlossen haben.
- Wenn das Problem weiterhin besteht, schließen Sie Ihren Thunderbolt-Monitor an eine eigenständige Steckdose an, um ihn von den anderen Peripheriegeräten zu isolieren.
Lösung Nr. 4. Überprüfen Sie die Bildschirmauflösung
Wenn Sie immer noch Probleme mit Ihrer Thunderbolt-Anzeige haben, navigieren Sie zu den Systemeinstellungen, um die Bildschirmauflösung zu überprüfen. Die folgenden Schritte zeigen Ihnen, wie es geht.
- Gehen Sie zum Dock und klicken Sie auf Finder. Fahren Sie dann mit dem Cursor zum oberen Menü und klicken Sie auf Los.
- Sobald Sie auf Los klicken, wird eine Dropdown-Liste angezeigt. Suchen Sie und klicken Sie auf Anwendungen, um es zu starten.
- Nachdem Sie sich im Ordner "Programme" befinden, suchen Sie und klicken Sie auf die Systemeinstellungen. Suchen Sie nach dem Anzeigesymbol und klicken Sie darauf. Wählen Sie Auflösung zu Standard für die Anzeige.
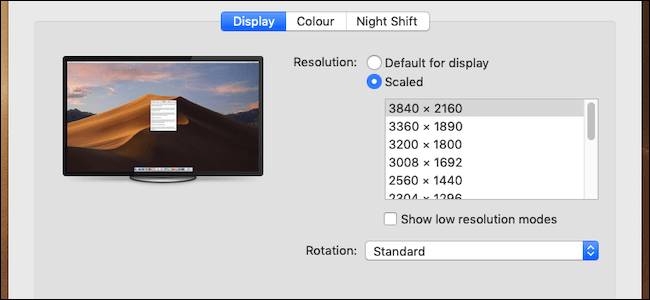
Zusätzlicher Gesichtspunkt:
Ist Ihr Thunderbolt-Monitor eine zusätzliche Anzeige? Wenn dies der Fall ist, berücksichtigen Sie die maximale Anzahl von Anzeigen, die Ihre Grafikkarte unterstützt. Beachten Sie, dass alle Grafikkarten eine begrenzte Anzahl von Displays haben, auf die sie ausgegeben werden können. Die maximale Anzahl von Anzeigen, die Ihre Grafikkarte unterstützt, ändert sich nicht, wenn Sie Thunderbolt verwenden.
Teil 3. Bonus: Lassen Sie Thunderbolt mit PowerMyMac die ganze Zeit arbeiten
Wie bereits erwähnt, können Probleme mit der Thunderbolt-Anzeige auftreten, weil Ihr Mac überlastet ist. Höchstwahrscheinlich sind einfach zu viele Dateien darauf gespeichert, als dass es einfach nicht mehr so gut funktioniert.
Bedenken Sie, dass Thunderbolt ziemlich schnell funktioniert. Das bedeutet, dass Ihr Mac genauso schnell arbeiten muss. Damit Ihr Mac schnell funktioniert, müssen Sie ein Programm namens verwenden iMyMac PowerMyMac.
Dieses Programm kann auf einfache Weise Speicherplatz auf Ihrem Mac freigeben, indem Sie auf Ihrem Mac nach alten und nicht benötigten Dateien suchen. Nicht benötigte Dateien sind nicht die einzigen, die der PowerMyMac für Sie findet. Außerdem wird nach nicht benötigten Apps und Erweiterungen gesucht, die Sie möglicherweise bereits entfernen müssen.
Es ist so einfach zu bedienen, dass Sie nicht nach alten Dateien, Apps und Erweiterungen suchen müssen. Das Programm führt die Suche durch. Sie müssen nur auf die Schaltfläche Scannen klicken, um die Suche zu starten. Klicken Sie dann auf die Registerkarte Reinigen um die Junk-Dateien loswerden, Apps oder Erweiterungen, die Sie nicht mehr benötigen.
Teil 4. Fazit
Sie können Probleme mit Ihrem Thunderbolt-Display jederzeit vermeiden, wenn Sie sich um Ihren Mac kümmern. Wenn Sie es frei von nicht benötigten Dateien, Apps und Erweiterungen halten, verwenden Sie die PowerMyMac Es wird immer gut funktionieren. Es wird nie langsamer und kann das Thunderbolt-Display voll unterstützen.
Haben Sie jemals Probleme mit Ihrem Thunderbolt-Display gehabt? Wenn ja, wie konnten Sie es lösen? Teilen Sie Ihre Gedanken gerne mit unseren Lesern. Sie würden gerne von Ihnen hören und lernen.



