Du hast einen neuen Mac. Du bist aufgeregt darüber. Sie können es kaum erwarten, alle Ihre Dateien von Ihrem PC auf den Mac zu übertragen. Schließlich wird iTunes dorthin übertragen, wo es hingehört, und zwar auf Ihren neuen Mac.
Natürlich können Sie es kaum erwarten Übertragen Sie iTunes vom PC auf den Mac. Die Frage ist, wie können Sie das tun? Die gute Nachricht ist, dass Sie es leicht tun können.
Dieser Artikel zeigt Ihnen drei einfache Möglichkeiten, um iTunes vom PC auf den Mac zu übertragen. Lesen Sie weiter, um mehr darüber zu erfahren.
Inhalte: 3 einfache Möglichkeiten zum Übertragen von iTunes vom PC auf den MacBonus-Tipp: Verwenden Sie den PowerMyMac, um iTunes zu bereinigen Fazit
Leute lesen auch:So synchronisieren Sie Kontakte vom iPhone auf den MacVier Methoden zum Übertragen von Videos vom iPhone auf den Mac
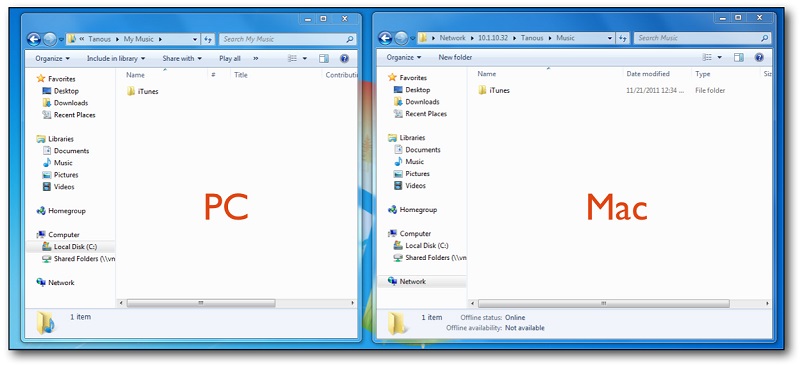
3 einfache Möglichkeiten zum Übertragen von iTunes vom PC auf den Mac
Option 1: Verwenden Sie Home Sharing
Home Sharing ist sehr praktisch. Sie können Videos und Musik von Ihrem PC oder Mac auf Ihr Apple TV oder Ihre anderen Geräte streamen. Sie müssen kein externes Laufwerk verwenden. Sie melden sich einfach bei Ihrem Home Sharing-Konto an, um auf einem anderen Gerät zu streamen, was Sie möchten. So einfach ist das.
Das ist der Grund, warum es eine gute Möglichkeit ist, iTunes vom PC auf den Mac zu übertragen. Es ist nur eine Frage des Aktivierens der Home-Sharing-Funktion. Die folgenden Schritte zeigen Ihnen, wie es geht.
1) Schalten Sie iTunes (auf Ihrem PC) ein, indem Sie den Cursor in der Menüleiste auf iTunes bewegen.
2) Gehen Sie zu Datei und wählen Sie Home Sharing aus der Dropdown-Liste. Klicke auf Hausfreigabe aktivieren.
3) Geben Sie Ihre Apple ID und Ihr Kennwort ein, die Sie zum Erstellen Ihres Home Sharing-Kontos verwendet haben.
4) Klicken Sie auf die Schaltfläche Home-Freigabe aktivieren, und schon können Sie loslegen.
5) Beachten Sie, dass sowohl iTunes als auch PC gleichzeitig mit Ihrem Mac eingeschaltet sein müssen.
6) Presse Gemacht wenn du fertig bist.
Nachdem Sie nun wissen, wie Sie Home Sharing verwenden, können Sie die Übertragung problemlos durchführen. Es ist ein großartiges Programm, besonders wenn Sie einen neuen Mac haben und iTunes von Ihrem alten PC auf Ihren neuen Mac übertragen möchten.
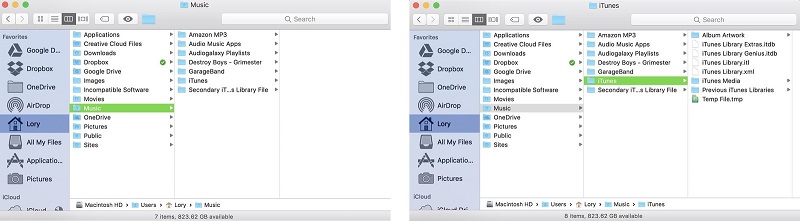
Option 2: Verwenden Sie ein externes Laufwerk
Die Verwendung eines externen Laufwerks ist die zuverlässigste Methode, um iTunes vom PC auf den Mac zu übertragen. Es garantiert, dass Ihre Bibliothek gleich bleibt. Dies bedeutet, dass Ihre Wiedergabeliste und Bewertungen ebenfalls gleich bleiben. Sie werden auf die gleiche Weise migriert. Das ist gut für dich.
Im Folgenden finden Sie die Schritte zum Übertragen von iTunes vom PC auf den Mac mit einem externen Laufwerk.
1) Bewegen Sie den Cursor auf die Menüschaltfläche in der oberen linken Ecke und klicken Sie darauf.
2) Wählen Sie Vorlieben aus der Dropdown-Liste. Hier können Sie die Einstellungen anpassen.
3) Klicken Sie auf Vertiefung Symbol in der Menüleiste. Dies ist die letzte Option in der Menüleiste oben.
4) Aktivieren Sie die beiden oberen Kontrollkästchen, die auf dem Bildschirm "Erweiterte Einstellungen" angezeigt werden.
5) Drücken Sie OK.
6) Besuchen Sie das Menü erneut.
7) Kehren Sie zur Menüschaltfläche zurück.
8) Wählen Sie in der Dropdown-Liste die Option Menüleiste anzeigen.
9) Gehen Sie zum Menü Datei oben.
10) Wählen Sie Bibliothek aus der Dropdown-Liste.
11) Wählen Sie Bibliothek organisieren. An dieser Stelle wird ein Popup-Fenster angezeigt.
12) Aktivieren Sie die Kontrollkästchen neben den Optionen, die Sie im Popup-Fenster sehen. Eine Option ist möglicherweise nicht verfügbar und das ist in Ordnung.
13) Drücken Sie OK. Zu diesem Zeitpunkt haben Sie gerade Ihre Dateien in iTunes an einem geeigneten Ort konsolidiert. Wenn Sie einen Fortschrittsbalken sehen, warten Sie einfach, bis dieser beendet ist. Es kann einige Zeit dauern, wenn Sie viele Dateien in iTunes haben.
14) Schließen Sie iTunes, wenn der Fortschrittsbalken fertig ist.
15) Öffnen Sie den Datei-Explorer.
16) Klicken Sie auf den Ordner Musikbibliothek. Dies befindet sich zwischen den Ordnern "Dokumente" und "Bilder". Im Ordner "Musikbibliothek" hat iTunes alle Ihre Dateien an einem Ort zusammengefasst.
17) Schließen Sie eine externe Festplatte an.
18) Ziehen Sie den iTunes-Ordner auf die externe Festplatte, die Sie auf der linken Seite des Bildschirms sehen.
19) Warten Sie, bis die Dateien auf Ihre externe Festplatte kopiert wurden.
20) Klicken Sie mit der rechten Maustaste auf das externe Hard-Symbol, wenn die Übertragung abgeschlossen ist.
21) Wählen Sie Trennen aus der Dropdown-Liste. Dadurch wird es ordnungsgemäß von Ihrem PC ausgeworfen.
22) Schließen Sie dieselbe externe Festplatte an Ihren Mac an.
23) Doppelklicken Sie auf das Symbol für die externe Festplatte, das auf dem Desktop Ihres Mac angezeigt wird.
24) Ziehen Sie denselben iTunes-Ordner in den Musikbibliotheksordner, den Sie in der Seitenleiste auf der linken Seite des Bildschirms sehen. Falls der Musikbibliotheksordner in der Seitenleiste nicht angezeigt wird, wählen Sie den iTunes-Ordner aus und klicken Sie auf Bearbeiten in der Menüleiste oben. Klicke auf Kopieren Sie "iTunes" aus der Dropdown-Liste. Bewegen Sie den Cursor auf Go im Menü und wählen Sie Startseite aus der Dropdown-Liste. Doppelklicken Sie auf Musikbibliothek Mappe. Gehen Sie zurück zu Bearbeiten in der Menüleiste und wählen Sie Element einfügen aus der Dropdown-Liste. Dann klicken Sie auf Ersetzen wenn Sie das Popup-Fenster sehen.
25) Klicken Sie auf Ersetzen Wenn Sie aufgefordert werden, einen vorhandenen iTunes-Ordner zu ersetzen, der sich bereits auf Ihrem Mac befindet.
26) Warten Sie, bis die Dateien kopiert wurden.
27) Öffnen Sie iTunes, um Ihre Bibliothek anzuzeigen. Sie werden feststellen, dass es genauso aussieht wie auf Ihrem PC.
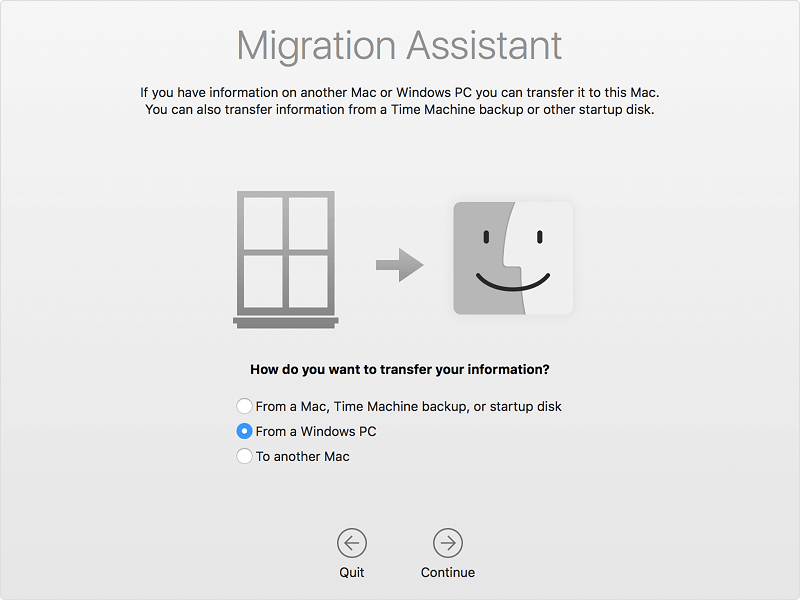
Option 3: Verwenden Sie die Windows-Migrationshilfe
Die Windows-Migrationshilfe ist ein kostenloses Dienstprogramm von Apple. Es kann alle Ihre Dateien von Ihrem alten PC auf Ihren neuen Mac übertragen.
Sie können damit auch iTunes vom PC auf den Mac übertragen. Überprüfen Sie die folgenden Schritte, um zu sehen, wie dies durchgeführt werden kann.
1) Laden Sie den Windows-Migrationsassistenten herunter zuerst.
2) Installieren und starten Sie es.
Bevor Sie mit dem nächsten Schritt fortfahren, müssen Sie sicherstellen, dass Ihr PC und Ihr Mac mit demselben Internet verbunden sind.
3) Bewegen Sie den Cursor auf Go in der Menüleiste Ihres Mac-Computers.
4) Wählen Sie Dienstprogramme und im nächsten Bildschirm Migrationsassistent.
5) Klicken Sie auf Weiter.
6) Geben Sie Ihr Mac-Passwort in das Popup-Fenster ein.
7) Klicken Sie auf OK.
8) Wählen Sie Von einem Windows-PC.
9) Klicken Sie auf Weiter.
10) Klicken Sie auf den Windows-PC, der auf Ihrem Bildschirm angezeigt wird.
11) Klicken Sie auf Weiter.
12) Überprüfen Sie den Passcode, der auf Ihrem Mac angezeigt wird.
13) Klicken Sie auf Weiter.
14) Der Migrationsassistent ist so eingestellt, dass er unter anderem iTunes vom PC auf den Mac überträgt.
15) Klicken Sie auf Weiter.
16) Klicken Sie auf erlauben Zugang auf die Windows-Sicherheitswarnung Bildschirm.
17) Überprüfen Sie die Dateien, die Sie auf Ihren neuen Mac übertragen möchten. Stellen Sie sicher, dass Sie iTunes überprüfen. Auf diese Weise können Sie die Übertragung problemlos durchführen.
18) Klicken Sie auf Weiter.
19) Klicken Sie auf Beenden, wenn die Migration abgeschlossen ist.
20) Überprüfen Sie iTunes auf Ihrem neuen Mac.
Bonus-Tipp: Verwenden Sie den PowerMyMac, um iTunes zu bereinigen
Wenn Sie iTunes schon seit einiger Zeit haben, haben Sie wahrscheinlich einige veraltete Backups und beschädigte Downloads gesammelt. Leider werden diese Dateien auch auf Ihren neuen Mac übertragen.
Selbst wenn Sie die genaue iTunes-Mediathek auf Ihrem neuen Mac haben möchten, möchten Sie auf die Dateien verzichten, die Sie nicht mehr benötigen. Das ist leider nicht möglich. Diese nutzlosen Dateien werden am Ende auch auf Ihren neuen Mac migriert. Sie manuell zu finden ist keine leichte Aufgabe, mehr noch, sie einzeln zu löschen.
Es gibt eine Option, die Sie in Betracht ziehen können. Du kannst den ... benutzen iMyMac PowerMyMac um nach diesen nutzlosen Dateien in iTunes zu suchen.
PowerMyMac kann bereits beschädigte iTunes-Downloads löschen. Es kann auch veraltete iTunes-Dateien löschen, die Sie nicht mehr benötigen.
Das Löschen veralteter und beschädigter Dateien ist nur eines der Dinge, die der PowerMyMac für Ihren neuen Mac tun kann. Es kann so viel mehr als das. Zum Beispiel kann es helfen, Ihren Mac in gutem Zustand zu halten, indem Junk- und doppelte Dateien entfernt und verhindert werden, dass so viel Speicherplatz belegt wird.
Der PowerMyMac kann auch Programme deinstallieren, die nicht mehr benötigt werden. Stellen Sie sich vor, wie viel Platz Sie mit dem PowerMyMac sparen können.
Sie können nur dann Verwalten Sie Ihren Speicherplatz auf Ihrem neuen Mac mit Hilfe des PowerMyMac. Es ist ein Muss für Ihren neuen Mac.
Fazit
Nachdem Sie die drei einfachen Möglichkeiten zum Übertragen von iTunes vom PC auf den Mac kennen, fällt es Ihnen nicht schwer, alle Ihre Dateien zu migrieren. Sie müssen nur auswählen, welche Methode zu Ihnen passt.
Egal für welche Methode Sie sich entscheiden, eines ist sicher. Sie benötigen den PowerMyMac auf Ihrem neuen Mac. Wenn du möchtest Schützen Sie Ihren neuen Mac Sie müssten den PowerMyMac so schnell wie möglich installieren.
Haben Sie jemals versucht, iTunes vom PC auf den Mac zu übertragen? Wenn ja, wie haben Sie das gemacht? Haben Sie einen der oben genannten Schritte ausgeführt oder eine andere Methode? Teilen Sie uns Ihre Gedanken mit.



