Ihr Mac läuft möglicherweise wie ein Gestank, stößt jedoch beim Laden einiger Websites auf einen Haken. Warum werden einige Websites nicht auf dem Mac geladen?? Die mit diesem ärgerlichen Szenario verbundenen Ursachen sind sehr unterschiedlich. Zum Glück können Erste-Hilfe- und umfassende Lösungen den Fehler beseitigen, um eine feststeckende Webseite auf Safari zu laden.
Abhängig von Ihrem Browser unterscheiden sich die als Wiedergutmachung verwendeten Schritte. Wenn Sie auf eine nicht reagierende Website stoßen, werden in diesem Abschnitt die Schritte zum Eintauchen in das Problem und zum Starten einer schnellen Lösung beschrieben. Manchmal lädt Safari keine Website oder Webseitenkomponenten werden weggelassen.
Inhalte: Teil 1. Warum werden einige Websites nicht auf den Mac geladen: Häufige Schuldige, die überprüft werden müssenTeil 2. So beheben Sie nicht geladene Websites in anderen Browsern auf dem MacTeil 3. Andere Optionen zum Beheben einiger Websites, die nicht auf dem Mac geladen wurdenTeil 4. Zusammenfassung
Teil 1. Warum werden einige Websites nicht auf den Mac geladen: Häufige Schuldige, die überprüft werden müssen
Überprüfen Sie, ob Sie die richtige URL haben
Wenn Sie die Website-URL falsch eingeben, kann Ihr Webbrowser die Website nicht laden. Du musst benutzen https:// or www richtig. Stellen Sie außerdem sicher, dass der Inhalt der URL korrekt ist. Eine falsche URL führt Sie zum falschen Ziel oder löst eine Fehlerbenachrichtigung aus.
Überprüfen Sie in ähnlicher Weise die Kindersicherung oder das Filterwerkzeug, da Seiten oder deren Elemente nicht dort geladen werden, wo sie eingeschränkt sind.
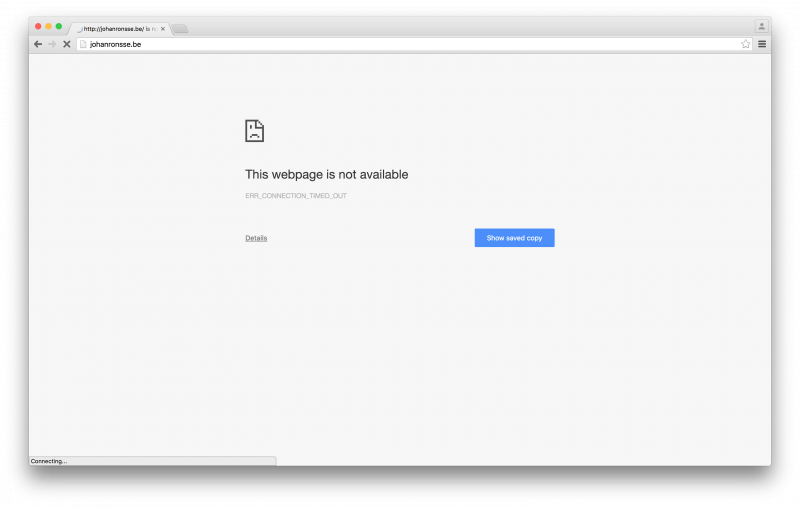
Untersuchen Sie Safari-Erweiterungen
Safari-Erweiterungen blockieren möglicherweise Website-Inhalte oder Anzeigen und verhindern, dass einige Seitenkomponenten angezeigt werden. Sie können Erweiterungen deaktivieren und dann die Seite neu laden, um das Problem aufzudecken. Wählen Safari> EinstellungenKlicken Sie auf "Erweiterungen", wählen Sie eine Option aus und deaktivieren Sie "Aktiviere Erweiterung".
Wiederholen Sie diesen Schritt für alle installierten Erweiterungen und laden Sie die Webseite neu, indem Sie Auswählen auswählen Ansicht> Neu laden in Safari. Wenn die Seite reibungslos geladen wird, haben eine oder mehrere Erweiterungen das Laden des Inhalts verhindert. Reaktivieren Sie eine Erweiterung und starten Sie die Seite neu, um herauszufinden, welcher Schuldige die Komponenten blockiert, die Sie anzeigen möchten.
Löschen Sie Cookies, Caches und andere Daten
Wenn Safari keine Seiten von einer Site lädt, können Sie Daten für diese Site löschen, um den Fehler zu beheben. Befolgen Sie diese Schritte bis Cookies löschen, Cache und alle Daten, die Safari für eine bestimmte Site gesammelt hat.
- Wählen Sie Safari> Einstellungen.
- Hit the Datenschutz
- Hit the Detalles
- Suchen Sie nach der Domain oder dem Namen der Website.
- Tippen Sie in den Suchergebnissen auf die Domain mit den Elementen, die Sie entfernen möchten.
- Auswählen Entfernen.
- Wenn Sie fertig sind, klicken Sie auf Fertig und schließen Sie das Einstellungsfenster.
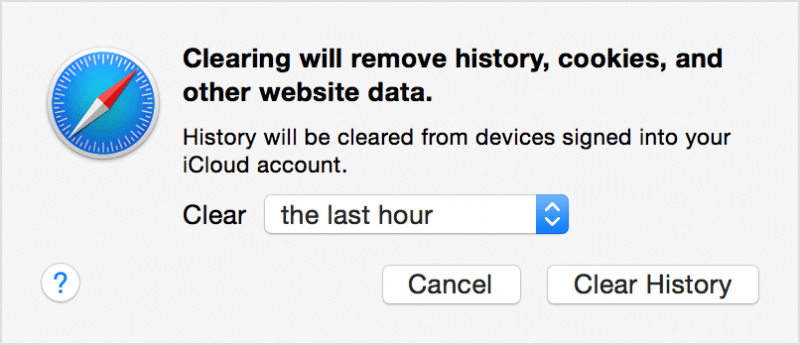
Löschen Sie für OS X Yosemite die letzten Website-Daten, wenn die Website plötzlich nicht mehr geladen wird. Wählen Sie Verlauf> Verlauf und Website-Daten löschen. Wählen Sie im angezeigten Blatt im Popup-Menü Löschen den Datenbereich aus, den Sie nuklearisieren möchten. Klicken Sie auf Verlauf löschen.
Aktualisieren Sie zum Schluss die Seite oder laden Sie eine andere Website, um festzustellen, ob der Server dieser Website schuld ist. Möglicherweise möchten Sie die Seite mit einem anderen Browser starten.
Teil 2. So beheben Sie nicht geladene Websites in anderen Browsern auf dem Mac
Webseiten werden nicht in Chrome geladen
Wurden Sie von Chrome mit einer benutzerdefinierten Nachricht versehen, wenn eine Seite nicht geladen werden kann? Wenn Sie diese frustrierende Meldung oder andere Ladefehler erhalten, überprüfen Sie Ihre Internetverbindung, aktualisieren Sie Chrome, starten Sie Ihren Mac neu oder entfernen Sie Chrome-Erweiterungen.
Immer noch im Wald stecken? Sie müssen Chrome zurücksetzen oder neu installieren.
Chrome-Update fehlgeschlagen
Chrome kann auf einigen Macs nicht aktualisiert werden. Sie könnten es später versuchen und erfolgreich sein. Wenn nicht, setzen Sie es zurück oder installieren Sie es vollständig neu. So gehen Sie manuell:
- Öffnen Sie Chrome und gehen Sie zu Einstellungen.
- Navigieren Sie zum Fuß und klicken Sie auf Erweiterte Einstellungen.
- Gehen Sie zum Fuß und schlagen Sie Einstellungen zurücksetzen.
- Untersuchen Sie das Popup und setzen Sie es zurück.
- Öffnen Sie Chrome erneut und installieren Sie das Update neu.
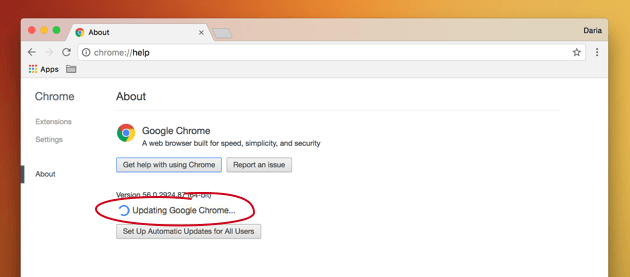
Chrome-Einstellungen
Ihre Seiten sollten jetzt wie eine Fledermaus aus der Hölle starten. Um jedoch ein erneutes Auftreten dieses Problems zu verhindern, können Sie Chrome-Einstellungshacks implementieren, um die Leistung beim Laden von Seiten zu verbessern.
Prefetch aktivieren
Möchten Sie Webseiten wie ein Blitz laden? Gehe zu Einstellungen> Erweiterte Einstellungen> Datenschutz und Prefetch einschalten. Dadurch werden Ressourcen auf Ihrem System archiviert, die automatisch geladen werden, wenn Sie eine Seite erneut besuchen.
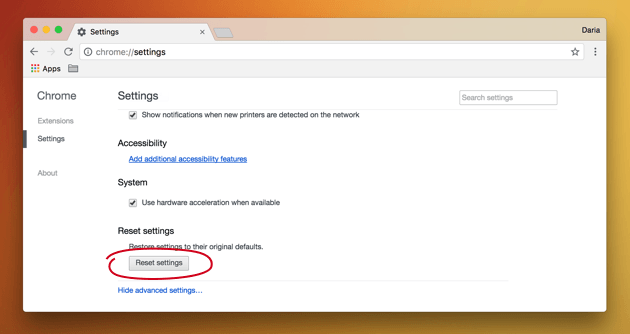
Rufen Sie experimentelle Funktionen auf
Unter der Haube packt Chrome versteckte Funktionen während der Inkubation. Geben Sie ein, um auf diese Funktionen zuzugreifen chrome: // flags in das Adressfeld und drücken Sie die Enter.
- Genießen Sie seidigeres Surfen, indem Sie nach "Enable-Smooth-Scrolling" suchen und es aktivieren.
- Finden Sie die Anzahl der Raster-Threads und passen Sie sie an von "Standard" bis "4" um das Laden von Bildern zu beschleunigen.
- Aktivieren Sie die experimentellen Canvas-Funktionen, um die Upload-Zeiten zu verkürzen.
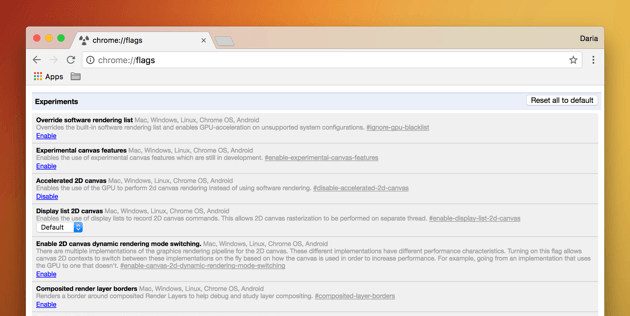
Verwenden Sie Verknüpfungen im Chrome-Browser
Ein paar Verknüpfungen sind praktisch für Mac-Besitzer, die auf der Überholspur tippen, um wertvolle Sekunden zu sparen. Verwenden Sie beispielsweise die Befehlstaste cmd + r zum Nachladen oder cmd + t für eine neue Registerkarte. Eine detaillierte Liste der Befehle finden Sie auf der offiziellen Google-Support-Seite.
Teil 3. Andere Optionen zum Beheben einiger Websites, die nicht auf dem Mac geladen wurden
Träger, alter und müder Mac
Macs symbolisieren tiefe Taschen und das Ersetzen eines alten kostet die Welt, wenn Sie nicht viel verfügbares Einkommen haben. Ein überfüllter Mac kann wiederbelebt werden, indem Speicherplatz freigegeben wird. Wir empfehlen iMyMac PowerMyMac wie es jagt und löscht redundante oder inkompatible Dateien auf Ihrem System. Installieren Sie dieses Multi-Tool, um Ihren Mac aufzupeppen.
AD-Blocker ausschalten
Einige Nutzer haben festgestellt, dass eine Website möglicherweise erst geladen werden kann, wenn Sie den Schalter zum Beenden von Anzeigen ausschalten. Versuchen Sie, Werbeblocker oder Browser-Add-Ons zu deaktivieren, die die Webseite beim Laden und Neuladen blockieren.
Deaktivieren Sie die Sicherheitssoftware
Sicherheitstools oder Firewalls verhindern den Zugriff auf Websites, die sie als bösartig empfinden. Rote Heringe führen die Software in die Irre, um den Zugriff versehentlich zu blockieren. Wenn Sie einer gekennzeichneten Website vertrauen, können Sie versuchen, Ihre Sicherheitssoftware auszuschalten und die Seite neu zu laden.
Teil 4. Zusammenfassung
Wenn eine Website nicht geladen werden kann, können Sie die Grundursache möglicherweise erst herausfinden, wenn Sie das Problem und seinen Kontext im Detail untersuchen. Zum Beispiel kann das falsche Lesen von Proxy- oder Firewall-Einstellungen Ihre Zeit verschwenden, wenn Sie ineffektive und langwierige Lösungen ausprobieren.
Versuchen Sie zu Beginn die einfachsten Ansätze wie das Nachladen. Es könnte Ihre Bemühungen im Handumdrehen retten. Ermöglichen Sie Ihrem Mac, automatisch nach Updates zu suchen, um ähnliche Probleme in Zukunft zu vermeiden. Verwenden Sie PowerMyMac, um den Zustand Ihres Computers zu diagnostizieren und für maximale Leistung zu optimieren.
Vielen Dank fürs Lesen und viel Glück mit Ihrem Fix.



