Ich liebe Instagram. Es ist der einfachste Weg, sich zu präsentieren, weil es visuell ist. ich auf Instagram posten jeden einzelnen Tag. An einem bestimmten Tag, an dem ich es einfach nicht konnte, musste ich fragen: „Warum funktioniert Instagram nicht? auf meinem Mac? " Die Tatsache, dass dieses Problem mich frustriert hat.
Das erste, was ich tat, war zu überprüfen, ob es ausgefallen war. Es war nicht. Dann recherchierte ich, wie es auf meinem Mac funktioniert.
Jetzt habe ich ein paar Antworten, warum Instagram auf meinem Mac nicht funktioniert, und ich möchte sie mit Ihnen teilen.
Inhalte: Teil 1. Warum funktioniert Instagram auf meinem Mac nicht?Teil 2. Top-Lösungen, um zu beheben, dass Instagram auf dem Mac nicht funktioniertTeil 3. Fazit
Teil 1. Warum funktioniert Instagram auf meinem Mac nicht?
Es gibt viele Gründe, warum Instagram nicht funktioniert. Zunächst könnte es unten sein. Wenn es nicht funktioniert, müssen wir nur warten. Wenn es darum geht, dass Instagram nicht auf einem Mac funktioniert, ist das etwas anderes. Es wird zu einem isolierten Thema. Wenn das passiert, kann es ziemlich frustrierend werden.
Basierend auf dem, was ich gelernt habe, als ich nachgeforscht habe, warum Instagram auf meinem Mac nicht funktioniert, war das Problem mein Computer selbst.
Um ehrlich zu sein, musste ich in meinen Speicherplatz schauen und sehen, ob er mit der App selbst umgehen kann. Da Instagram über Visual Grub auf einem Mac verfügbar ist, benötigte ich viel Platz für beide Apps. Leider hatte mein Mac nicht mehr genügend Speicherplatz.
Ein weiterer möglicher Grund ist die Internetverbindung. Dieser Artikel zeigt, wie Sie diese Probleme auf dem Mac lösen können, damit Instagram wieder funktioniert.
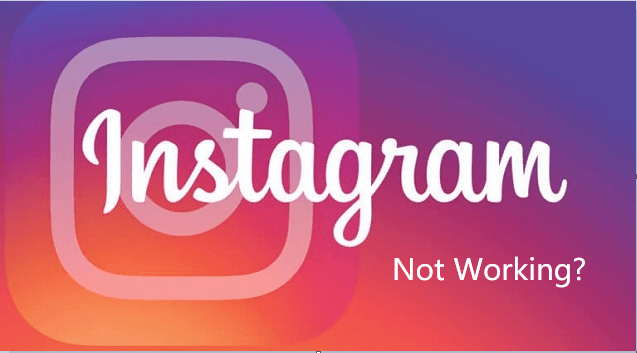
Teil 2. Top-Lösungen, um zu beheben, dass Instagram auf dem Mac nicht funktioniert
So frustrierend es auch sein mag, es gibt verschiedene Lösungen, wenn Instagram nicht auf einem Mac funktioniert. Schauen Sie sich die folgenden Lösungen an.
Lösung Nr. 1. Bereinigen Sie den Mac mit PowerMyMac
Der Hauptgrund, warum Instagram auf meinem Mac nicht funktionierte, war, dass der Speicherplatz knapp wurde. Ich greife über eine App, die ich aus dem App Store erhalten habe, auf Instagram zu. Diese App heißt Visual Grub. Die Verwendung beider Apps kann viel Speicherplatz beanspruchen, ganz zu schweigen von den anderen Apps und Dateien, die auf meinem Mac gespeichert sind.
Um sicherzustellen, dass mein Mac immer über genügend Speicherplatz verfügt, um Apps wie Instagram und Visual Grub zu starten und zu verwenden, musste ich ihn bereinigen. Um es aufzuräumen, brauchte ich ein umfassendes Reinigungswerkzeug namens iMyMac PowerMyMac.
Dieses spezielle Reinigungstool entfernt nicht benötigte Apps, Erweiterungen und Dateien, die auf meinem Mac vergessen wurden. Die folgenden Schritte zeigen, wie einfach die Verwendung ist.
- Laden Sie den PowerMyMac herunter
- Klicken Sie auf Master Scan
- Scannen Sie den Mac nach Junk-Dateien
- Reinigen Sie den Mac
- Überprüfen Sie, ob Instagram und andere Websites funktionieren
Im Folgenden sind die detaillierteren Schritte zur Verwendung des PowerMyMac aufgeführt. Stellen Sie sicher, dass Sie sie durchgehen.
Schritt 1. Laden Sie das herunter PowerMyMac
Klicken Sie einfach auf, um PowerMyMac zu erhalten hier. Wenn Sie möchten, können Sie den kostenlosen Download für den Anfang versuchen.
Schritt 2. Klicke auf Master Scan
Um die Dateien zu entfernen, die ich auf meinem Mac vergessen habe, habe ich das Master Scan-Modul gewählt. Klicken Sie einfach auf dieses Modul, um die Junk-Dateien zu finden, die auf dem Mac so viel Speicherplatz beanspruchen.
Schritt 3. Scannen Sie den Mac nach Junk-Dateien
Nachdem Sie auf das Master Scan-Modul geklickt haben, a Scan Die Registerkarte wird im Hauptbildschirm angezeigt. Klicken Sie einfach auf die Registerkarte Scannen, um den Mac nach Junk-Dateien zu durchsuchen.

Schritt 4. Mac reinigen
Der Scanvorgang ist in wenigen Sekunden abgeschlossen. Sobald dies erledigt ist, werden alle Junk-Dateien auf dem Bildschirm angezeigt. Wählen Sie die zu löschenden Junk-Dateien aus. In meinem Fall habe ich alle gelöscht. Es dauert nur einen Klick auf die Sauber Tab, um das zu erledigen.

Schritt 5. Überprüfen Sie, ob Instagram und andere Websites funktionieren
Nachdem der Mac gereinigt wurde, ist es Zeit für die Instagram-App. In meinem Fall konnte ich es problemlos starten und es funktionierte gut, kurz nachdem ich meinen Mac mit dem PowerMyMac gereinigt hatte. Es ist auch gut zu überprüfen, ob die Instagram-Website nach dem Scannen und Reinigen problemlos gestartet werden kann. Höchstwahrscheinlich wird es auch leicht starten. In meinem Fall war es so.
Lösung Nr. 2. Bereinigen Sie die Safari-Daten
Eine weitere Option für Sie ist das Bereinigen von Safari-Daten. Obwohl Sie dies auch mit dem PowerMyMac tun können, zeigen die folgenden Schritte die manuelle Vorgehensweise.
Schritt 1. Öffnen Sie Safari
Starten Sie Safari. Klicken Sie dann im oberen Menü auf Safari. Scrollen Sie dann in der Dropdown-Liste nach unten und suchen Sie nach Einstellungen. Dann klicken Sie darauf.
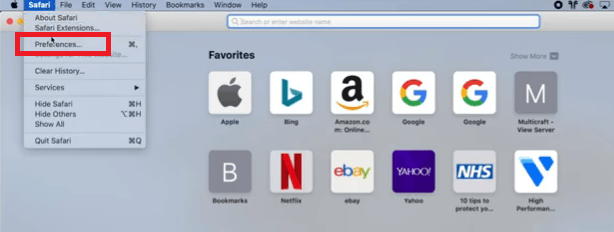
Schritt 2. Klicken Sie auf die Registerkarte Datenschutz
Sie sehen ein neues Fenster auf Ihrem Bildschirm. Suche nach Datenschutz Tab und klicken Sie darauf. Dann suchen Sie nach Website-Daten verwalten und klicke darauf.
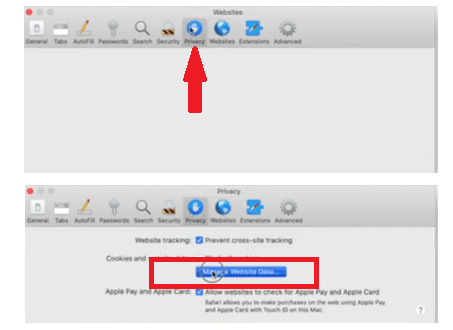
Schritt 3. Entfernen Sie alle Daten
Ein neues Fenster wird angezeigt. Suchen Sie nach der Registerkarte mit der Aufschrift Alle entfernen. Ein Popup-Fenster wird angezeigt. Klicken Sie auf die Registerkarte Jetzt entfernen. Sobald Sie dies getan haben, werden alle Ihre Safari-Daten gelöscht.
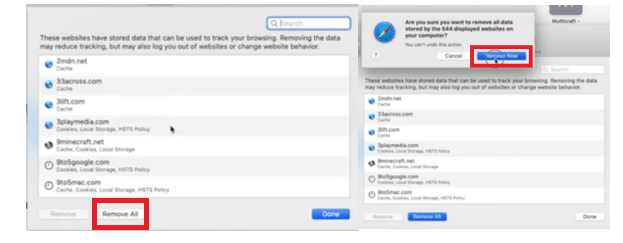
Lösung Nr. 3. Überprüfen Sie das Netzwerk
Es lohnt sich auch, einen Blick in das Netzwerk zu werfen, mit dem Ihr Mac verbunden ist. Die folgenden Schritte zeigen, wie dies durchgeführt werden kann.
- Gehen Sie zum Apple-Logo im oberen Menü und klicken Sie darauf. Eine Dropdown-Liste wird angezeigt. Suchen Sie nach Systemeinstellungen und klicken Sie darauf.
- Wenn das Fenster "Systemeinstellungen" auf Ihrem Bildschirm angezeigt wird, suchen Sie nach "Netzwerk" und klicken Sie darauf.
- Sobald das Netzwerkfenster auf Ihrem Bildschirm angezeigt wird, klicken Sie auf die Registerkarte Erweitert.
- Sie werden zu einem neuen Fenster gebracht. Stellen Sie sicher, dass Sie auf der Option Aus auswählen Konfigurieren Sie iPv6
- Klicken Sie dann auf DHCP-Lease erneuern, um Ihre Verbindung zum Netzwerk zurückzusetzen.
- Klicken Sie auf die Registerkarte Hardware und stellen Sie sicher, dass das Feld Konfigurieren auf Automatisch eingestellt ist.
- Klicken Sie dann auf OK.
Teil 3. Fazit
Es könnte ziemlich frustrierend werden, wenn Instagram auf einem Mac nicht funktioniert. Einige Problemumgehungen können jedoch hilfreich sein. Glücklicherweise haben die oben genannten Lösungen für mich ziemlich gut funktioniert. Instagram hat endlich auf meinem Mac funktioniert.
Verwenden Sie Instagram auf Ihrem Mac? Wenn ja, wie funktioniert es auf Ihrem Mac? Teilen Sie uns gerne einige Ihrer Gedanken mit. Wir würden uns freuen, von Ihnen zu hören.



