Stellen Sie sich einmal folgendes Szenario vor. Sie haben es eilig, ein Word-Dokument zu öffnen. Ihre Besprechung beginnt und Sie benötigen das Word-Dokument sofort. Sie klicken auf die Datei und nichts passiert. Sie klicken erneut darauf und trotzdem passiert nichts. Sie klicken und Sie klicken. Trotzdem passiert nichts. Schließlich öffnet es sich und es ist super langsam. Du willst schreien Warum ist genau jetzt Microsoft Word langsam?
Natürlich kann man nicht laut schreien, weil man vor dem Chef und den Kollegen wie ein Idiot aussehen würden. Du musst entspannt bleiben. Trotzdem wunderst du dich, was der Grund ist Microsoft Word startet langsam?
Inhalte: Teil 1. Warum tippt Microsoft Word langsam?Teil 2. Microsoft Word ist langsam - Techniken zur BeschleunigungTeil 3. Fazit
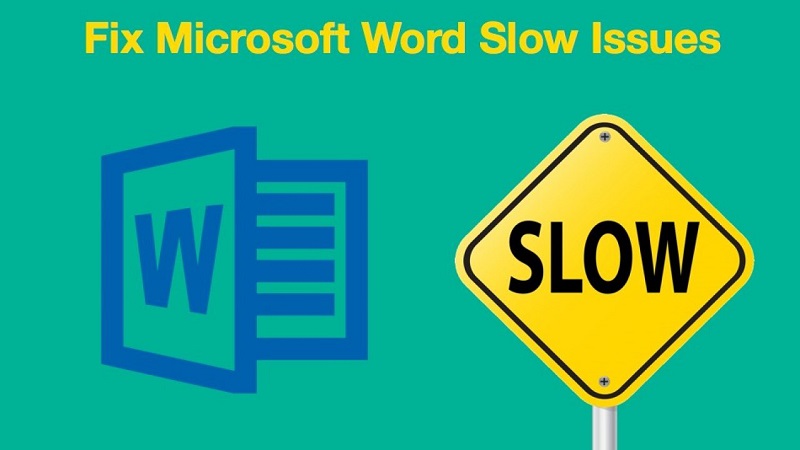
Teil 1. Warum tippt Microsoft Word langsam?
Es gibt viele Gründe warum Microsoft Word so langsam läuft oder startet. Einer der häufigsten Gründe ist, dass Ihr Computer mit so vielen Dateien gefüllt ist, dass er generell sehr langsam läuft. Ein weitere Grund kann sein, das Sie so viele Apps geöffnet haben, das kein RAM mehr zur Verfügung steht.
Sie sollten also einige Einstellungen anpassen, um den Computer zu beschleunigen. Machen Sie sich keine Sorgen, falls Sie sich fragen oder sich Gedanken darüber machen, warum Microsoft Word so langsam ist. Sie können etwas dagegen tun. Unabhängig davon, ob Sie einen Mac für Microsoft Word verwenden oder nicht, können Sie dafür sorgen, dass dieser recht schnell ausgeführt wird. Lesen Sie einfach weiter, um zu erfahren, wie Sie vorgehen können.
Teil 2. Microsoft Word ist langsam - Techniken zur Beschleunigung
Es ist nerven zehrend, wenn Microsoft Word langsam startet. Es ist so ein Ärger, wenn es dir passiert. Glücklicherweise gibt es für Sie Optionen, wie Sie vorgehen können. Auch wenn Sie einen Mac für Microsoft Word verwenden, gibt es eine Option, die für Sie funktionieren kann.
Tool 1: Verwenden Sie den PowerMyMac, um die Leistung Ihres Computers zu optimieren
PowerMyMac ist das perfekte Werkzeug, das helfen kann deinen Mac zu beschleunigen. Beschleunigen Sie im Gegenzug auch Microsoft Word. PowerMyMac ist ein Tool mit leistungsstarken Funktionen, mit denen Sie die Leistung Ihres Mac steigern können. Lesen Sie weiter, um zu erfahren, wie Sie damit Microsoft Word auf Ihrem Mac beschleunigen können.
- Benutze diesen Linkum PowerMyMac herunterzuladen.
- Starten Sie PowerMyMac auf Ihrem Mac und Sie können Ihren CPU-, Speicher- und Festplattenstatus sehen.
- Klicken Sie auf das Master-Scan-Modul, um die Dateien zu bereinigen, die Ihren Mac verlangsamen.
- Lassen Sie PowerMyMac alle Junk-Dateien auf Ihrem Mac scannen und klicken Sie dann auf die Schaltfläche Bereinigen, um Ihre Dateien zu bereinigen. Das sollte Ihren Mac beschleunigen.

Sie haben das wahrscheinlich bemerkt das Sie PowerMyMac Kostenlos herunterladen können und Sie fragen sich, ob es sicher ist, es zu versuchen. Die Antwort darauf ist ein großes JA! Wenn Sie PowerMyMac als kostenlose Version herunterladen, erhalten Sie keine anderen Apps wie Antivirus oder einen anderen Suchbrowser. Sie erhalten lediglich die leistungsstarken Funktionen des PowerMyMac. Das bedeutet, dass Sie sofort die Leistungssteigerung Ihres Mac erleben können.
Wenn Sie der Meinung sind, dass das Entfernen von Microsoft Word langsam ist, können Sie auch das Deinstallationsprogramm von PowerMyMac verwenden, um es vollständig zu löschen Hier finden Sie eine Anleitung, wie sie Programme richtig deinstallieren.
Tool 2: Installieren Sie die neuesten Updates
- Suchen Sie nach Windows-Updates. Wählen Check for updates.
- Installiere Sie
- Starten Sie den Computer bei Bedarf neu.
Tool 3: Wählen Sie die Apps aus, die Sie bei jedem Start Ihres Computers starten möchten
- Öffnen Sie die Apps, die Sie benötigen, indem Sie die Oberfläche neu starten. Einige Apps werden im Hintergrund ausgeführt, sodass sie ihre Dienste sofort ausführen können. Das automatische Starten dieser Apps kann Ihren Computer verlangsamen.
- Drücken Sie Strg + Alt + Entfernen auf Ihrer Tastatur um den Task-Manager zu starten.
- Wählen Sie Weitere Details. Sie finden dies in der unteren linken Ecke des Popup-Bildschirms.
- Wählen Sie das Startup im Menü oben im Fenster.
- Wählen Sie die Programme aus, die nicht automatisch ausgeführt werden sollen.
- Klicken Sie auf die Deaktivieren Schaltfläche im unteren Teil des Fensters. Denken Sie daran, dass Sie die Programme nach dem Deaktivieren manuell ausführen müssen, um ihre Dienste nutzen zu können.
Tool 4: Deaktivieren Sie Animationen und andere Schatteneffekte
- Geben Sie Leistung in das Suchfeld ein.
- Klicken Sie (sodass dort ein Haken erscheint) auf das Rechteck neben Passen Sie das Erscheinungsbild und die Leistung von Windows an.
- Klicken Sie auf das Kästchen neben Für optimale Leistung anpassen.
- Klicken Sie im unteren Bereich des Popup-Fensters auf Übernehmen.
- Wählen Sie OK.
- Neustart.
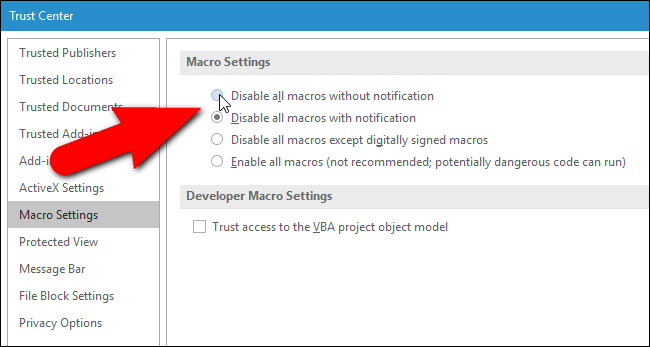
Tool 5: Ändern Sie die Einstellungen in Ihrer Microsoft Word-Anwendung
- Öffnen Sie die Microsoft Word-Anwendung. Sie können entweder ein leeres oder ein vorhandenes Word-Dokument öffnen.
- Gehen Sie zur Menüleiste oben links auf dem Bildschirm. Klicke auf Word.
- Klicke auf Einstellungen. Dadurch wird das Fenster mit den Word-Optionen geöffnet.
- Wählen Sie und klicken Sie auf Allgemeinlinks oben in der Fenster.
- Deaktivieren Sie das Kontrollkästchen neben Automatische Verknüpfungen beim Öffnen aktualisieren.
- Gehen Sie zurück zu den Einstellungen und klicken Sie auf Sicherheit.
- Wählen Sie dortalle Makros ohne Benachrichtigung deaktivieren. Dies stellt kein Sicherheitsrisiko dar und sollte auch keine große Rolle spielen, insbesondere wenn Sie keine Makros verwenden.
Seien Sie vorsichtig mit Tipps, die Sie auffordern, Einstellung in der Geschützte Ansicht. Wenn Sie alle Einstellungen in der geschützten Ansicht deaktivieren, kann dies Ihre Sicherheit gefährden. Obwohl das Deaktivieren der Einstellungen in der geschützten Ansicht das Problem lösen kann, warum Microsoft Word so langsam ist, müssen Sie dies unbedingt vermeiden. Stellen Sie daher sicher, dass sie zu Ihrem Schutz aktiviert sind. Es gibt einen Grund, warum die Einstellungen in der geschützten Ansicht aktiviert werden sollten.
Klicken Sie zuletzt auf OK und starten Sie die Microsoft Word-Anwendung neu.
Teil 3. Fazit
Wenn Sie das nächste Mal das Problem Microsoft Word ist langsam haben, können Sie die oben genannten Optionen ausprobieren. Es ist unvermeidlich, dass Microsoft Word langsame wird. Aus diesem Grund müssen Sie Ihren Computer stets auf dem neuesten Stand halten.
Wie gehen Sie damit um wenn auf Ihrem PC oder Mac Word startet langsam der Alltag ist? Ist es dir jemals passiert? Teilen Sie uns Ihre Erfahrungen mit einem langsamen Microsoft Word mit.



