Es gibt viele Spieler, die Bandicam verwenden, um YouTube-Videos zu erstellen. Bandicam ist nicht nur für Gamer, es ist auch ein großartiges Werkzeug für Lehrer. Lehrer können damit informative Videos erstellen. Sie verwenden es, damit ihre Schüler den Bildschirm sehen können. Es ist ein hilfreiches Werkzeug, um jedes Thema zu erklären. Es ist wie mit einer Tafel, nur besser.
Leider ist Bandicam nicht auf dem Mac. Machen Sie sich keine Sorgen, Sie haben die Wahl zwischen 6-Optionen, um Erfahrungen zu sammeln Bandicam für Mac. Ja, mit diesen 6 Bandicam for Mac-Optionen können Sie immer noch fantastische Videos auf dem Mac erstellen.
Inhalte: Top 6 Alternativen zu Bandicam für MacBonus-Tipp: Ein leistungsstarkes Tool, mit dem Sie nicht benötigte Software entfernen können
Leute lesen auch:So bearbeiten Sie Videos mit iMovie auf dem Mac
Top 6 Alternativen zu Bandicam für Mac
Bandicam ist eine Bildschirmschreiber-Software. Es erfasst und zeichnet Ihren Bildschirm auf. Aber es funktioniert nur unter Windows, deshalb werden wir einige großartige Alternativen zu Bandicam für Mac vorstellen:
- WeVideo: die cloudbasierte Bearbeitungssoftware.
- Snagit: die plattformübergreifende Software, die auf Mac und Windows funktioniert.
- Camtasia: die Bildschirmaufnahme- und Komplettbearbeitungssoftware.
- ScreenFlow: eine leistungsstarke Videobearbeitungslösung, insbesondere für Bildschirmaufnahmen.
- QuickTime: verfügt über einige ziemlich leistungsstarke Bildschirmaufzeichnungsfunktionen.
- Open Broadcast Software: Ein Open-Source-Bildschirmrekorder, der auf Mac, PC und Linux funktioniert.

Option #1: WeVideo
WeVideo ist eine kostenpflichtige Option, die Sie in Betracht ziehen können. Es ist relativ neu, aber es ist immer noch eine gute Option für Bandicam für Mac. Auf diese Weise können Sie nicht nur Ihren Bildschirm aufzeichnen, sondern auch Lernvideos erstellen. Sie sehen, es hilft Ihnen auch beim Bearbeiten Ihrer Videos. Das Gute daran ist, dass es sich um eine cloudbasierte Bearbeitungssoftware handelt. Das heißt, Sie müssen kein anderes Programm installieren, damit es funktioniert, und jeder, der Zugriff auf Ihr WeVideo-Konto hat, kann es jederzeit und überall bearbeiten.
WeVideo läuft auf Ihrem Webbrowser, was bedeutet, dass es nicht so viel Platz auf Ihrem Mac einnimmt. Diese großartige Option von Bandicam für Mac bietet die Möglichkeit, Ihre Bildschirmaufnahmen in der Cloud zu speichern. Sie sparen also nicht nur Platz, sondern können Ihre Videos auch von überall aus bearbeiten. Wenn Sie ein Team haben, können auch diese von überall auf das Video zugreifen.
Mit dem WeVideo können Sie Ihrem Publikum ganz einfach ein bestimmtes Thema erklären. Sie können damit Ihre Dias aufnehmen. Sie können damit auch den gesamten Navigationsprozess mit einer Software oder einer App aufzeichnen. Es ist ein großartiges Lehrmittel. Obwohl es sich um eine kostenpflichtige Bandicam für Mac-Option handelt, ist sie erschwinglich.
Befolgen Sie die folgenden Schritte, wenn Sie das WeVideo sowohl als Bildschirmaufnahme- als auch als Bearbeitungswerkzeug verwenden.
- Eröffnen Sie ein WeVideo-Konto.
- Melden Sie sich in Ihrem Konto an, um zu Ihrem Dashboard zu gelangen.
- Klicken Sie auf den roten Knopf oben, um entweder Ihren Bildschirm oder Ihre Webcam aufzunehmen.
- Klicken Sie auf die Schaltfläche Weiter unten, wenn Sie Ihre Wahl getroffen haben.
- Klicken Sie auf die Schaltfläche Installieren auf dem Popup-Bildschirm, um die Erweiterung Videorecorder zu WeVideo hinzuzufügen. Wenn Sie in Ihrem Google-Konto angemeldet sind, müssen Sie dies nur einmal tun.
- Wählen Sie im nächsten Popup-Fenster Zulassen. Dadurch kann die Chrome-Erweiterung Ihre Kamera und Ihr Mikrofon verwenden.
- Stellen Sie sicher, dass Audio aufnehmen aktiviert ist.
- Klicken Sie auf die Schaltfläche Aufzeichnen.
- Klicken Sie auf Aufzeichnung beenden, wenn Sie fertig sind.
- Klicken Sie unten rechts im Fenster auf die Schaltfläche Speichern. Sobald Sie das Video gespeichert haben, wird es in Ihre Medienbibliothek verschoben.
- Warten Sie, bis das Video in Ihre Medienbibliothek importiert wurde.
- Ziehen Sie das Video in die Zeitleiste darunter.
- Vergrößern Sie Ihr Video, indem Sie auf die Lupe unten rechts im Fenster klicken.
- Ziehen Sie die blaue Markierung, um Teile des Videos auszuschneiden, die Sie entfernen möchten.
Sie können auch WeVideo verwenden, um Ihren Bildschirm aufzuzeichnen. Hier sind die Schritte, um es zu tun.
- Wählen Sie Record Screen.
- Wählen Sie zwischen dem Aufzeichnen des gesamten Bildschirms und dem Aufzeichnen eines Fensters.
- Audioaufzeichnung aktiviert lassen.
- Klicken Sie auf die Schaltfläche Weiter.
- Wählen Sie im nächsten Fenster Freigeben aus.
- Warten Sie, bis der Countdown abgelaufen ist, damit Ihr Bildschirm freigegeben und aufgezeichnet werden kann.
- Klicken Sie unten im Fenster auf Freigabe beenden.
- Klicken Sie auf Speichern. Es wird in Ihre Medienbibliothek importiert.
- Benennen Sie die Datei um, um sie umzubenennen.
- Klicken Sie auf Speichern.
- Ziehen Sie es zum Bearbeiten auf die Zeitleiste.
Mit WeVideo können Sie in der Cloud zusammenarbeiten. Sie können damit auch alle Ihre Videos in der Cloud bearbeiten.
Sie können das WeVideo auch kostenlos nutzen, aber Sie werden nicht in der Lage sein, alle seine leistungsstarken Funktionen zu nutzen. Mit ihrer kostenlosen Option erhalten Sie ein Wasserzeichen für Ihr Video. Es ist am besten, eine WeVideo-Lizenz zu nutzen.
Option #2: Snagit
Eine weitere Option von Bandicam für Mac ist Snagit. Dies ist wiederum eine kostenpflichtige Option von Bandicam für Mac. Snagit ist eine plattformübergreifende Software, die sowohl unter Mac als auch unter Windows funktioniert. Daher ist es einfach, Projektdateien zwischen den beiden freizugeben.
Snagit ist ein unkompliziertes Bildschirmaufnahme-Tool. Es ist sehr einfach zu bedienen. Alles, was Sie tun müssen, ist, einen Abschnitt Ihres Bildschirms zu zeichnen und auf "Aufzeichnen" zu klicken. Befolgen Sie die folgenden Schritte, wenn Sie mit Snagit ein Bild aufnehmen.
- Laden Sie Snagit herunter.
- Klicken Sie auf den großen roten Knopf.
- Zeichnen Sie den Teil des Bildschirms, den Sie scannen möchten. Sie können entweder eine Bilderfassung durchführen und die verschiedenen verfügbaren Tools verwenden. Snagit bietet einige großartige Anmerkungs- und Markierungsfunktionen, mit denen Sie Ihrem Publikum die Dinge klarer erklären können. Sie können ganz einfach Pfeile einfügen und Text hinzufügen, um Ihren Videos Markups hinzuzufügen.
Hier sind die Schritte zur Verwendung von Snagit zum Erstellen eines Screenshots eines Videos.
- Klicken Sie auf den roten Knopf.
- Wählen Sie den Bereich aus, den Sie als Screenshot anzeigen möchten.
- Klicken Sie auf Video aufnehmen.
- Drücken Sie die Aufnahmetaste.
- Warten Sie, bis der Countdown die Aufnahme startet.
- Klicken Sie oben auf dem Bildschirm auf Aufzeichnung beenden.
Snagit bietet viele leistungsstarke Tools für Screenshots. Snagit zeichnet Videos sehr gut auf, aber ihre Bearbeitungsmöglichkeiten sind begrenzt.
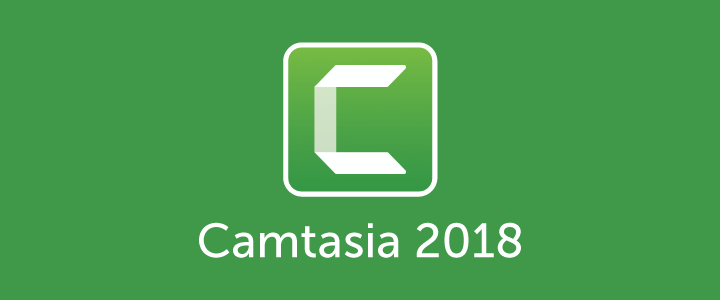
Option #3: Camtasia
Eine weitere Option von Bandicam für Mac ist Camtasia. Camtasia ist das Schwesterunternehmen von Snagit und auch eine kostenpflichtige Option. Camtasia ist eine Bildschirmaufnahme- und Bearbeitungssoftware. Es verfügt über leistungsstarke Bearbeitungsfunktionen.
Hier sind die Schritte zur Verwendung von Camtasia.
- Laden Sie Camtasia herunter.
- Öffnen Sie Camtasia.
- Wählen Sie unter Erste Schritte die Option Neues Projekt. Sie gelangen zur Hauptoberfläche von Camtasia. Hier können Sie mit der Bearbeitung beginnen.
- Wählen Sie Neue Aufnahme.
- Gehen Sie zu Zuletzt verwendete Projekte, um auf ein gespeichertes Video zu klicken. Sie können auch mit Open Project nach einem zu bearbeitenden Video suchen.
- Schauen Sie sich die Tutorial-Videos unten an, um Hilfe zu erhalten.
Camtasia verfügt über einige leistungsstarke Bearbeitungswerkzeuge, die Sie verwenden können. Es ist eine komplette End-to-End-Lösung, die sowohl auf dem Mac als auch auf dem PC funktioniert. Das ist besonders gut, wenn Sie das Projekt zwischen den beiden teilen. Der einzige Nachteil ist, dass es viel kostet.
Option #4: ScreenFlow
Die nächste Option von Bandicam für Mac ist ScreenFlow. Auch dies ist eine kostenpflichtige Option, aber es ist erschwinglich. Diese Bildschirmaufnahme- und Bearbeitungssoftware ist nur für Mac und für $ 99 erhältlich. Dies ist wahrscheinlich die beste Lösung für die Bildschirmaufnahme und zum Bearbeiten von Bildschirmaufnahmen auf einem Mac.
ScreenFlow zeichnet nicht nur Ihre Webcam und Ihren Bildschirm gleichzeitig auf. Es zeichnet auch von Ihrem iPhone-Bildschirm sowie von zusätzlichen Mikrofonen auf. Es ist einzigartig leistungsstark, wenn es um die eigentliche Bildschirmaufnahme geht.
ScreenFlow ist eine leistungsstarke Videobearbeitungslösung, die speziell für Screenshots entwickelt wurde. Sie können problemlos animierten Text hinzufügen.
Hier sind die Schritte zur Verwendung von ScreenFlow.
- Gehen Sie zum Mac Store und kaufen Sie ScreenFlow. Wenn Sie es kostenlos ausprobieren möchten, können Sie es von der Website herunterladen.
- Öffnen Sie ScreenFlow. Auf dem Bildschirm wird ein Popup-Fenster angezeigt, in dem Sie ein Video aufnehmen können. Sie können Audio vom Mikrofon aufnehmen und auch Computer-Audio aufnehmen.
- Klicken Sie auf den roten Knopf, um aufzunehmen.
- MEDIEN Umschalt + Befehl + 2 um die Aufnahme zu beenden.
Befolgen Sie die folgenden Schritte, um Ihr Video zu bearbeiten.
- Trennen Sie Audio von Ihrem Video, indem Sie eine Linie im Timeline-Bereich hinzufügen. Sie können dies tun, indem Sie mit der rechten Maustaste auf die erste Zeile klicken und Audio trennen auswählen. Sie haben dann eine Audio-Leitung.
- Wechseln Sie zum Feld Videoeigenschaften, um mit der Bearbeitung zu beginnen.
Die Funktionen für die Bearbeitung und Bildschirmaufnahme sind in ScreenFlow alle sehr solide. Daher ist es der Grund, warum es eine gute Option für Bandicam für Mac ist. Auch wenn es eine kostenpflichtige Option ist, ist es erschwinglich.
Jetzt gibt es auch kostenlose Bandicam für Mac-Optionen. Denken Sie daran, dass eine freie Software begrenzt ist. Daher können Sie mit einer kostenlosen Bandicam für Mac nur Vollbildaufnahmen machen.
So können Sie einen Abschnitt Ihres Bildschirms zeichnen und aufzeichnen. Das ist alles. Sie haben keine eingebauten Bearbeitungsfunktionen.
Hier sind jedoch zwei Bandicam für Mac-Optionen, die Sie kostenlos verwenden können.
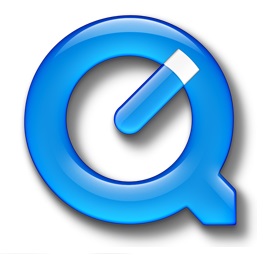
Option #5: Quicktime
Quicktime ist eine gute Option für Bandicam für Mac. Das heißt, wenn Sie nicht bezahlen möchten. Quicktime ist bereits auf Ihrem Mac installiert. Selbst wenn es kostenlos ist, sind einige ziemlich leistungsstarke Bildschirmaufzeichnungsfunktionen integriert.
Quicktime ist ziemlich unkompliziert. Hier sind die Schritte zur Verwendung.
- Öffnen Sie QuickTime, um auf die Bildschirmaufzeichnungsfunktionen zuzugreifen.
- Klicken Sie auf Datei und bewegen Sie den Mauszeiger auf Neue Bildschirmaufnahme.
- Zeichnen Sie den Bereich Ihres Bildschirms, den Sie aufzeichnen möchten. Sie können auch einfach auf den Bildschirm klicken, um den gesamten Bildschirm aufzuzeichnen.
- Einen Rekord brechen.
So einfach ist Quicktime.
Option #6: Open Broadcast Software (OBS)
Ihre nächste kostenlose Option für Bandicam für Mac ist die Öffnen Sie die Broadcaster-Software oder OBS. Dies ist eine kostenlose Live-Streaming-Software. OBS ist ein Open-Source-Bildschirmrekorder, der auf Mac, PC und Linux funktioniert.
Hier sind die Schritte, die Ihnen beim Einrichten und Verwenden von OBS helfen können.
1. Laden Sie OBS herunter.
2. Wählen Sie OBS Studio anstelle von OBS Classic. Ersteres hat mehr Funktionen und ist plattformübergreifend.
3. Installieren Sie OBS
4. Öffnen Sie OBS
5. Ändern Sie das Thema, indem Sie zu den Einstellungen gehen. Wählen Sie Ihren Streaming-Dienst aus, indem Sie Ihren Streaming-Schlüssel eingeben. Geben Sie Ihren Stream-Schlüssel niemals an Dritte weiter.
6. Beginnen Sie mit dem einfachen Ausgabemodus und setzen Sie die Videobitrate auf 2000.
7. Gehen Sie zu Aufnahme und legen Sie als Dateipfad den Ordner fest, in dem Sie Ihr OBS-Video speichern möchten.
8. Stellen Sie mp4 unter Aufnahmeformat ein oder stellen Sie ein beliebiges Format ein.
9. Wechseln Sie zur Registerkarte Audio, und setzen Sie das Desktop-Audiogerät auf die Standardeinstellung.
10. Wechseln Sie zur Registerkarte Video, um die Leinwandauflösung an Ihren Monitor anzupassen.
11. Beginnen Sie mit 1080, wenn Sie nicht sicher sind, welche Auflösung Sie verwenden sollen. Sie können es später ausschalten, wenn Ihr Computer langsamer wird oder Ihr Video abgehackt ist.
12. Entdecken Sie die Oberfläche zum Aufnehmen und Streamen.
Die Oberfläche des OBS ist sehr einfach. Sie erhalten ein Vorschaufenster, dessen Größe Sie nach Belieben ändern können. Im linken unteren Teil des Fensters sehen Sie das Feld Szenen. Neben dem Feld Szenen befindet sich das Feld Quellen. Fügen Sie weitere Quellen hinzu, indem Sie mit der rechten Maustaste in das Feld Quellen klicken und Hinzufügen auswählen. Sie können ein Spiel und ein Bild hinzufügen. Sie können sogar eine angeschlossene Kamera hinzufügen. Die Anzeigeerfassung zeigt den gesamten Monitor an. Fügen Sie ein Bild hinzu und wählen Sie es aus, um es dem Video zu überlagern. Sie können auch die Größe einer neuen Quelle ändern und sie verschieben, indem Sie die Kanten ziehen.
13. Drücken Sie Streaming starten um mit dem Streaming zu beginnen. Drücken Sie auf Aufnahme starten, um eine lokale Aufnahme in Ihrem festgelegten Ordner zu starten. Wenn Sie beide Tasten drücken, können Sie streamen, während Sie eine lokale Aufzeichnung Ihres Streams speichern.
14. Gehen Sie zu Datei und klicken Sie auf Aufzeichnungen anzeigen, um zu sehen, in welchem Ordner Ihre Aufzeichnungen gespeichert sind.
Mit OBS erhalten Sie erweiterte Funktionen, da Sie die Codecs und Bitraten des aufzunehmenden Videos steuern können. Da OBS ein verbrauchsarmes Programm ist, eignet es sich hervorragend zum Aufnehmen von Spielevideos. Es werden nicht alle GPU- oder CPU-Ressourcen verbraucht. Aus diesem Grund wird es von vielen Spielern verwendet.
Während Sie Ihren Bildschirm aufzeichnen, können Sie die gesamte Leistung Ihres Computers nutzen. OBS ist jedoch nur für die Bildschirmaufnahme geeignet. Es hat keine Bearbeitungsfunktionen.
Bonus-Tipp: Ein leistungsstarkes Tool, mit dem Sie nicht benötigte Software entfernen können
Angesichts der Liste der Bandicam für Mac-Optionen werden Sie versucht sein, sie alle auszuprobieren. Schließlich ist dies der beste Weg, um herauszufinden, welches für Sie am besten geeignet ist.
Wenn Sie endgültig entscheiden, welche Software für Sie funktioniert, müssen Sie diejenigen deinstallieren, die Sie nicht mehr benötigen. Dies ist die Zeit, ab der Sie das Deinstallationsprogramm benötigen iMyMac PowerMyMac. Mit dieser einfachen App können Sie die Software deinstallieren, die Sie nicht benötigen.
PowerMyMac ist sehr einfach zu bedienen. Sie müssen nur das Programm starten. Wählen Sie nach dem Start die Option Deinstallationsprogramm. Klicken Sie auf Nach Deinstallationsprogramm suchen, um die gesamte auf Ihrem Mac installierte Software anzuzeigen. Wählen Sie dann die Software aus, die Sie nicht mehr benötigen. Wenn Sie mehr darüber erfahren möchten Mac-Deinstallationsprogramm können Sie den Link besuchen.
Fazit
Angesichts der oben genannten Optionen können Sie Bandicam für Mac weiterhin testen. Vergessen Sie nicht, den PowerMyMac zu installieren, da Sie ihn benötigen, sobald Sie sich für eine Bandicam für Mac-Alternative entschieden haben.



