Das Sichern Ihrer Dateien ist eine hervorragende Möglichkeit, die Sicherheit zu erhöhen. Ihre Daten werden auf einer anderen Speicherplattform sicher aufbewahrt und stellen sicher, dass Sie sie in keiner Weise verlieren. Eine Möglichkeit zum Sichern Ihrer Daten ist eine externe Festplatte (HDD). Jedoch manchmal dein Das Mac-Gerät erkennt Ihr externes Festplattenlaufwerk nicht. Dies kann zu Panik führen. Das solltest du aber nicht. Ihre Daten bleiben auf Ihrer Festplatte erhalten. Sie können jedoch nur aus Gründen, die auf den ersten Blick nicht ersichtlich sind, nicht darauf zugreifen. Es gibt Methoden, mit denen Sie Ihr Festplattenlaufwerk wieder zum Laufen bringen können. Lass uns gleich loslegen.
Inhalte: Methode 1. Entfernen von Apps, die möglicherweise in Konflikt damit stehenMethode 2. Ändern Sie die Einstellungen des FindersMethode 3. Manuelles Mounten externer Festplattenlaufwerke auf Ihrem Mac-GerätMethode 4. Erste Hilfe ausführen, um zu beheben, dass die externe Festplatte nicht angezeigt wirdMethode 5. Reparieren von Festplattenberechtigungen
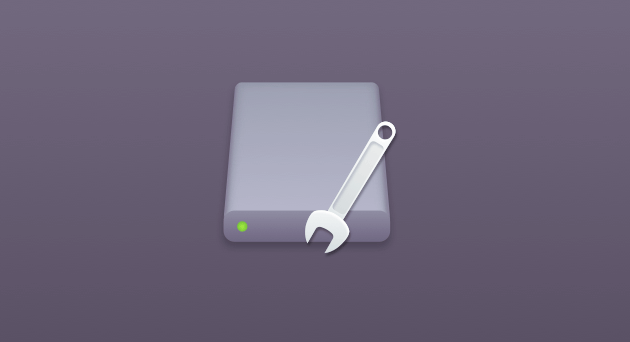
Wenn Sie bereits ein Flashlaufwerk oder ein Festplattenlaufwerk angeschlossen haben und dieses immer noch nicht von Ihrem Mac-Gerät erkannt wird, muss dies an einem fehlerhaften USB-Anschluss oder -Kabel liegen. Bonus: Bevor Sie die hier beschriebenen Methoden zur Fehlerbehebung ausführen, sollten Sie mit den folgenden grundlegenden Aufgaben beginnen:
01 - Sie müssen prüfen, ob das Laufwerk tatsächlich an das Mac-Gerät angeschlossen ist.
02 - Sie müssen den USB-Anschluss auschecken. Ist der USB-Anschluss beschädigt? Oder sieht es missgestaltet aus?
03 - Wenn Ihr externes Festplattenlaufwerk tatsächlich an eine Steckdose angeschlossen ist, müssen Sie es mit einer anderen Steckdose versuchen.
04 - Sie sollten auch versuchen, ein anderes USB-Kabel zu verwenden. Kabel, die möglicherweise nicht sichtbar beschädigt sind, können bereits beschädigt werden.
05 - Möglicherweise liegt ein Problem mit der Hardware vor. Deshalb müssen Sie das Kabel Ihrer Festplatte an einen anderen USB-Anschluss anschließen.
06 - Versuchen Sie, das anzuschließen externe Festplatte in einem anderen Mac-Gerät. Wenn dies auf einem anderen Mac-Gerät funktioniert, liegt möglicherweise ein Problem mit den USB-Anschlüssen Ihres aktuellen Mac-Geräts vor.
07 - Sie sollten auch versuchen, die externe Festplatte eines Windows-PCs anzuschließen. Wenn dies funktioniert, ist die Festplatte möglicherweise für einen Windows-PC formatiert. Mac kann sie deshalb nicht lesen.
08 - Starten Sie das Mac-Gerät neu. Manchmal ist es am einfachsten, das Problem zu beheben, indem Sie es aus- und wieder einschalten.
09 - Starten Sie Ihre USB-Laufwerke neu. Fahren Sie dazu Ihr Mac-Gerät herunter. Starten Sie es anschließend neu, während Sie Befehlstaste + Wahltaste + R + P drücken. Lassen Sie die Tasten los, sobald Sie einen Signalton hören und auf dem Bildschirm einen Blitz sehen. Lassen Sie dann Ihren Mac wie gewohnt hochfahren. Wenn Sie alles getan haben, was wir oben beschrieben haben, und Ihre Festplatte (oder Ihr Flash-Laufwerk) immer noch nicht funktioniert, ist es Zeit, sich an die Arbeit zu machen.
Methode 1. Entfernen von Apps, die möglicherweise in Konflikt damit stehen
Wenn das Problem tatsächlich neu ist, beispielsweise als Ihre Festplatte noch vor einigen Tagen funktionierte, liegt möglicherweise eine Anwendung vor, die mit dem Problem in Konflikt steht. Sie sollten Apps, die Sie gerade heruntergeladen haben, einzeln löschen. Deinstallieren Sie sie nacheinander und schließen Sie jede Festplatte nach jedem Deinstallationsvorgang an, um zu überprüfen, ob das Problem behoben wurde.
Sie können Apps tatsächlich löschen, indem Sie ihr Symbol in den Papierkorb ziehen oder das Launchpad verwenden. Diese beiden Methoden werden jedoch nicht empfohlen. Auch wenn Ihre App mit diesen beiden Methoden gelöscht wird, können sie dennoch App-Reste enthalten, die möglicherweise mit Ihrer Festplatte in Konflikt stehen.
Verwenden Sie stattdessen ein Tool namens iMyMac PowerMyMac. Im Folgenden sind die Merkmale und Vorteile des genannten Tools:
01 - Sie beschleunigen Ihren Mac, indem Sie unerwünschte Apps loswerden und mehr Speicherplatz auf Ihrem Gerät freigeben.
02 - Zeigt den Systemstatus Ihres Geräts an, einschließlich CPU, Speicherplatz und Speicher.
03 - Mit dieser Option können Sie Apps und nicht benötigte Dateien löschen, ohne dass Probleme mit Ihrem Mac-Gerät auftreten. Es hilft Ihnen, nicht benötigte Dateien von Apps (einschließlich Resten) zu löschen, die viel Speicherplatz beanspruchen und Ihr Mac-Gerät mit nur wenigen Klicks verlangsamen.
04 - Mit nur einem Klick können Sie Ihr Mac-Gerät umfassend scannen und Apps einfach deinstallieren.
05 - Es ist sehr kraftvoll. Es scannt umfassend ein gesamtes Mac-Gerät, ohne dass eine Anwendung deaktiviert wird.
06 - Mit dieser Option können Sie auswählen, welche Apps Sie behalten und welche löschen möchten. Alles steht unter Ihrer Kontrolle.
07 - Es ist 100% sicher. Es enthält keine Malware oder Viren, die Probleme mit Ihrem Mac-Gerät verursachen können.
08 - Sie erhalten eine kostenlose Testversion für das erste 500MB. Jetzt können Sie die Vorteile dieses Tools genießen, ohne dafür bezahlen zu müssen. Sie können es ausprobieren, bevor Sie einen Kauf tätigen.
09 - Sie erhalten Einzelunterstützung. Sie können auch per E-Mail Unterstützung erhalten, falls Probleme mit dem Tool auftreten.
So deinstallieren Sie Schritt für Schritt:
Schritt 1: Laden Sie PowerMyMac herunter und installieren Sie es auf Ihrem Mac
Laden Sie PowerMyMac von der offiziellen Website des Tools herunter. Starten Sie das besagte Programm auf Ihrem Gerät.
Auf der Hauptoberfläche sehen Sie den Systemstatus Ihres Geräts. Gehen Sie zur oberen Seite und klicken Sie auf Deinstallationsprogramm.
Schritt 2: Scannen Sie die Software auf Ihrem Mac
Drücken Sie die Scan-Taste. Anwendungen auf Ihrem Gerät werden automatisch gescannt. Nach Abschluss des Scanvorgangs wird die Software auf der Benutzeroberfläche aufgelistet.

Schritt 3: Reinigen Sie die nicht benötigte Software
Wählen Sie die Anwendung aus, die Sie löschen möchten. Drücken Sie die Reinigungstaste. Wenn Sie alle oben genannten Methoden ausprobiert haben und immer noch ein Problem vorliegt, muss Ihre Festplatte abgestürzt sein. Oder es könnte vollständig beschädigt sein. In diesem Fall müssen Sie schwer heben.

Methode 2. Ändern Sie die Einstellungen des Finders
Einer der Hauptgründe, warum Mac externe Festplatten (HDDs) nicht erkennt, ist, dass das System nicht so programmiert ist, dass Festplatten auf der Desktop-Oberfläche angezeigt werden. So beheben Sie diesen Schritt für Schritt:
Schritt 01 - Starten Sie den Finder.
Schritt 02 - Besuchseinstellungen.
Schritt 03 - Gehe zu Allgemein.
Schritt 04 - Stellen Sie sicher, dass die Option mit der Bezeichnung Externe Festplatten aktiviert ist.
Wenn dies immer noch nicht funktioniert, müssen Sie Ihr externes Festplattenlaufwerk oder USB-Laufwerk manuell einhängen.
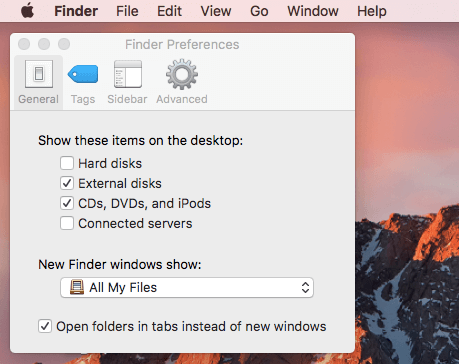
Methode 3. Manuelles Mounten externer Festplattenlaufwerke auf Ihrem Mac-Gerät
Es ist jetzt höchste Zeit, dass Ihr Mac-Gerät Ihr Flash-Laufwerk oder die externe Festplatte erkennt. So geht's:
Schritt 01 - Verbinden Sie die Festplatte mit Ihrem Mac-Gerät.
Schritt 02 - Besuchen Sie die Systemeinstellungen.
Schritt 03 - Besuchen Sie das Festplatten-Dienstprogramm.
Schritt 04 - Prüfen Sie, ob die externe Festplatte tatsächlich in der linken Seitenleiste aufgeführt ist.
Schritt 05 - Markieren Sie den Namen des Flash-Laufwerks oder der Festplatte.
Schritt 06 - Wählen Sie Mount.
Jetzt sollte es unter Finder-Geräten angezeigt werden können. Wenn es immer noch nicht funktioniert, müssen Sie den nächsten Schritt tun:
Leute lesen auch:So verwenden Sie das Mac-Festplatten-Dienstprogramm, um die Festplatte zu reparierenWie partitioniere ich eine Festplatte auf einem Mac?
Methode 4. Erste Hilfe ausführen, um zu beheben, dass die externe Festplatte nicht angezeigt wird
Auf Ihrem Mac-Gerät ist ein Tool namens Erste Hilfe integriert. Es wurde entwickelt, um Fehler zu überprüfen und diese Probleme zu beheben, insbesondere im Zusammenhang mit beschädigten Apps und Dateien. Zu den Problemen gehören auch Startprobleme und natürlich Probleme mit externen Festplatten.
Wenn Ihr Problem beim Öffnen eines Flash-Laufwerks besteht, das tatsächlich auf Ihrem Mac-Gerät angezeigt wird, Sie jedoch keinen Zugriff auf dessen Inhalt haben, müssen Sie möglicherweise Erste Hilfe verwenden.
Schritt 01 - Besuchen Sie die Systemeinstellungen.
Schritt 02 - Besuchen Sie das Festplatten-Dienstprogramm.
Schritt 03 - Markieren Sie den Namen Ihres externen Festplattenlaufwerks.
Schritt 04 - Erste Hilfe drücken.
Schritt 05 - Wählen Sie Ausführen, um die Diagnose zu starten und Ihr Mac-Gerät aufzufordern, auftretende Probleme zu beheben.
Wenn Ihr Erste-Hilfe-Tool den Trick ausgeführt hat, stehen jetzt möglicherweise Ihr Flash-Laufwerk oder Ihr Festplattenlaufwerk zum Einhängen bereit. Wenn es immer noch nicht behoben ist, versuchen Sie die nächste Option.
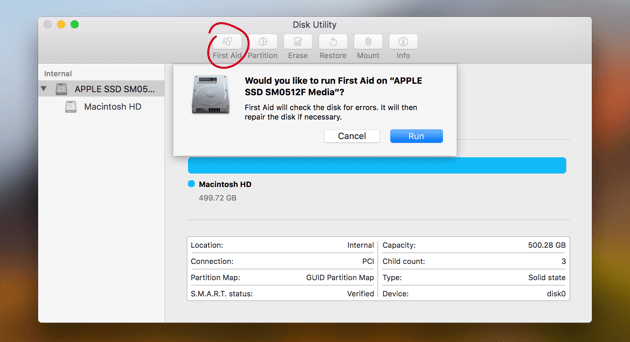
Methode 5. Reparieren von Festplattenberechtigungen
Festplattenberechtigungen werden verwendet, um Ihre Dateien so zu sichern, dass andere Benutzer keine Systemdatei ohne Berechtigung ändern können. Manchmal können Berechtigungen durcheinander geraten, insbesondere wenn Sie bestimmte Anwendungen auf Ihrem System installieren und deinstallieren.
Wenn die Systemleistung Ihres Mac-Geräts merkwürdig ist, empfiehlt es sich, die Festplattenberechtigungen zu behandeln. So reparieren Sie die Festplattenberechtigungen Schritt für Schritt (wenn Sie eine Version vor El Capitan ausführen):
Schritt 01 - Spotlight starten.
Schritt 02 - Geben Sie das Festplatten-Dienstprogramm ein und drücken Sie die Eingabetaste.
Schritt 03 - Drücken Sie in der linken Seitenleiste Macintosh HD.
Schritt 04 - Klicken Sie auf die Registerkarte Erste Hilfe.
Schritt 05 - Klicken Sie auf Verify Disk Permissions
Schritt 06 - Pres Repair Disk Permissions.
Wenn die Probleme mit den Festplattenberechtigungen so schlimm waren, dass Ihr Mac-Gerät nicht ordnungsgemäß gestartet werden kann, können Sie über den Wiederherstellungsmodus auf das Festplatten-Dienstprogramm zugreifen. Sie können dies tun, indem Sie die Tastenkombination Befehlstaste + R gedrückt halten, während Ihr Gerät hochfährt.
Das Sichern Ihrer Daten ist immer eine gute Sache. Ein Ort, an dem Sie eine Sicherungskopie erstellen können, ist Ihre externe Festplatte oder Ihr Flash-Laufwerk. Aber manchmal ist Ihre Festplatte oder Ihr Mac-Gerät kaputt und es wird (Ihre Festplatte) nicht erkannt. In diesen Fällen müssen Sie diese Anleitung befolgen, um das Problem zu beheben. Sie können Ihre Dateien auch im Voraus im Cloud-Speicher sichern, ohne dies auf Ihrer Festplatte zu tun. Auf diese Weise erhalten Sie auch dann eine Kopie Ihrer Dateien in Ihrem Cloud-Speicher, wenn Ihre Festplatte kaputt geht.



