Ihr Mac wird mit Standard-Apps wie der Mail-App ausgeliefert. Einige von ihnen sind kritisch, andere nicht. Möglicherweise gibt es sogar einige Apps, die Sie überhaupt nicht verwenden werden. Sie belegen einfach so viel Platz auf Ihrem Mac. Möglicherweise ist dies nicht erforderlich, insbesondere wenn Sie bereits eine webbasierte E-Mail-App verwenden. Anstatt die App so viel Speicherplatz auf Ihrem Mac belegen zu lassen, möchten Sie sie möglicherweise löschen. Das ist ein gültiger Gedanke und wenn Sie sich fragen So löschen Sie die Mail-App auf dem MacEs gibt fünf Möglichkeiten, dies zu tun.
Denken Sie daran, dass Sie jede Methode zuerst durchgehen müssen, bevor Sie eine Standard-App auf Ihrem Mac löschen können. Während einige der Methoden für Sie recht einfach aussehen, sollten Sie sich etwas Zeit nehmen, um über das Löschen einer Standard-App nachzudenken.
Die erste Methode ist ziemlich einfach. Bedenken Sie jedoch, zuerst alle anderen Methoden durchzugehen, bevor Sie die zu verwendende auswählen.
Inhalte: 5 Easy Methoden zum Löschen von E-Mails auf dem MacLeistungsstarkes Tool, um Ihren Mac in Top-Zustand zu haltenAlles einpacken
5 Easy Methoden zum Löschen von E-Mails auf dem Mac
Methode 1. Klicken Sie mit der rechten Maustaste auf die Mail-App
- Öffnen Sie den Ordner "Programme".
- Klicken Sie mit der rechten Maustaste auf die Mail-App.
- Wählen Sie Paketinhalt anzeigen. Sie werden mehr Dateien sehen, die mit den Apps gebündelt sind.
- Löschen Sie die Dateien. Dadurch sollten alle mit der Mail-App verknüpften Dateien gelöscht werden.
Sie können auch versuchen, die Mail-App in den Papierkorb zu ziehen. Sie müssten jedoch sicherstellen, dass die App auch aus dem Papierkorb gelöscht wird. Auch wenn sich die App im Papierkorb befindet, befindet sie sich immer noch im System. Sie müssen die App aus dem Papierkorb entfernen. Hier ist, wie es geht.
- Gehe in den Papierkorb.
- Rechtsklick auf die App.
- Wählen Sie Sofort löschen oder Papierkorb leeren.
Möglicherweise sind noch einige Dateien mit der Mail-App verknüpft. Sie können diese Dateien in der Bibliothek überprüfen. Die Sache ist, dass Sie möglicherweise die Bibliothek nicht sehen können, da sie normalerweise versteckt ist. Die Bibliothek ist so konzipiert, dass sie ausgeblendet wird, damit Sie nicht versehentlich eine App löschen.
Sie können zur Bibliothek gehen, indem Sie die Wahltaste gedrückt halten. Klicken Sie dann im Menü oben auf GO. Sobald das GO-Menü geöffnet ist, drücken Sie kurz Option. Dadurch wird die Bibliothek im Menü angezeigt. Wählen Sie die Bibliothek aus, um andere zugehörige Dateien anzuzeigen. Sie können diese Dateien löschen oder in den Papierkorb ziehen.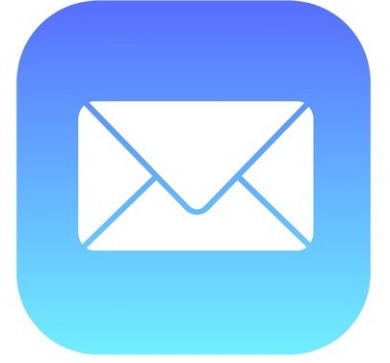
Methode 2. Suchsystem
Diese Methode kann durchgeführt werden Entfernen Sie alle auf Ihrem MacOS installierte Software. Hier sind die Schritte.
- Öffne den Finder.
- Suchen Sie nach dem Ordner "Programme" und klicken Sie darauf. Sie finden alle Anwendungen, die Sie in diesem bestimmten Ordner installiert haben.
- Gehen Sie zur Suchleiste und geben Sie die E-Mail ein. Sie erhalten die Dateien für Ihre Mail-App.
- Klicken Sie auf die Plus-Schaltfläche auf der oberen rechten Seite Ihres Bildschirms. Diese Schaltfläche befindet sich neben der Schaltfläche Speichern. Wenn Sie auf das Plus-Symbol klicken, können Sie alle Dateien finden, die sich auf Ihre Mail-App beziehen.
- Klicken Sie auf Kind auf der oberen linken Seite Ihres Bildschirms. Dies ist die oberste Option, die Sie aus der Liste erhalten.
- Klicken Sie auf Andere, die Sie auf der Schaltfläche in der Dropdown-Liste sehen.
- Führen Sie eine erneute Suche durch und geben Sie das System ein. Sie erhalten die Systemdateien unter Attribute.
- Aktivieren Sie das Kontrollkästchen unter dem In-Menü auf der rechten Seite.
- Klicken Sie auf OK, um alle zugehörigen Dateien Ihrer Mail-App abzurufen.
- Wählen Sie "sind enthalten" Klicken Sie auf das Dropdown-Feld neben Systemdateien. "Sind enthalten" ist Ihre zweite und letzte Option in der Dropdown-Liste. Wenn Sie darauf klicken, werden weitere Dateien angezeigt, die sich auf Ihre Mail-App beziehen. Wenn Sie alle Dateien entfernen, können Sie die Software endgültig deinstallieren.
- Wählen Sie alle Dateien aus
- Ziehen Sie alle Dateien in den Papierkorb, um sie zu löschen.
Stellen Sie sicher, dass die zu entfernende Software geschlossen ist. Wenn nicht, können Sie es nicht in den Papierkorb verschieben.
Methode 3. Löschen über Terminal
Diese dritte Methode ist sehr technisch. Sie müssen sehr vorsichtig sein, wenn Sie auf diese Methode zurückgreifen. Es ist nicht so einfach wie die ersten beiden Methoden. Trotzdem ist es sehr effektiv, wenn es richtig gemacht wird.
Bevor Sie fortfahren, müssen Sie Folgendes beachten. Es ist nicht unbedingt ratsam, die mit Ihrem Mac gelieferten Standard-Apps zu löschen. Es gibt zwar Möglichkeiten, dies zu tun, Sie erkennen jedoch möglicherweise die Unmöglichkeit der Aufgabe. Auch wenn Sie die App schließen, bevor Sie sie in den Papierkorb ziehen, kann ein Fehler auftreten.
Um ehrlich zu sein, ist das Löschen der Standard-Apps auf dem Mac verboten. Es ist nicht nur entmutigend, sondern auch verboten. Die Verwendung der beiden oben genannten Methoden kann das System beschädigen. Immerhin ist die Mail-App eingebaut. Durch einfaches Löschen kann das System beeinträchtigt werden.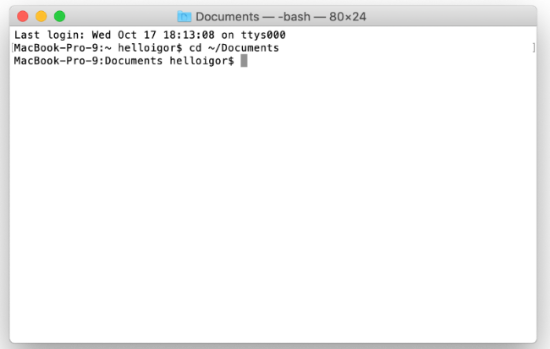
Diese dritte Methode zeigt Ihnen jedoch, wie Sie die Mail-App auf dem Mac löschen können. Zur Erinnerung, diese Methode erfordert technische Kenntnisse. Sie müssten einige Befehle eingeben, und wenn Sie damit nicht vertraut sind, ist diese Methode nichts für Sie.
Das erste, was Sie tun müssten, ist die Deaktivierung von SIP oder Schutz der Systemintegrität von Apple. Hier sind die Schritte dafür.
-
Starten Sie den Mac neu Halten Sie im Wiederherstellungsmodus die
Command + Rgedrückt. - Warten Sie, bis das Apple-Logo angezeigt wird.
- Starten Sie den Mac erneut, wenn das Fenster "macOS Utilities" nicht angezeigt wird.
- Wählen Sie Terminal unter dem Menü Dienstprogramme.
- Geben Sie den Befehl ein
csrutil disable. - Mac neu starten.
Jetzt können Sie die Mail-App über das Terminal löschen. Hier sind die folgenden Schritte.
- Öffnen Sie das Terminalfenster.
- Wechseln Sie zum Ordner "Programme", indem Sie den entsprechenden Befehl eingeben. Der Befehl lautet
cd /Applications/. Stellen Sie nun sicher, dass Sie es genau so eingeben, wie Sie es sehen. -
Geben Sie den nächsten Befehl ein, welches ist
sudo rm -rf Mail.app/. Dieser Befehl löscht die Mail-App. Geben Sie den Befehl genau so ein, wie Sie ihn sehen. - Drücke Enter.
- Geben Sie Ihr Passwort ein. Ihre Mail-App wird gelöscht.
Wie Sie sehen, ist diese Methode technisch. Wenn Sie keine Programmiererfahrung haben, können Sie möglicherweise den falschen Befehl eingeben. Sie müssen mit den Befehlen sehr vorsichtig sein, da sie selbst durch ein einfaches Leerzeichen zerstört werden können. Obwohl Sie die verschiedenen Befehle online erhalten können, kann die Eingabe eines falschen Befehls Chaos auf dem System anrichten. Das ist etwas, was Ihrem Mac nicht passieren soll. Sie müssen ein erfahrener Terminalbenutzer sein, um auf diese Methode zurückgreifen zu können.
Methode 4. Schalte die App frei
Mit dieser Methode können Sie die App ohne Fehler in den Papierkorb ziehen. Für diese Methode müssen Sie lediglich die App entsperren. Überprüfen Sie die folgenden Schritte.
- Klicken Sie mit der rechten Maustaste auf die Mail-App.
- Wählen Sie Informationen abrufen.
- Klicken Sie auf die Sperrschaltfläche. Sie sehen dies unten rechts im Popup-Fenster.
- Geben Sie Ihr Passwort in das Popup-Fenster ein. Damit haben Sie vollen Systemzugriff auf die Mail-App.
- Klicken Sie erneut auf das Schlosssymbol.
- Ziehen Sie die Mail-App in den Papierkorb. Möglicherweise wird beim Verschieben der Mail-App in den Papierkorb kein Fehler angezeigt.
Methode 5. Nutzen Sie das Mac-Deinstallationsprogramm
Die Verwendung des Mac-Deinstallationsprogramms ist die einfachste Methode, wenn Sie wirklich wissen möchten, wie Sie die Mail-App auf dem Mac löschen. Das Mac-Deinstallationsprogramm von iMyMac PowerMyMac ist eine App-Unisnatller-Software, die Sie auf Ihren Mac herunterladen können. Es kann die Apps entfernen, die Sie nicht benötigen, und die verbleibenden Dateien für Sie bereinigen. Hier sind die Schritte, die Sie ausführen müssen, damit Sie das Mac-Deinstallationsprogramm verwenden können.
- Laden Sie PowerMyMac herunter. Wenn Sie alle Funktionen der Software nutzen möchten, klicken Sie oben rechts auf dem Bildschirm auf die Schaltfläche Jetzt kaufen. Wählen Sie einen Plan, der zu Ihnen passt.
- Software installieren.
- Öffnen, um nach einer Mail-App zu suchen.
- Wählen Sie es aus und löschen Sie es.

So einfach ist das mit dem Deinstallationsprogramm. Das Beste daran ist, dass Sie sicher sind, dass alle mit der App verknüpften Dateien ebenfalls gelöscht werden. Es dauerte nur ein paar Klicks, um Ihren Mac zu bereinigen. Sie haben mehr Speicherplatz, ohne sich die Mühe machen zu müssen, jede App zu löschen. Es dauert nur ein paar Sekunden und Klicks, bis Sie die App entfernen. Es ist immer gut zu wissen, wie man eine Mail-App auf einem Mac löscht. Die verschiedenen Methoden könnten jedoch für weniger technisch versierte Leute zu kompliziert sein. Wenn Sie nicht gerade technisch versiert sind, haben Sie möglicherweise einige Vorbehalte bei der Verfolgung der Aufgabe.
Wenn Sie beim Löschen der E-Mail-App einige Vorbehalte haben, synchronisieren Sie sie dann einfach mit der webbasierten E-Mail-App, die Sie bereits verwenden.
Anstatt die Mail-App auf Ihrem Mac zu löschen, richten Sie sie mit einer webbasierten Mail-App ein. Auf diese Weise können Sie sicher sein, dass Sie alle Nachrichten erhalten, ohne online gehen zu müssen. Sie erhalten auch alle Ihre Nachrichten an nur einem Ort. Hier sind die Schritte, denen Sie folgen müssen.
- Mail öffnen.
- Klicken Sie im Menü auf Mail.
- Wählen Sie Konto hinzufügen. Sie erhalten ein Popup mit einer Liste der Mail-App-Optionen.
- Wählen Sie Ihre bevorzugte Mail-App.
- Klicken Sie unten auf Weiter.
- Geben Sie die E-Mail-Adresse ein, die Sie hinzufügen möchten.
- Klicken Sie unten auf die Schaltfläche Weiter.
- Geben Sie Ihr Passwort ein.
- Klicken Sie unten auf die Schaltfläche Weiter.
- Wählen Sie Mail. Dies ist die erste Option in der Liste.
- Klicken Sie unten auf die Schaltfläche Fertig.
- Klicken Sie im Menü oben auf Mailbox.
- Klicken Sie auf Konto synchronisieren. Sie können Ihre bevorzugte E-Mail-App auf der linken Seite Ihres Bildschirms sehen. Sie können alle eingehenden E-Mails in Ihrer bevorzugten E-Mail-App in Mac Mail anzeigen. Wenn Sie ein weiteres Konto hinzufügen möchten, kehren Sie in die Menüleiste oben zurück und klicken Sie auf E-Mail. Wählen Sie dann erneut Konto hinzufügen.
- Klicken Sie auf das Einstellungssymbol unten, um Ihre Mailbox so einzurichten, wie Sie es möchten.
Wenn Sie sich nicht sicher sind, wie Sie die Mail-App auf dem Mac löschen können, können Sie sie stattdessen für Ihre webbasierte Mail verwenden.
Leistungsstarkes Tool, um Ihren Mac in Top-Zustand zu halten
Das Deinstallationsprogramm ist nur eines der Module eines leistungsstarken Tools namens PowerMyMac. Es ist vollgepackt mit Funktionen, mit denen Sie Ihren Mac reinigen und optimieren können. Damit. Wenn Sie den PowerMyMac herunterladen, werden Ihnen eine Reihe weiterer Funktionen garantiert, mit denen Sie Ihren Mac in Top-Zustand halten können. Sie können viel wertvolle Zeit sparen.
Wenn Sie also Ihre webbasierte Mail-App mit Ihrem Mac Mail synchronisieren möchten, kann PowerMyMac stattdessen die Bereinigung für Sie durchführen. Es findet und entfernt Anhänge das brauchst du nicht mehr. Ihr Mac kann von PowerMyMac profitieren.
Alles einpacken
Es ist zwar gut, die verschiedenen Methoden zum Löschen der Mail-App auf dem Mac zu kennen, aber es ist auch ratsam, die effizienteste Methode zu wählen. Sie möchten nicht Ihre kostbare Zeit damit verschwenden, die Aufgabe zu löschen, um am Ende Ihren Mac zu ruinieren.
Während die fünf Methoden Ihnen definitiv zeigen können, wie Sie die Mail-App auf dem Mac löschen, müssen Sie bei der Ausführung der Aufgabe sehr vorsichtig sein. Immerhin ist die Mail-App eine der Standard-Apple-Apps. Es könnte besser sein, es einfach in Ruhe zu lassen, besonders wenn Sie nicht technisch versiert sind.
Die Entscheidung, die Mail-App auf dem Mac zu löschen, liegt jedoch bei Ihnen. Wenn Sie es jetzt wirklich löschen möchten, wählen Sie die effizienteste Methode. Es besteht kein Zweifel, dass die Verwendung des Mac-Deinstallationsprogramms der richtige Weg ist, dies zu tun. Das spart Ihnen viel Zeit. Am wichtigsten ist jedoch, dass die App vollständig gelöscht wird.



