Heutzutage gibt es viele Anwendungen, die Sie installieren können, wenn Sie einen Mac zur Hand haben. Wenn Sie jedoch tatsächlich ein ehemaliger Windows-Benutzer sind, sind Sie möglicherweise etwas verwirrt darüber, wie Sie Software auf einem Mac installieren. Einige Installationsmethoden unterscheiden sich geringfügig von der Installation von Software auf einem Windows-Computer.
Aus diesem Grund zeigen wir Ihnen in diesem Artikel alle Dinge, die Sie wissen müssen So installieren Sie Software auf einem Mac. Ihr Mac verfügt über einen App Store, in dem Sie viele Anwendungen erhalten, die für Sie nützlich erscheinen könnten.
Es gibt jedoch Fälle, in denen einige der von Ihnen benötigten Apps nicht vorhanden sind. Wenn Sie also nach einer App suchen, über die Ihr Mac App Store nicht verfügt, benötigen Sie ein anderes Installationsprogramm.
Das Installationsprogramm, das Sie benötigen würden, sind die DMG-Dateien, die auch Apps, PKG-Installationsprogramme und einige einfache Anwendungen in den ZIP-Archiven enthalten.
Diese Installationsprogramme, die Sie benötigen, klingen etwas überwältigend. Sobald Sie jedoch daran gewöhnt sind, diese zu verwenden, können Sie leichter verschiedene Software auf Ihrem Mac installieren.
Inhalte: Teil 1. Installieren Sie die Software mit dem Mac App StoreTeil 2. Herunterladen von Software - DMGs und andere ArchiveTeil 3. Software aus Archivdateien installieren und Anwendungssymbole verlierenTeil 4. Installieren Sie die Software auf PKG-InstallationsprogrammenTeil 5. Installieren Sie die Software mit Steam und einigen anderen Anwendungen von DrittanbieternTeil 6. Installieren Sie die Software auf einem Mac, indem Sie Gatekeeper umgehen und die Anwendung von unbekannten Entwicklern ausführenTeil 7. Software von Mac deinstallieren - der schnellste und einfachste WegTeil 8. Fazit
Leute lesen auch:Deinstallation: App nicht sicher auf dem MacWie behebe ich einige Probleme nach der Installation von El Capitan auf einem Mac?
Teil 1. Installieren Sie die Software mit dem Mac App Store
Viele Mac-Benutzer sind es tatsächlich gewohnt, das zu verwenden Mac App Store damit sie Software erhalten, die sie auf ihrem Mac benötigen. Alles, was Sie tun müssen, um eine bestimmte Software zu installieren, ist sehr einfach. Sie müssen lediglich den Mac App Store starten und dann nach der gesuchten App suchen. Sobald Sie bereits nach der Software gesucht haben, die Sie installieren möchten, klicken Sie einfach auf die Schaltfläche "Abrufen" und dann auf die Schaltfläche "Herunterladen". Danach wird die von Ihnen heruntergeladene Software installiert und befindet sich im Ordner „Anwendungen“. Alle Updates der Anwendung sind auch im Mac App Store verfügbar. Die Verwendung des Mac App Store ist zwar eine der bequemsten Möglichkeiten, um die benötigte Software zu erhalten, verfügt jedoch nicht über die gewünschten anderen Anwendungen. Dies liegt an den folgenden Gründen.
• Alle Apps, die Sie im Mac App Store erhalten, sind als Sandkasten bekannt und verfügen über eine hohe Sicherheit. Beachten Sie jedoch, dass Sie den Zugriff Ihrer Anwendung auf einschränken müssen.
• Eine weitere Sache ist, dass Apple für jeden Einkauf im Mac App Store einen Zuschlag erhält. Aus diesem Grund wollen einige Anwendungen nicht, wie beispielsweise Adobe und Microsoft. Deshalb können Sie diese beiden nicht in Ihrem Mac App Store erwerben.
Teil 2. Herunterladen von Software - DMGs und andere Archive
Die Software, die Sie von außerhalb des Mac Store heruntergeladen haben, befindet sich tatsächlich in einem DMG-Datei. Alles was Sie tun müssen, ist auf die DMG zu doppelklicken und dann wird ein Finder-Fenster auf Ihrem Bildschirm angezeigt. Von dort aus müssen Sie lediglich die Software ziehen und dann in Ihrem Anwendungsordner ablegen. Dann war die Software erfolgreich auf Ihrem Mac installiert. Dies ist eine sehr einfache Methode, um bestimmte Software auf Ihrem Mac zu installieren. Die DMG-Dateien, die Sie haben, werden tatsächlich von Ihrem Mac-System gemountet. Sobald Sie mit der Installation der Anwendung fertig sind, ist es besser, wenn Sie versuchen, die Bereitstellung Ihrer DMG-Datei im Finder aufzuheben. Alles was Sie hier tun müssen, ist auf den Pfeil "Auswerfen" zu klicken.
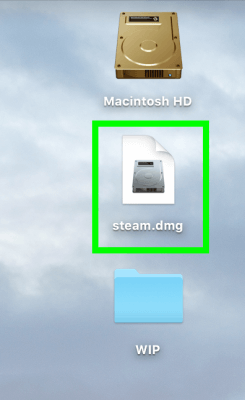
Teil 3. Software aus Archivdateien installieren und Anwendungssymbole verlieren
Es gibt Fälle, in denen einige Software, die Sie benötigen, tatsächlich in einem ZIP-, RAR- oder 7ZIP-Archiv enthalten ist und nicht aus einer DMG-Datei stammt. Die ZIP-Dateien können tatsächlich sofort geöffnet werden. Aber für RAR und 7ZIP-Archive Wenn Sie auf Ihrem Mac haben, benötigen Sie den Unarchiver. Sobald Sie das Archiv öffnen konnten, sehen Sie das Software-Symbol, das im selben Ordner angezeigt wird. Ziehen Sie von dort aus einfach das Software-Symbol und verschieben Sie es in Ihren Anwendungsordner.
Teil 4. Installieren Sie die Software auf PKG-Installationsprogrammen
Es wird auch Fälle geben, in denen Sie möglicherweise auf einige Dateien im PKG-Format stoßen. Es kann auch vorkommen, dass Sie dies in einer DMG-Datei sehen. Und ein anderes Mal werden Sie es direkt herunterladen. In diesem Fall müssen Sie lediglich auf die PKG-Datei doppelklicken, um sie auszuführen. Sie sehen dann die Oberfläche, die sich von einem Windows-Installationsassistenten nicht unterscheidet. Diese Installationsmethode verfügt tatsächlich über einige Funktionen, die beim normalen Ziehen und Ablegen nicht zur Verfügung stehen. Dies beinhaltet das Installieren von Systemdiensten und das Speichern der Dateien an einem anderen Ort auf Ihrem Mac. Sobald Sie die Installation der Software auf Ihrem Mac abgeschlossen haben, können Sie die PKG-Datei und einige mit ihr verknüpfte DMG-Dateien löschen.
Teil 5. Installieren Sie die Software mit Steam und einigen anderen Anwendungen von Drittanbietern
Neben dem Mac App Store gibt es natürlich auch einen anderen Store, in dem Sie eine bestimmte Anwendung erwerben können. Ein Beispiel hierfür ist der Stream, bei dem Leute, die sehr viel Geld mit Online- und Offline-Spielen verdienen, ihre Software erhalten. Und es liegt auch daran, dass Steam tatsächlich Software anbietet, die mit Mac kompatibel ist. Die Installation dieser Software ist mit Windows-PCs ein bisschen identisch. Abgesehen davon gibt es auch das Setup, das einen unbegrenzten Zugriff auf mehrere gängige Mac-Anwendungen bietet und für das Sie nur $ 10 pro Monat bezahlen müssten.
Teil 6. Installieren Sie die Software auf einem Mac, indem Sie Gatekeeper umgehen und die Anwendung von unbekannten Entwicklern ausführen
Alle Mac-PCs haben eigentlich keine Macht über Software, die ein unbekannter Entwickler hat. Es wird nicht in der Lage sein, es zu öffnen. Warum? Dies ist auf eine Sicherheitsfunktion zurückzuführen, die von Mac als „Gatekeeper“ bezeichnet wird. Der Gatekeeper kann tatsächlich Malware oder andere unerwünschte Software stoppen, die auf Ihren Mac gelangt. Es kann jedoch Fälle geben, in denen Sie den Gatekeeper möglicherweise umgehen möchten. Wenn Sie sich bei der zu installierenden Anwendung wirklich sicher sind und sie als vertrauenswürdig erweisen, können Sie sie öffnen. Alles, was Sie tun müssen, ist, auf die Schaltfläche "Optionen" zu klicken, mit der rechten Maustaste auf die Anwendung zu klicken und dann auf "Öffnen" zu klicken. Außerdem haben Sie die Möglichkeit, den Gatekeeper auf Ihrem Mac zu deaktivieren. Alles, was Sie tun müssen, ist, Ihre Systemeinstellungen zu starten und dann auf das Apple-Symbol in der oberen linken Ecke Ihres Bildschirms zu klicken. Sie können auch auf das Symbol für die Systemeinstellungen in Ihrem Dock klicken und dann das Symbol für "Sicherheit und Datenschutz" auswählen. Klicken Sie anschließend auf das Schlosssymbol und geben Sie das Kennwort ein. Klicken Sie dann einfach auf "Apps zulassen" und ändern Sie die Einstellung in "Überall". Diese Methode bedeutet jedoch, dass Sie die Sicherheit für Ihren Mac verringern, da Sie die Ausführung unbekannter Apps zulassen. Dies könnte die Festplatte Ihres Mac beschädigen. Deshalb müssen Sie hier besonders vorsichtig sein.
Teil 7. Software von Mac deinstallieren - der schnellste und einfachste Weg
Da Sie während der langen Zeit, in der Sie Anwendungen verwenden, sehr gerne Anwendungen auf Ihrem Mac installieren, sind Sie sich ziemlich sicher, dass es einige Anwendungen gibt, die Sie tatsächlich nicht verwenden. Und damit möchten Sie möglicherweise die Apps oder Software deinstallieren, die Sie nicht verwenden. Dies liegt daran, dass gestapelte Software oder Anwendungen tatsächlich viel Speicherplatz auf Ihrem Mac verbrauchen und Ihren Mac langsam laufen lassen können. Das Deinstallieren einer App bedeutet jedoch nicht nur, sie in den Papierkorb zu werfen. Dies liegt daran, dass nach dem Ziehen und Ablegen einer App in Ihren Papierkorb immer noch Speicherplatz auf Ihrem Mac belegt wird und auch alle mit dieser Software gelieferten Dateien zurückbleiben. Aus diesem Grund können Sie eine App am besten mit einem Mac-Deinstallationsprogramm deinstallieren. Das beste Deinstallationsprogramm, das wir empfehlen, ist das PowerMyMac. Das Deinstallationsprogramm kann Ihnen helfen Deinstallieren Sie eine App von Ihrem Mac Auf einfachste und schnellste Weise können Sie nicht nur die Software entfernen, sondern auch die Dateien, die der bestimmten App zugeordnet sind, wie z. B. Ihre Software-Caches, gespeicherte Status, App-Einstellungen und vieles mehr. Außerdem können Sie eine Vorschau aller von Ihnen ausgewählten Dateien anzeigen und auswählen, welche Sie löschen möchten. Hier finden Sie eine Anleitung zur Verwendung des PowerMyMac-Deinstallationsprogramms.
Schritt 1. Laden Sie PowerMyMac herunter und installieren Sie es auf Ihrem Mac
Als erstes sollten Sie natürlich den PowerMyMac auf Ihren Mac herunterladen. Wenn Sie fertig sind, installieren Sie es auf Ihrem Mac und starten Sie es. Auf der Hauptoberfläche des Programms können Sie auf der linken Seite Ihres Bildschirms alle Module des PowerMyMac sehen. Sie müssen lediglich das Modul "Deinstallationsprogramm" auswählen.
Schritt 2. Scannen Sie Ihre Software auf Ihrem Mac
Nachdem Sie das Modul ausgewählt haben, klicken Sie auf die Schaltfläche „Scannen“. Der PowerMyMac sucht dann automatisch nach allen Anwendungen, die Sie auf Ihrem Mac haben.

Schritt 3. Wählen Sie alle Apps aus und entfernen Sie sie, die Sie nicht mehr benötigen
Sobald der Scanvorgang abgeschlossen ist, können Sie jetzt alle Anwendungen auf Ihrem Hauptbildschirm betrachten. Dann wählen Sie einfach alle Apps aus, die Sie nicht mehr benötigen.
Nachdem Sie alle Apps ausgewählt haben, die Sie vollständig von Ihrem Mac entfernen möchten, klicken Sie einfach auf die Schaltfläche "Bereinigen".

Der PowerMyMac deinstalliert dann alle Apps, die Sie zum Entfernen ausgewählt haben. Dies umfasst auch alle Dateien, die der Anwendung zugeordnet sind, und Sie können mehr Speicherplatz für die Installation neuer Apps sparen.
Teil 8. Fazit
Wie Sie sehen, unterscheidet sich die Installation von Software auf einem Mac etwas von der Installation einer Anwendung auf einem Windows-PC. Sie haben jedoch beide einfache Möglichkeiten, dies zu tun.
Wenn Sie mit dem Lesen fertig sind, sind wir sicher, dass Sie sehr zufrieden sind, da dies alle notwendigen Dinge enthält, die Sie benötigen, um Software auf einem Mac zu installieren.
Die Installation von Anwendungen auf Ihrem Mac macht zwar Spaß, Sie müssen jedoch auch berücksichtigen, dass auf Ihrem Mac möglicherweise nicht genügend Speicherplatz vorhanden ist. Aus diesem Grund ist es eine gute Idee, die gesamte Software zu entfernen, die Sie nicht mehr benötigen. Auf diese Weise haben Sie mehr Platz für neue Anwendungen.
Und Sie können dies mit dem PowerMyMac tun. Dieses Programm kann Ihnen sicherlich bei der Deinstallation aller nicht mehr benötigten Apps zusammen mit allen damit verbundenen Dateien helfen.



