Ein Mac-Gerät ist tatsächlich vor Viren geschützt und nicht vor anderen Computern. Selbst wenn es vor Viren geschützt ist, ist es dennoch für alle Anzeigen, Adware, Pop-Ups und auch für Cookies offen, was diesen Werbetreibenden hilft, Sie zu finden.
![]()
Anzeigen auf Ihrem Mac zu haben kann wirklich ein ärgerliches Problem sein, da immer wieder alles auftaucht, was Sie mit Ihrem Mac machen. Also wenn du willst Entfernen Sie diese Anzeigen auf Ihrem MacLesen Sie diesen Artikel weiter, denn dies ist definitiv für Sie.
Inhalte: Teil 1. Was ist ein Werbeblocker?Teil 2. Warum müssen wir Anzeigen auf dem Mac blockieren?Teil 3. So finden Sie den besten Werbeblocker für Ihren Mac-Browser?Teil 4. Wie werden Anzeigen auf dem Mac entfernt?Teil 5. Einige der besten Werbeblocker für Mac
Teil 1. Was ist ein Werbeblocker?
Ein Werbeblocker ist ein Programm, bei dem es uns hilft Entfernen Sie verschiedene Arten von Werbung während wir unsere Browser benutzen. Das Hauptziel dieses Programms sind Popups, Bannerwerbung und verschiedene Arten von Online-Werbung. Sobald Sie einen Werbeblocker auf Ihrem Mac installiert haben, können Sie keine dieser Anzeigen mehr sehen.
Werbeblocker funktionieren tatsächlich auf verschiedene Arten. Es gibt einige, die Standalone-Programme sind, und einige haben das Merkmal eines umfassenderen Dienstes. Es gibt auch einige Werbeblocker mit einem Add-On für einen bestimmten Browser, den Sie verwenden können.
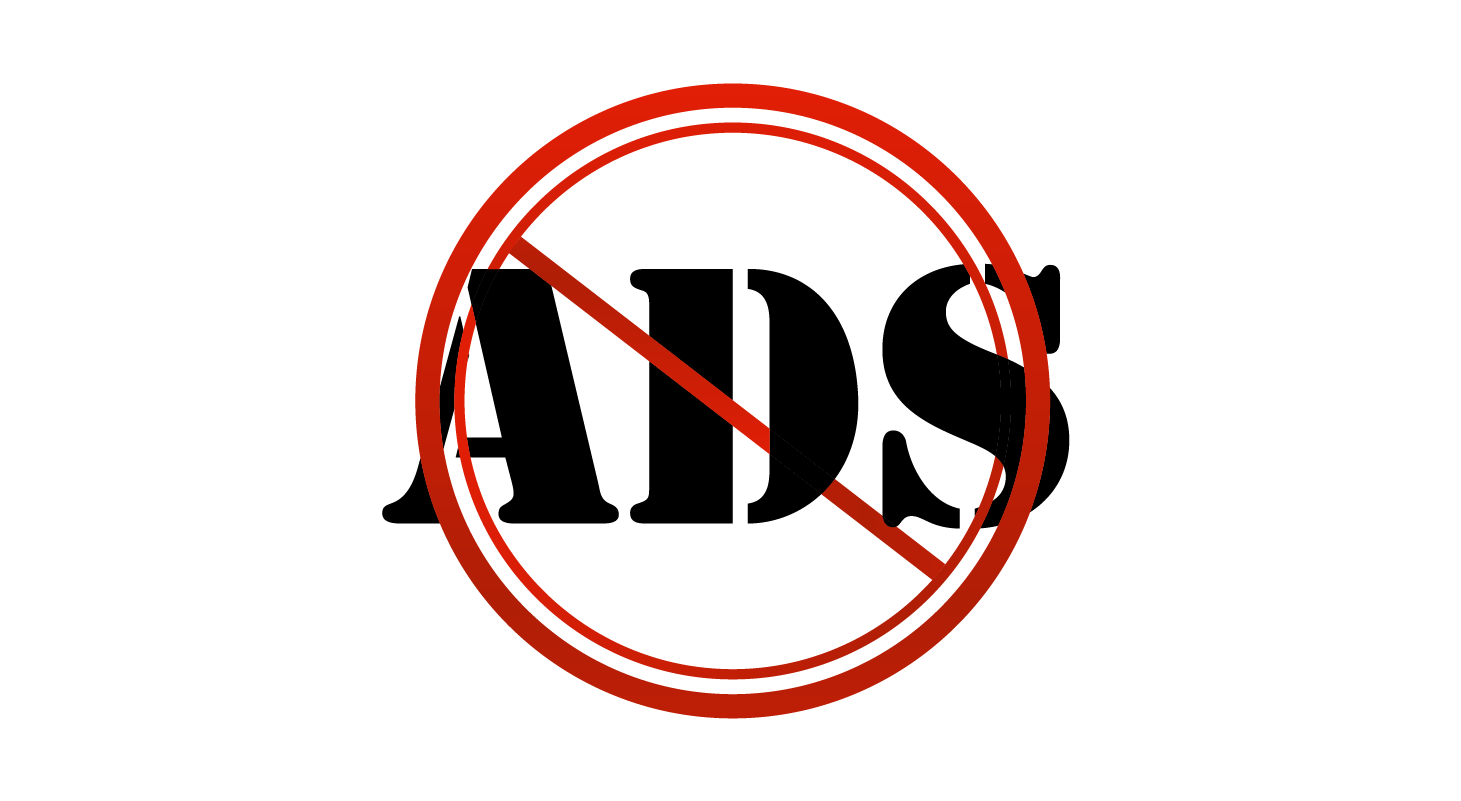
Teil 2. Warum müssen wir Anzeigen auf dem Mac blockieren?
Sie müssen diese Anzeigen auf Ihrem Mac blockieren, da dies Ihr Surferlebnis tatsächlich verbessert. Es ist auch eine große Hilfe, wenn es darum geht, Malware und Viren auf Ihrem Mac zu verhindern. Ein weiterer Grund, warum Sie diese Anzeigen auf Ihrem Mac blockieren müssen, besteht darin, dass diese Marketingunterbrechungen sehr ärgerlich und stressig werden können. Dieses Interrupt-Marketing soll aufdringlich werden.
Anzeigen gelten als eines der "notwendigen Übel". Dies ist darauf zurückzuführen, dass sie, obwohl wir sie als ärgerlich empfinden, auch mehr Umsatz online für sie bereitstellen, um Online-Inhalte zu unterstützen. Diese Online-Inhalte sind diejenigen, auf die wir kostenlos zugreifen.
Ein weiterer Grund ist, dass diese Anzeigen die Nutzererfahrung beeinträchtigen können. Aus diesem Grund würden die Leute die Website nicht besuchen oder sogar einen Werbeblocker installieren. Es ist eine gute Idee, dass Sie einen Anti-Virus auf Ihrem Mac haben, damit Sie mehr Schutz für Ihren Mac haben.
Sie können auch vertrauenswürdige Software wie die verwenden PowerMyMac um Ihren Mac-Speicherplatz einschließlich aller Junk-Dateien zu entfernen. Wenn Sie Ihren Mac regelmäßig bereinigen, stellen Sie außerdem sicher, dass Sie einen neuwertigen Mac haben, der frei von Adware, Cookies und anderen Plugins ist.
Teil 3. So finden Sie den besten Werbeblocker für Ihren Mac-Browser?
Was ist der bester Werbeblocker für Mac? Es gibt verschiedene Werbeblocker, die Sie tatsächlich verwenden können. Dies hängt jedoch von dem Browser ab, den Sie auf Ihrem Mac verwenden. Folgendes können Sie für jeden Browser tun, für den Sie Anzeigen blockieren müssen.
1. Werbeblocker für Safari Browser auf dem Mac
Wie blockiere ich Anzeigen auf Safari? Wenn Sie den Safari-Browser auf Ihrem Mac verwenden, können Sie Popup- und andere unerwünschte Anzeigen deaktivieren, indem Sie die Registerkarte Sicherheit der Safari-Einstellungen aufrufen. Jede Option in der Box stellt sicher, dass der Safari-Browser Popups und Betrugswarnungen verhindern kann. Dies liegt daran, dass es sich tatsächlich um Anzeigen handelt, die als Phishing-System verwendet werden.
Sie können Popups auch in Ihrem Safari-Browser entfernen, indem Sie Ihre Erweiterungen überprüfen. Diese befindet sich am selben Ort und hat dieselbe Funktion, damit Sie alle Browsererweiterungen entfernen können, die Sie nicht mehr benötigen.
Sobald Sie feststellen, dass ein Popup auf Ihrem Bildschirm angezeigt wird, müssen Sie zunächst einen anderen Tab in Ihrem Browser öffnen und dann den alten Tab schließen. Dies liegt daran, dass Sie möglicherweise Probleme haben, wenn Sie mit einem Popup interagieren.
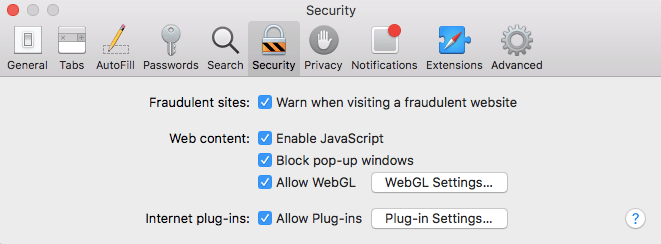
2. Werbeblocker für Mac Chrome
Wie stoppe ich Popups auf Mac Chrome? Sie müssen immer sicherstellen, dass Sie Ihr Chrome auf dem neuesten Stand halten. Wenn Sie Ihr Chrome aktualisieren können, können Sie andere Viren und Cyber-Bedrohungen verhindern. So blockieren Sie Anzeigen in Chrome:
• Starten Sie Google Chrome auf Ihrem Mac.
• Klicken Sie anschließend in der Apple-Menüleiste auf Chrome und wählen Sie dann Einstellungen.
• Gehen Sie im linken Bereich Ihres Bildschirms unter Einstellungen zu den folgenden Kategorien. O Erweiterungen - Wenn Sie etwas sehen, das Sie nicht mehr benötigen oder nicht erkennen, klicken Sie zum Löschen auf die Schaltfläche Papierkorb it.o Einstellungen - Gehen Sie zu Ihren erweiterten Einstellungen und klicken Sie auf die Schaltfläche Zurücksetzen. Ein Popup-Fenster wird angezeigt und Sie müssen nur auf die Schaltfläche Zurücksetzen klicken.
Nachdem Sie die folgenden Schritte ausgeführt haben, sollten Sie alle Popups und unerwünschten Anzeigen sowie die als Phishing-Technik verwendete Software entfernen.
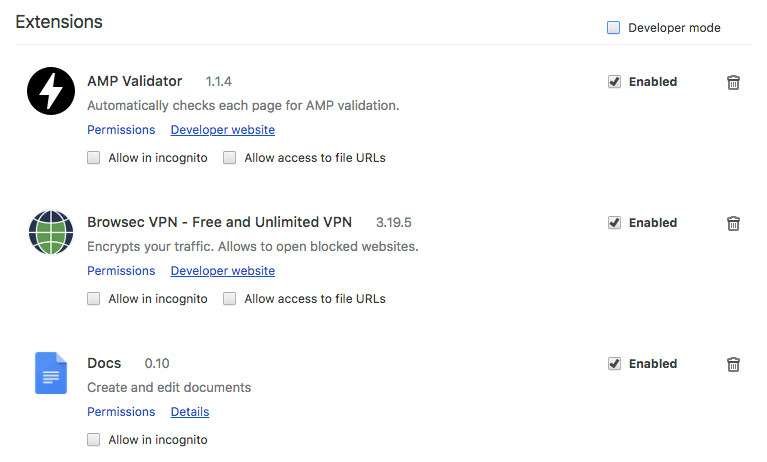
3. Werbeblocker für Firefox auf dem Mac
Hier müssen Sie auch sicherstellen, dass Ihr Firefox-Browser ebenfalls aktualisiert wird. Wie bei Chrome: Sobald Sie Ihren Firefox-Browser regelmäßig aktualisieren, besteht eine hohe Chance, Viren zu verhindern. So aktivieren Sie Ihren Werbeblocker in Ihrem Firefox-Browser.
• Starten Sie den Firefox-Browser auf Ihrem Mac.
• Gehen Sie zu Ihrer Apple-Menüleiste und klicken Sie auf Extras.
• Klicken Sie anschließend auf Add-Ons.
• Daraufhin gelangen Sie zur Seite Add-On-Manager. Auf der linken Seite Ihres Bildschirms sehen Sie ihre Erweiterungen. Sobald Sie etwas Verdächtiges gefunden haben oder nicht benötigen, klicken Sie einfach auf die Schaltfläche Entfernen.
• Gehen Sie dann zur Hilfe und wählen Sie Informationen zur Fehlerbehebung.
• Fahren Sie auf dieser Seite fort und klicken Sie auf die Schaltfläche Zurücksetzen. Dadurch wird Ihr Firefox in den Standardzustand versetzt.
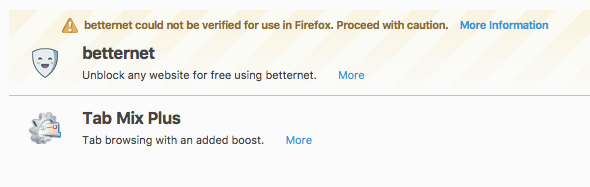
Teil 4. Wie werden Anzeigen auf dem Mac entfernt?
Eine der effektivsten Möglichkeiten, Anzeigen auf Ihrem Mac zu entfernen, besteht darin, alle Web-Popups zu bereinigen, bei denen es sich ständig um direkte Anzeigen auf Ihrem Mac handelt. Hier sind einige Anzeichen, damit Sie diesen Fall kennen:
- Es gibt mehr Popups und einige Anzeigen als erwartet, wenn Sie Ihren Webbrowser verwenden.
- Sie werden in der Regel zu einer anderen Seite weitergeleitet.
- Es gibt "Empfohlene Updates" und einige andere Indikatoren, die wie legitime Software aussehen.
Es gibt Fälle, in denen einige Benutzer dazu neigen, Adware herunterzuladen, ohne es zu merken. Hier finden Sie einige der häufigsten Adware, die Sie möglicherweise falsch geladen haben.
• Yontoo
• Shopper Helper Pro
• Slick Saving
• MacShop
• VSearch
• Leitung
• GoPhoto
• SaveKeep
• Jollywallet und mehr.
In solchen Situationen können Sie am besten einen Antivirenscan durchführen. Es gibt jedoch Fälle, in denen Sie möglicherweise versehentlich auf Akzeptieren geklickt haben, als diese Adware auf Ihrem Bildschirm angezeigt wurde. Wenn ja, müssen Sie sie deinstallieren. Sie können das iMyMac-Deinstallationsprogramm für Sie verwenden Deinstallieren Sie alle Anwendungen oder Software dass Sie versehentlich heruntergeladen haben, was zu einer Fehlfunktion Ihres Mac führen kann. Durch die Verwendung dieses Programms wird sichergestellt, dass alle mit dieser Software verknüpften Dateien zusammen mit der Software entfernt werden. Hier erfahren Sie, wie Sie das iMyMac-Deinstallationsprogramm verwenden. Anleitung zur Verwendung von iMyMacs Mac-Deinstallationsprogramm
Schritt 1. Laden Sie PowerMyMac herunter und installieren Sie es
Laden Sie den PowerMyMac von unserer Website unter herunter www.imymac.de. Sobald Sie das Programm heruntergeladen haben, installieren Sie es auf Ihrem Mac. Nachdem Sie den PowerMyMac erfolgreich installiert haben, starten Sie ihn. Auf der linken Seite Ihres Bildschirms sehen Sie eine Liste der Module, die der iMyMac für Sie ausführen kann. Klicken Sie in dieser Liste auf das Deinstallationsmodul.
Schritt 2. Scannen Sie die Software auf Ihrem Mac
Sobald Sie das Modul ausgewählt haben, klicken Sie auf die Schaltfläche Scannen. Das iMyMac-Deinstallationsprogramm beginnt dann mit dem Scannen der gesamten Software auf Ihrem Mac. Warten Sie, bis das Programm den Scanvorgang abgeschlossen hat.
Schritt 3. Wählen Sie alle unerwünschten Software aus und entfernen Sie sie
Sobald der Scanvorgang abgeschlossen ist, wird eine Liste der auf Ihrem Mac installierten Software angezeigt. Wählen Sie die gesamte Software aus, die Ihnen verdächtig erscheint, und die andere Software, die Sie nicht benötigen. Klicken Sie anschließend auf die Schaltfläche Reinigen. Klicken Sie im Popup-Fenster auf "Bestätigen", um fortzufahren. Das iMyMac-Deinstallationsprogramm beginnt dann mit dem Entfernen der gesamten von Ihnen ausgewählten Software. Außerdem werden alle Dateien, Ordner, Anhänge usw. entfernt, die mit der Software verknüpft sind, die Sie von Ihrem Mac löschen.
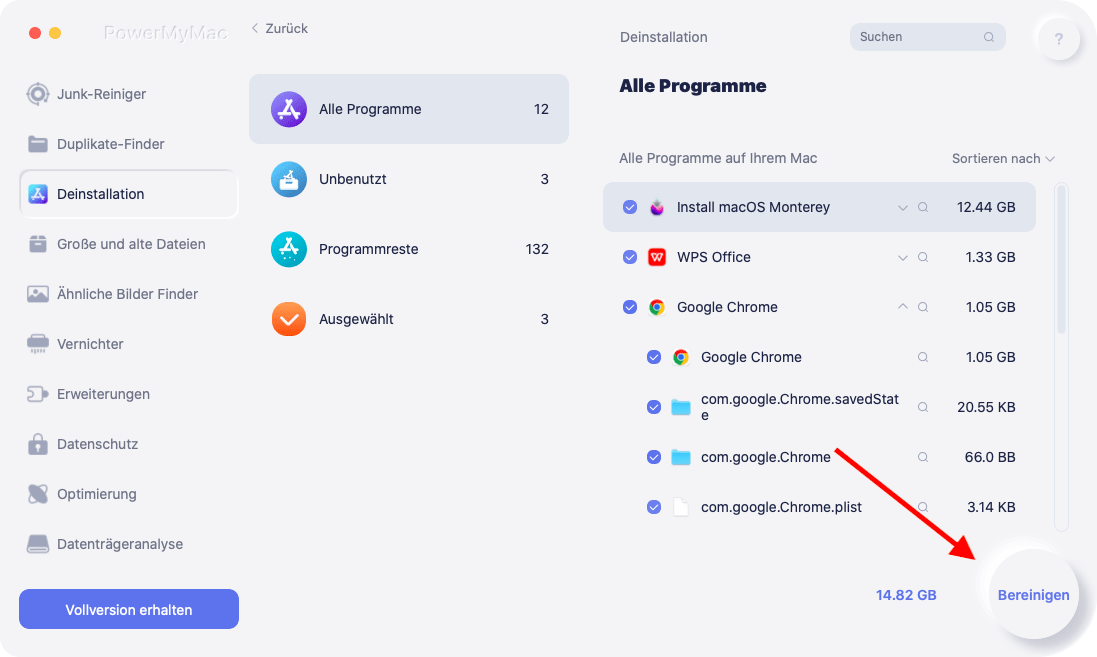
Teil 5. Einige der besten Werbeblocker für Mac
Abgesehen von dem Werbeblocker, den wir Ihnen zuvor in Bezug auf die Verwendung Ihrer Webbrowser gezeigt haben, gibt es auch mehrere Werbeblocker, die Sie für Ihren Mac herunterladen können. Hier finden Sie eine Liste der besten Werbeblocker, die Sie auf Ihrem Mac haben sollten.
1. Adblock Plus (ABP)
Dies ist eine der beliebtesten Optionen zum Blockieren von Anzeigen in Google Chrome, Safari und Firefox. Diese Software wird auch mit einigen Filtern wie der Whitelist "Non-Intrusive Advertising" geliefert. Auf diese Weise können Sie Medien und Websites erstellen, die Ihnen gefallen, ohne dass Anzeigen und Popups angezeigt werden, die Sie nicht sehen möchten.
2. AdBlock
Diese App hat eigentlich keine Beziehung zu ABP. Dies kann Safari, Firefox und Opera verarbeiten. Mit diesem Anzeigenblocker können Sie Anzeigen von bekannten Anzeigenservern blockieren.
Sie können Ihrer schwarzen Liste auch andere hinzufügen. Sie können auch Ihre Whitelist pflegen.
3. AdBlocker Ultimate
Diese Software wird mit Google Chrome, Firefox, Safari und Opera geliefert. Diese Software nimmt Medienunternehmen kein Geld ab. Es kann alles blockieren, was blockiert werden kann. Es kann auch bekannte Malware, Adware und andere Tracking-Domänen blockieren.
4. unnachgiebig
Dies kann Ihnen dabei helfen, jegliche Ablenkungen von Webseiten zu entfernen, damit Sie sich nur auf die wichtigen Dinge konzentrieren können. Dies kann Bannerwerbung, Popovers und unsichtbare Tracking-Skripts blockieren.
5. AdStop
Mit dieser Software können alle Anzeigen auf allen gängigen Browsern wie Safari, Google Chrome, Opera, Edge, Firefox und Internet Explorer angehalten werden. Es kann auch Anzeigen auf Ihren Social-Media-Sites wie Facebook blockieren.
6. AdGuard
AdGuard ist eine Software, mit der Sie alle Anzeigen auf Ihrem Mac blockieren können, z. B. die nervigen Banner und Popups sowie die Videoanzeigen. Es kann Ihnen auch helfen, Ihre Privatsphäre zu schützen, da es alle Ihre Daten aus dem Internet verbirgt. Es bietet auch ein sicheres Surferlebnis, da betrügerische Angriffe und Malware-Angriffe vermieden werden.
Wie Sie sehen, ist das Schalten von Anzeigen auf Ihrem Mac ein bisschen riskant. Dies liegt daran, dass diese Anzeigen möglicherweise Viren enthalten, die dazu führen können, dass sich Ihr Mac seltsam oder am schlimmsten verhält. Dies kann Ihr Mac-System zerstören. Wenn Sie auf die positive Seite schauen, gibt es auch verschiedene Möglichkeiten, wie Sie diese Anzeigen auf Ihrem Mac möglicherweise stoppen können.
Dieses System wird als Werbeblocker bezeichnet. Mit dieser Software können Sie diese Anzeigen in Ihrem Browser entfernen. Sie können damit auch verhindern, dass Ihr Mac mit Viren infiziert wird. Mit dem iMyMac Uninstaller können Sie auch unerwünschte Software von Ihrem Mac entfernen.
Das iMac-Deinstallationsprogramm hilft Ihnen bei der Deinstallation von Software, die Sie möglicherweise heruntergeladen haben, da in Ihrem Browser weiterhin Anzeigen geschaltet werden. Sie werden möglicherweise nie bemerken, dass Sie versehentlich eine App oder Software heruntergeladen haben, die dazu führt, dass Ihr Mac anders als üblich funktioniert.
Das iMyMac-Deinstallationsprogramm hilft Ihnen, diese Software zusammen mit den Dateien zu deinstallieren, die mit der App verknüpft sind. Auf diese Weise erhalten Sie ein sauberes Ergebnis.
Andere Leser sahen auch:6-Lösungen zur Entfernung von Mac-MalwareKönnen Macs Viren bekommen?



