Ich bin ein Video-Editor, der Mac-Geräte liebt. Ich habe ein iPhone, iPad und ein MacBook. Letzteres ist mein Favorit, da ich damit meine Leidenschaft entfalten, Videos bearbeiten und Spezialeffekte hinzufügen kann.
Obwohl mir aufgefallen ist, dass mein Mac das Spinnrad immer für längere Zeit zeigt. Ich hasse es darauf zu warten. Wie mache ich Stoppen Sie das Mac Spinning Wheel?
![]()
Alle Mac-Benutzer möchten den regenbogenfarbenen Kreis auf ihrem Gerät nicht sehen. Wenn es innerhalb weniger Sekunden verschwindet, haben Sie Glück.
Wenn es jedoch minutenlang angezeigt wird und nicht verschwindet, sind Sie möglicherweise von Ihrem Mac oder der Anwendung, die Sie gerade ausführen, ausgeschlossen. Der Umgang mit dem Mac-Spinnrad ist ein Rätsel. Der Grund für sein Auftreten ist ebenfalls unklar.
In dieser Anleitung setzen wir das Spinnrad in ein Mikroskop. Wir werden erzählen, warum und wann es erscheint.
Wir zeigen Ihnen auch, wie es geht beschäftigen sich mit dem Mac-Spinnrad. Mitlesen.
Klingt gut? Lass uns gleich tauchen ...
Wie stoppe ich das Spinnrad auf dem Mac?
- Sehen Sie sich die obere linke Ecke des Bildschirms an und klicken Sie auf das Apple-Symbol.
- Wählen Sie Beenden erzwingen. Sie können auch Command + Alt + Esc drücken.
- Wählen Sie die Anwendung aus, deren Beenden Sie erzwingen möchten. In diesem Fall handelt es sich um die nicht reagierende App.
- Drücken Sie Force Quit.
Inhalte: Teil 1. Was ist das Mac-Spinnrad?Teil 2. Wie stoppt man das Mac-Spinnrad?Teil 3. Was tun, wenn die Anwendung beim Öffnen kontinuierlich einfriert?Teil 4. Was ist, wenn der Mac selbst nicht mehr reagiert?Teil 5. Fazit
Teil 1. Was ist das Mac-Spinnrad?
Das Spinnrad ist eigentlich eine Systemanzeige. Es wird offiziell als Spinning Wait Cursor bezeichnet. Andere nennen es den Spinning Beach Ball Of Death (SBBOD). Wenn der Ball erscheint, bedeutet dies, dass Ihr Mac nicht in der Lage ist, alle Aufgaben zu erledigen, die er zu einem bestimmten Zeitpunkt ausführen muss.
Jede Mac-Anwendung verfügt über einen eigenen Fensterserver. Wenn eine Anwendung Aufgaben oder Ereignisse empfängt, die viel mehr sind als das, was sie verarbeiten kann, zeigt der Fensterserver das sich drehende Rad an.
Normalerweise dauert es ungefähr 4 Sekunden, bis die Anwendungen entscheiden, dass sie nicht reagieren.
Warum ein Mac-Spinnrad erscheinen?
Es gibt verschiedene Gründe, warum ein Mac-Spinnrad erscheint. Es kann tatsächlich ein Problem mit einem bestimmten sein. Unzureichender Arbeitsspeicher (Random Access Memory) kann ebenfalls ein Grund sein.
Fehlerhafte Hardware ist eine andere. In diesem Artikel gehen wir mögliche Probleme (und Ursachen) durch und geben Ihnen Ideen, wie es repariert werden kann.
In extremen Fällen besteht die einzige Lösung darin, einen neuen Mac zu kaufen. Die meisten Fälle können jedoch mit den richtigen Systembefehlen und der richtigen Software behoben werden.
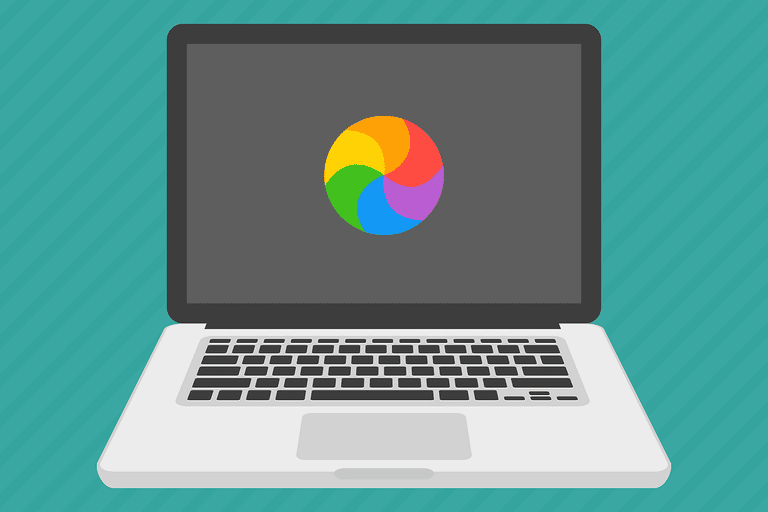
Teil 2. Wie stoppt man das Mac-Spinnrad?
Wenn Sie es einfach wollen Entsperren Sie eine bestimmte eingefrorene Anwendungkönnen Sie Force Quit verwenden.
So geht's sofort Beheben Sie Apps, die auf dem Spinnrad hängen bleiben:
Schritt 1 - Sehen Sie sich die obere linke Ecke des Bildschirms an und klicken Sie auf das Apple-Symbol.
![]()
Schritt 2 - Wählen Sie Beenden erzwingen. Sie können auch Command + Alt + Esc drücken.
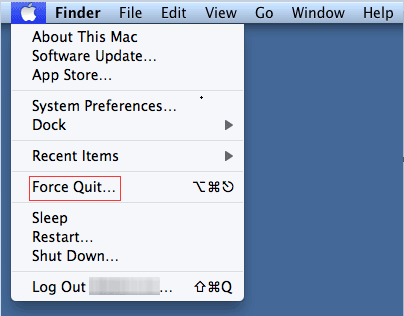
Schritt 3 - Wählen Sie die Anwendung aus, deren Beenden Sie erzwingen möchten. In diesem Fall handelt es sich um die nicht reagierende App. Drücken Sie Force Quit.
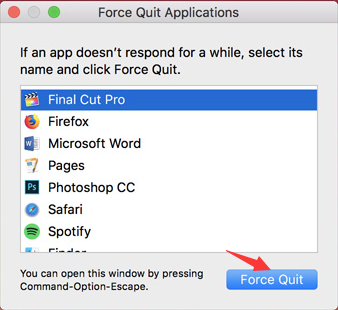
Dies ist eine Möglichkeit, den gesamten Prozess einfach zu beenden. Das zugrunde liegende Problem, das möglicherweise der Grund für eine nicht reagierende App ist, wird jedoch nicht behoben.
Manchmal kann dies nur ein Zufall sein, ein Fehler in einem bestimmten Programm. Wenn es jedoch ständig angezeigt wird und sich auf andere Anwendungen auf dem Mac ausbreitet, sollten Sie sich eingehender mit dem Problem befassen.
Teil 3. Was tun, wenn die Anwendung beim Öffnen kontinuierlich einfriert?
Wenn die Anwendung bei jedem Öffnen weiterhin einfriert, sollten Sie sie zurücksetzen oder neu installieren. Macs fehlen richtige Deinstallationsprogramme.
Wenn Sie Ihre Anwendung in den Papierkorb legen, bleiben in der Regel Reste der Anwendung übrig. Diese Reste können tatsächlich dazu führen, dass sich das Spinnrad zeigt.
Wie können Sie eine Mac-App deinstallieren oder auf die Standardeinstellungen zurücksetzen?
Eine mögliche Methode würde erfordern, dass Sie die Einstellungen oder Einstellungen der App ändern und prüfen, ob eine Option zum Zurücksetzen der App verfügbar ist.
Um es zu deinstallieren, müssten Sie ein Tool wie verwenden iMyMac PowerMyMac Deinstallationsprogramm. Warum brauchen Sie das Tool? Es ist wegen der App-Reste, die der Grund sein können, warum das sich drehende Rad immer wieder erscheint.
Bevor Sie das Tool verwenden, müssen Sie sicherstellen, dass Sie über eine Kopie der Lizenzen oder Seriennummern der kostenpflichtigen Anwendungen verfügen.
So verwenden Sie das Deinstallationsprogramm von PowerMyMac Schritt für Schritt:
Schritt 1: Laden Sie PowerMyMac herunter und starten Sie ihn
Laden Sie PowerMyMac herunter und öffnen Sie es. Wählen Sie Deinstallationsprogramm.
Schritt 2: Scannen Sie die Software auf Ihrem Mac
Klicken Sie Scan. Das Programm sucht sofort nach Anwendungen. Nach Abschluss des Vorgangs listet das Programm die gesamte Software auf dem Bildschirm auf
Schritt 3: Wählen Sie die nicht benötigte Software aus, und reinigen Sie sie
Wählen Sie die Anwendung aus, die Probleme verursacht. Klicken Sauber und warten Sie, bis der Vorgang abgeschlossen ist.
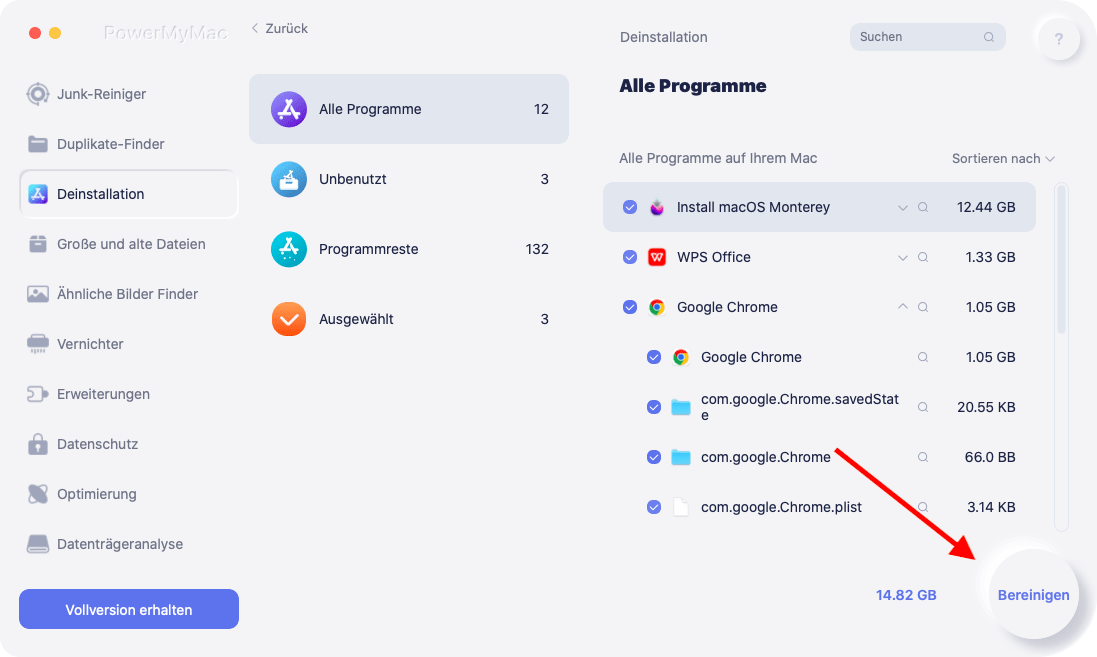
Leute lesen auch:Deinstallation: App nicht sicher auf dem MacSo deinstallieren Sie Office 2016 für Mac
Teil 4. Was ist, wenn der Mac selbst nicht mehr reagiert?
Mögliches Problem 1: Prozessor ist überarbeitet.
Ein möglicher Grund, warum das Mac-Spinnrad immer wieder auftaucht, ist ein alter Macintosh. Wenn Sie wissen möchten, ob dies tatsächlich der Fall ist, können Sie die CPU-Auslastung überprüfen.
Sie können dies tun, indem Sie nach dem Ordner "Applications/Utilities" suchen und den Aktivitätsmonitor öffnen.
Die Tabelle unten zeigt (in Prozent) die tatsächliche Systemlast.
Wenn der Prozentsatz weit über 50% liegt und noch lange Zeit ohne einen tatsächlichen Grund wie das Spielen von Spielen und umfangreiche Rendering-Programme dort bleibt, bedeutet dies, dass Ihr Prozessor möglicherweise das Problem ist.
Mögliche Lösung 1: Die einzige Lösung hierfür ist der Kauf eines neuen Mac.
Mögliches Problem 2: Geringer Speicherplatz.
Wenn Sie viele große Spiele, Videos und andere Dateien haben, ist Ihr Mac geladen und verfügt über wenig Speicherplatz.
Mögliche Lösung 2: Reinigen Sie Ihre Festplatte.
Dies ist eine einfache Sache. Du musst nur Verwenden Sie PowerMyMac, um beispielsweise löschbaren Speicherplatz zu entfernen auf dem Mac für Sie.
So verwenden Sie es Schritt für Schritt:
Schritt 1 - Laden Sie PowerMyMac herunter und öffnen Sie es
Schritt 2 - Klicken Sie auf "Junk-Dateien".
Schritt 3 - Klicken Sie auf Scannen und warten Sie, bis der Vorgang abgeschlossen ist.
Schritt 4 - Das Programm zeigt alle Junk-Dateien in verschiedenen Kategorien an. Wählen Sie eine Kategorie.
Schritt 5 - Wählen Sie die Dateien aus, die Sie in dieser bestimmten Kategorie bereinigen möchten, und klicken Sie auf Bereinigen.
Schritt 6 - Bestätigen Sie den Vorgang und warten Sie, bis die Bereinigung abgeschlossen ist.
Schritt 7 - Wiederholen Sie den Vorgang (Schritte 1-6). Der einzige Unterschied besteht darin, dass Sie in Schritt 2 auf „Unordnung“ ODER „Große und alte Dateien“ klicken müssen.
Mögliches Problem 3: Nicht genügend RAM.
Um zu überprüfen, ob dies der Fall ist, öffnen Sie den Aktivitätsmonitor im Ordner "Applications/ Utilities". Gehen Sie zur Registerkarte Speicher. Ein Diagramm zeigt den Speicherdruck an.
Wenn die Grafik rot ist, bedeutet dies, dass Ihr Speicher von allen ausgeführten Anwendungen unter Druck gesetzt wird und es sich um das eigentliche Problem handelt.
Mögliche Lösung 3: Sie können Ihr RAM tatsächlich aktualisieren, indem Sie mehr davon kaufen und installieren lassen.
Teil 5. Fazit
Das sich drehende Rad kann tatsächlich ein Schmerz sein. Dies kann verschiedene Gründe haben, z. B. unzureichender Arbeitsspeicher oder geringer Speicherplatz.
Für dieses Problem gibt es verschiedene Lösungen. Erstens können Sie das Deinstallationsprogramm von PowerMyMac verwenden, um Anwendungen zu entfernen, die das Problem verursachen.
Sie können PowerMyMac auch verwenden, um Ihren Mac vom Speicherplatz freizugeben. Was auch immer das Problem ist, dieser Leitfaden kann Ihnen bei der Lösung helfen.



