Heute werde ich einige Informationen über teilen Mac gefroren. Mitlesen!
Ein ... haben gefrorener Mac ist eigentlich ein seltener Fall, aber es ist nicht unmöglich zu passieren. Der Mac ist wie jeder andere Computer auch gegen Probleme jeglicher Art immun.
Es gibt Fälle, in denen Sie möglicherweise festgestellt haben, dass Ihre Dokumente gerade verschwunden sind, Ihre Programme abstürzen und Sie an Ihren geschäftigen Arbeitstagen möglicherweise den gefürchteten Beachball erleben.
Wenn Sie dies erleben, ist das Beste, was Sie brauchen, um sich zu entspannen. Wir haben hier einige Schritte für Sie aufgeführt, die Sie ausführen können, damit Ihr Mac wieder hochfährt und wieder läuft.
Wenn Sie jedoch feststellen, dass Ihr Mac-PC häufig einfriert, ist es an der Zeit, eine langfristige Lösung zu finden.
Und natürlich müssen Sie Ihren Mac entstören, alle Junks vollständig entfernen, einige alte und duplizierte Dateien entfernen und nicht benötigte Apps auf Ihrem Mac deinstallieren, damit Ihr Mac nicht einfriert.
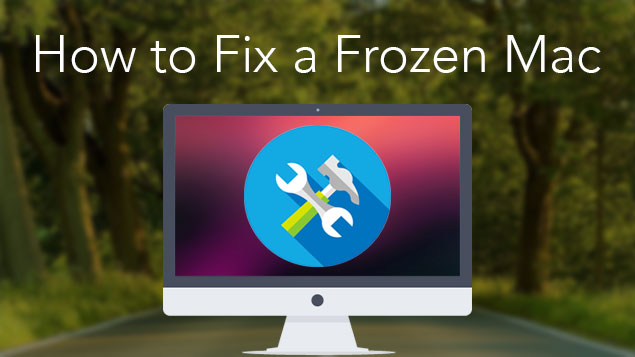
Wenn du möchtest Ungefrorene Mac-Frozen und Fix-Frozen-Mac-AppsIch werde dir zeigen, wie es geht.
Und hier sind die Taktiken, die Sie in diesem Beitrag erfahren werden.
Inhalte: Teil 1. Warum frieren Mac Apps immer wieder ein?Teil 2. Warum friert Ihr Mac ein?Teil 3. Was muss getan werden, wenn Ihr Mac OS einfriert?Teil 4. Eine großartige Möglichkeit, das Einfrieren Ihres Mac zu verhindernTeil 5. Fazit
Teil 1. Warum frieren Mac Apps immer wieder ein?
Mac ist eine der leistungsstärksten Marken und ein langlebiges Gerät, das wir heutzutage haben.
Wenn Sie jedoch wie bei jedem anderen Computertyp zu viele Daten, Dateien und Apps auf Ihrem Mac speichern, treten einige Probleme auf. Und eines dieser Probleme ist, dass Ihr Mac eingefroren wird.
Die Anwendungen, die auf Ihrem Mac immer wieder abstürzen, sind einer der häufigsten Gründe, warum Ihr Mac-PC einfriert.
In der Regel kann ein Einfrieren der App nicht zum Absturz Ihres Mac führen.
Dies ist jedoch ein Hinweis darauf, dass ein Risiko besteht, wenn Ihr Speicher fast voll ist oder mehrere Apps gleichzeitig ausgeführt werden.
Hier sind einige der Hauptgründe warum Ihr Mac eingefroren ist.
1. Es werden zu viele Apps gleichzeitig im Hintergrund ausgeführt
Dies kann sich auf Ihren Speicher und Ihre CPU auswirken
2. Die Anwendung friert im Hintergrund ein
Dies bedeutet, dass einige Apps von selbst geöffnet werden. Ein Grund dafür ist, dass möglicherweise diese bestimmte App in Ihrem Startelement enthalten ist. Dies ist der Grund, warum sie automatisch geöffnet wird, sobald Sie Ihren Mac verwenden.
3. Prozesse frieren im Hintergrund ein
Dies bedeutet, dass in einer Anwendung mehrere Prozesse ausgeführt werden oder Ihre Systemprozesse eigenständig ausgeführt werden.
4. Es werden zu viele Apps und Prozesse ausgeführt
Dies ist das gleiche wie oben erwähnt. Die meisten von Ihnen werden jedoch sicherlich fragen, ob wie viele zu viele sind.
Die Antwort darauf ist, dass es keine genaue Antwort gibt. Dies liegt daran, dass dies von der Hardwarekapazität Ihres Mac abhängt.
5. Ihr Mac-System ist zu voll mit Ihren Junk-Dateien
In diesem Fall kann Ihr Mac nichts tun, auch nicht die einfachen Aufgaben, die erledigt werden müssen. Sie müssen lediglich Ihren Mac scannen und sicherstellen, dass Sie alles, was Sie nicht mehr benötigen, vollständig entfernen.
6. Absturz der Anwendung
Dies bedeutet, dass es ein Problem mit der App gibt, das immer wieder abstürzt
7. Ein träger Browser
Dies geschieht, wenn zu viele Registerkarten gleichzeitig geöffnet sind.

Was tun, wenn Ihre App auf Ihrem Mac einfriert?
Wenn eine App einfriert, bedeutet dies, dass alles, was Sie tun, vollständig unterbrochen werden kann. Und wenn es schlimmer wird, kann dies zu einer verlorenen oder beschädigten Datei führen.
Glücklicherweise gibt es Dinge, die Sie tun können, wenn Sie eine solche Situation erleben. Sie müssen lediglich die App schließen und erneut starten. Wenn die App jedoch weiterhin einfriert, können Sie dies tun das Folgende unten.
* Klicken Sie auf eine beliebige Stelle außerhalb der App, die eingefroren ist
* Klicken Sie mit der rechten Maustaste auf die eingefrorene App oder auf Ihr Dock, damit ein Menü angezeigt wird.
* Halten Sie die Wahltaste gedrückt, damit die Option Beenden in Beenden erzwingen geändert wird
* Wählen Sie Force Quit
Teil 2. Warum friert Ihr Mac ein?
Manchmal liegt das Problem nicht bei der Mac App, sondern beim Mac OS selbst. Es gibt tatsächlich Einige Gründe, warum Ihr Mac einfriert.
Das erste ist, dass vielleicht die Datei, mit der Sie sich beschäftigen, wenn Ihre Mac friert ein ist die Command.
Um zu überprüfen, ob dies das eigentliche Problem ist, können Sie einfach versuchen, eine andere Datei zusammen mit einer App zu öffnen und einige Zeit damit zu arbeiten.
Wenn sich Ihr Mac dabei verhält, versuchen Sie, sie zu beenden, und kehren Sie dann zu der Datei zurück, an der Sie früher gearbeitet haben, wenn Ihr Mac einfriert
Hier müssen Sie sicherstellen, dass Ihre Mac-Software und OS X aktualisiert werden. Dies ist wirklich einfach, genauso wie bei Ihrem OS X.
Starten Sie einfach Ihren Mac App Store und prüfen Sie, ob Updates ausstehen.
Wenn Sie die Software bei einem Drittanbieter gekauft haben, besuchen Sie die Website des Herstellers und prüfen Sie, ob Updates verfügbar sind.
Teil 3. Was muss getan werden, wenn Ihr Mac OS einfriert?
Wenn Sie ein bestimmtes Programm nicht zwangsweise beenden konnten oder Ihr Mac nicht mehr reagiert, ist es an der Zeit, dies zu tun Starten Sie Ihren Mac neu.
Öffnen Sie dazu das Dialogfeld Zurücksetzen / Ruhezustand / Herunterfahren, indem Sie gleichzeitig dieControl und den Netzschalter drücken. Standardmäßig ist Herunterfahren ausgewählt.
Auf andere Weise können Sie die Ein- / Aus-Taste ca. 1-2 Sekunden lang gedrückt halten, um das gleiche Dialogfeld aufzurufen.
Wenn die Dinge nicht so durcheinander sind, besteht die Möglichkeit, dass Ihre Arbeit gespeichert wird, bevor Sie Ihren Mac herunterfahren konnten.
Neustart auf einem eingefrorenen Mac erzwingen
Wenn Sie einen Neustart auf Ihrem Mac erzwingen möchten, drücken Sie gleichzeitig dieCommand, die Control und die Ein- / Aus-Taste, damit Sie Ihren Mac sofort neu starten können.
Beachten Sie, dass Sie keine Option zum Speichern Ihrer Arbeitsdateien haben. Dies wird jedoch sicherlich Ihren eingefrorenen Mac neu starten.
Sobald Ihr Mac betriebsbereit ist, stellen Sie möglicherweise fest, dass die Datei, an der Sie arbeiten, beschädigt oder beschädigt ist.
Überprüfen Sie in diesem Fall, ob Sie einen Teil davon noch wiederherstellen können, und übertragen Sie ihn in diesem Fall in eine neue Datei.
Teil 4. Eine großartige Möglichkeit, das Einfrieren Ihres Mac zu verhindern
Sobald Sie Ihren gefrorenen Mac wieder normalisiert haben, können Sie dies am besten verhindern, indem Sie Ihren Mac bereinigen.
Es gibt tatsächlich Situationen, in denen Ihre Junk-Dateien, Apps und einige andere nicht benötigte Dinge auf Ihrem Mac der Grund dafür sein können, warum Ihr Mac einfriert.
In diesem Szenario ist der Hauptgrund dafür, dass Sie eine fehlerhafte App auf Ihrem Mac haben. In diesem Fall können Sie es deinstallieren.
Der Versuch, eine Mac-App zu deinstallieren, ist jedoch nicht so einfach, wie es sich anhört. Dies ist anders, wenn Sie einen Windows-PC verwenden.
Ja, Sie können die App einfach in Ihren Papierkorb ziehen und sie wird entfernt. Dies kann jedoch nur dazu führen, dass einige andere Dateien verbleiben, die der von Ihnen entfernten App zugeordnet sind.
Um eine App auf Ihrem Mac vollständig löschen zu können, wodurch Ihr Mac einfriert, verwenden Sie das PowerMyMac Mac-Deinstallationsprogramm.
Mit diesem Programm können Sie die App vollständig deinstallieren und alle damit verbundenen Dateien gleichzeitig entfernen, sodass Sie mehr Platz für Ihren Speicher haben.
So können Sie das PowerMyMac Mac-Deinstallationsprogramm verwenden.
Schritt 1. Laden Sie PowerMyMac herunter und installieren Sie es auf Ihrem Mac
Lassen Sie das Programm von unserer Website unter herunterladen www.imymac.de und installieren Sie den PowerMyMac auf Ihrem Mac-PC.
Wenn Sie das Programm erfolgreich installiert haben, starten Sie es auf Ihrem Mac und wählen Sie dann Deinstallieren im linken Bereich Ihres Bildschirms.
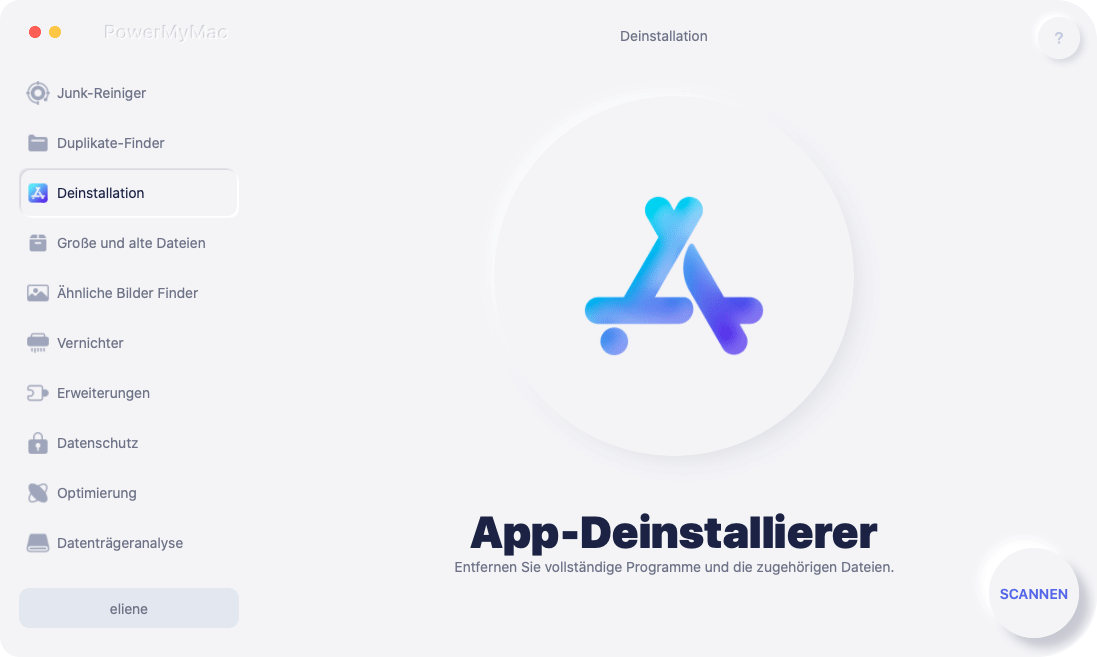
Schritt 2. Scannen Sie Ihre Mac-Software
Danach klicken Sie auf die Schaltfläche Scan Schaltfläche zum automatischen Scannen Ihrer Apps.

Schritt 3. Wählen Sie die nicht benötigte Software aus und bereinigen Sie sie
Sobald das Scannen der Mac-Software abgeschlossen ist, wird auf Ihrem Bildschirm eine Liste der auf Ihrem Mac installierten Software angezeigt.
Wählen Sie die Anwendung aus, die Sie zuvor verwenden, wodurch Ihr Mac einfriert. Sobald Sie die App ausgewählt haben, klicken Sie auf Sauber Schaltfläche, mit der Sie die nicht benötigte App bereinigen können.
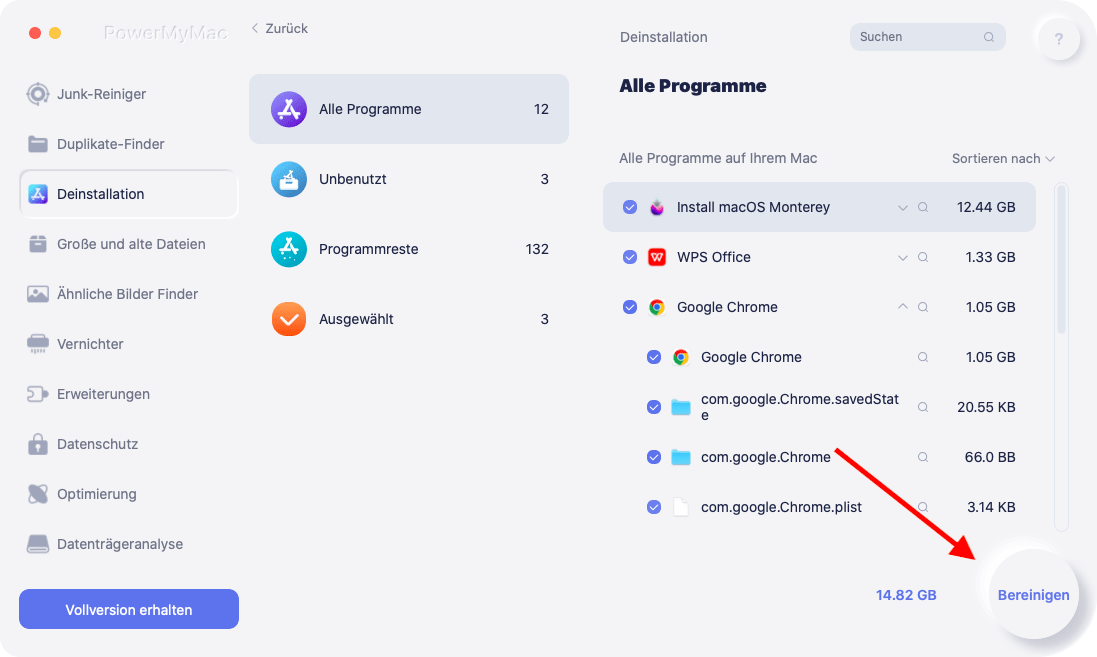
Leute lesen auch:So deinstallieren Sie Office 2016 für MacSo deinstallieren Sie Apps auf dem Mac
Teil 5. Fazit
Ein eisiger Mac kann uns alle sehr frustrieren und verärgern, besonders wenn wir einige wichtige Dinge tun oder wenn wir einen Termin für ein Projekt einhalten.
Dies ist jedoch eine seltene Sache, die einem Mac-PC passiert. Es gibt Möglichkeiten, diese Art von Problem zu beheben, abhängig von der Situation, in der eine App einfriert oder das MacOS selbst einfriert.
Wenn Sie herausgefunden haben, dass der Grund der einer bestimmten App ist, müssen Sie diese bereinigen und auf Ihrem Mac-PC deinstallieren.
Sie können dies mit dem PowerMyMac-Deinstallationsprogramm tun. Mit diesem Programm können Sie die App deinstallieren, die all diese Probleme verursacht.
Es hilft Ihnen auch dabei, auch die Dateien zu entfernen, die der App zugeordnet sind, die Sie entfernen möchten.
Wenn Sie dies auf Ihrem Mac tun, können Sie nicht nur Ihren Mac einfrieren, sondern auch mehr Speicherplatz erhalten und sogar die Leistung Ihres Mac beschleunigen.
Sobald die App deinstalliert ist, können Sie versuchen, dieselbe App mit der neuesten Version herunterzuladen, oder Sie können versuchen, eine großartige Alternative für die von Ihnen verwendete App zu finden.
Mit dem PowerMyMac können Sie Ihren Mac frei von Problemen machen, da er auch alle Ihre Junk-Dateien, doppelten Dateien und mehr entfernen kann.



