![]() Ich habe ein MacBook Pro und ich liebe es zu Tode. Ich benutze es für viele Zwecke. Noch wichtiger ist, ich benutze es zum Surfen im Internet. Ich habe kürzlich Flash Player auf meinem Mac-Gerät installiert, damit ich eine Website mit Flash Player anzeigen kann. Es verursacht jedoch eine Menge Probleme in meinen Browsern und manchmal auch im MacBook Pro. Wie kann ich den Flash Player deinstallieren? Bitte helfen Sie mir.
Ich habe ein MacBook Pro und ich liebe es zu Tode. Ich benutze es für viele Zwecke. Noch wichtiger ist, ich benutze es zum Surfen im Internet. Ich habe kürzlich Flash Player auf meinem Mac-Gerät installiert, damit ich eine Website mit Flash Player anzeigen kann. Es verursacht jedoch eine Menge Probleme in meinen Browsern und manchmal auch im MacBook Pro. Wie kann ich den Flash Player deinstallieren? Bitte helfen Sie mir.
Machen Sie sich keine Sorgen. Der folgende Artikel wird es Ihnen Schritt für Schritt beibringen: Wie können Sie den Flash Player deinstallieren Mac.
Wie können Sie Adobe Flash Player deinstallieren Mac?
- Laden Sie iMyMac PowerMyMac herunter, installieren Sie es auf Ihrem Mac und starten Sie es.
- Wählen Sie auf der linken Seite des Fensters Deinstallierer.
- Drücken Sie Scannen. In den Ergebnissen werden alle auf Ihrem Mac-Gerät installierten Anwendungen angezeigt.
- Suchen Sie den Flash Player in der Liste und wählen Sie ihn aus.
- Klicken Sie auf die Schaltfläche Löschen, um Adobe Flash Player zu deinstallieren.
Inhalte: Teil 1. Sollen Sie den Flash Player Mac deinstallieren?Teil 2. Wie können Sie vollständig Adobe Flash Player deinstallieren Mac?Teil 3. So können Sie Flash Player manuell von Mac OS X entfernenTeil 4. Fazit
Teil 1. Sollen Sie den Flash Player Mac deinstallieren?
Benötige Sie einen Flash Player Mac? Es wurde bekannt, dass der Flash Player von Adobe bestimmte Sicherheitslücken aufweist. Das ist der Grund, warum viele Mac-Benutzer den Flash Player deinstallieren Mac möchten. Andere Leute, die sich nicht vor diesen Sicherheitslücken fürchten, möchten auch den Flash Player deinstallieren Mac, da er immer nervige Fehlermeldung anzeigt.
Was auch immer Ihr Grund sein mag, es gibt verschiedene Möglichkeiten, den Adobe Flash Player auf Ihrem Mac-Gerät zu deinstallieren. Eine ist der manuelle Weg - der auch sehr schmerzhaft und verwirrend sein kann, eine andere ist der einfache Weg mit einem Tool namens iMyMac-PowerMyMac-Deinstallierer. Beginnen wir mit der Deinstallation von Flash Player auf einem Mac mit iMyMac-PowerMyMac-Deinstallierer.
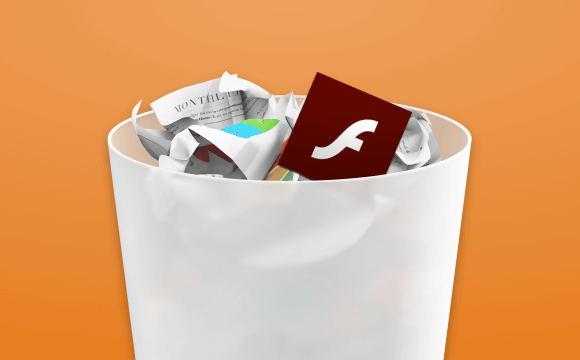
Teil 2. Wie können Sie vollständig Adobe Flash Player deinstallieren Mac?
Wie können Sie Apps auf dem Mac vollständig deinstallieren einschließlich Flash Player. Sie können ein Werkzeug verwenden. Um dies zu tun, empfehlen wir Ihnen iMyMac PowerMyMac. Das Tool ist sehr einfach zu bedienen. Es hat eine verständliche Oberfläche, die nicht kompliziert ist. Außerdem können Sie mit dem Tool viele Dinge mit nur wenigen Klicks erledigen. Es hilft beim Auffinden aller Apps oder Erweiterungen auf Ihrem Mac-Gerät. Versteckte Erweiterungen, die möglicherweise Probleme auf Ihrem Gerät verursachen, können leicht gefunden werden. Sie können diese Erweiterungen löschen oder deaktivieren, wenn Sie möchten.
Hier erfahren Sie, wie Sie es verwenden, sodass Sie Flash Player deinstallieren Mac können:
Schritt 1. Laden Sie iMyMac PowerMyMac herunter und installieren Sie es auf Ihrem Mac
- Laden Sie iMyMac PowerMyMac herunter.
- Starten Sie das Programm.
- Wählen Sie auf der linken Seite des Fensters Deinstallierer.
Schritt 2. Scannen Sie den Flash Player auf Ihrem Mac
Drücken Sie Scannen. Die Ergebnisse zeigen alle auf Ihrem Mac-Gerät installierten Anwendungen an. Suchen Sie den Flash Player in der Liste und wählen Sie ihn aus.
Hinweis: Auf dem System sind möglicherweise keine Anwendungen mehr verfügbar und Ihr Mac wird verlangsamt, wenn es zu viele Anwendungen gibt. Daher ist es wichtig, etwas zu säubern, damit Ihr Mac in einem guten Zustand bleibt. iMyMac PowerMyMac kann Ihnen auch solche entsprechenden Dienstleistungen anbieten.

Schritt 3. Deinstallieren Sie den Flash Player
Klicken Sie auf die Schaltfläche Löschen, um Flash Player auf dem Mac und den zugehörigen Dateien zu deinstallieren.

Nachfolgend sind die Funktionen und Vorteile dieses Tools aufgeführt:
- Es hilft, die Leistung Ihres Mac-Geräts zu verbessern.
- Es hilft Ihnen, unerwünschte Erweiterungen zu entfernen. Diese Erweiterungen können dazu führen, dass Ihr Gerät langsamer wird. Dies kann auch andere Probleme verursachen.
- Es ist 100% sicher.
- Es ist frei von Malware oder anderen Viren, die Ihr Gerät beschädigen könnten. Es kann sicher auf jedem gewünschten Mac-Gerät verwendet werden.
- Es werden keine Informationen verteilt, die Sie in das Tool eingeben. Es schützt vertrauliche Informationen wie Benutzernamen, IDs und Passwörter.
- Sie erhalten eine 30-tägige Geld-zurück-Garantie. Wenn Sie der Meinung sind, dass das Tool Ihnen nicht das bietet, was Sie benötigen, können Sie eine vollständige Rückerstattung beantragen.
- Eine kostenlose Testversion des Tools ist verfügbar. Dies gilt für die ersten 500 MB Daten. Sie können die Vorteile des Tools tatsächlich erleben, ohne vorher Geld bezahlen zu müssen.
- Eine Vorschau des Tools ist verfügbar, bevor Sie es tatsächlich kaufen. Auf diese Weise können Sie beurteilen, ob das Werkzeug für Sie geeignet ist oder nicht.
- Support ist per E-Mail verfügbar. Eins-zu-eins-Support ist ebenfalls verfügbar.
- Alles kann von Ihnen verwaltet werden. Sie können auswählen, welche Erweiterungen entfernt und welche beibehalten werden sollen.
Teil 3. So können Sie Flash Player manuell von Mac OS X entfernen
Es gibt drei Schritte, sodass Sie manuell Flash Player Mac deinstallieren können. Diese Schritte sind mit Teilschritten gefüllt. Die drei Hauptschritte sind unten aufgeführt:
- Ermitteln Sie die Version Ihres Mac OS.
- Starten Sie das für Ihre Mac OS-Version geeignete Deinstallationsprogramm.
- Überprüfen Sie den Abschluss des Deinstallationsvorgangs.
Beginnen wir mit dem ersten Schritt.
Schritt 1 - Ermitteln Sie die Version Ihres Mac OS
Hier erfahren Sie, wie Sie die Version Ihres Mac OS kennen:
- Drücken Sie auf das Apple-Symbol.
- Wählen Sie Über diesen Mac.
- Überprüfen Sie die Mac OS-Version, die im Fenster angezeigt wird. Es wird im Dialogfeld Über diesen Mac angezeigt.

Schritt 2 - Starten Sie das Deinstallationsprogramm für Ihre Version von Mac OS
Hier ein wichtiger Hinweis: Ab Flash Player Version 11.5 führt die Deinstallation des Flash Players zum Zurücksetzen der Einstellungen SilentAutoUpdateEnable und AutoUpdateDisable in mms.cfg. Diese beiden werden auf ihre Standardwerte zurückgesetzt:
- SilentAutoUpdateEnable = 0
- AutoUpdateDisable = 0
Wenn Sie derzeit das Deinstallationsprogramm für Flash Player als Teil des Bereitstellungsprozesses ausführen, sollten Sie die benutzerdefinierten Änderungen auf beiden Versionen, SilentAutoUpdateEnable oder AutoUpdateDisable, erneut bereitstellen.
Schritt 2.a. - Ausführen des Deinstallationsprogramms unter MacOS und Mac OS X 10.4 (und zukünftigen Versionen)
Schritte zum Deinstallieren von Adobe Flash Player Mac OS X 10.4 (und zukünftigen Versionen) finden Sie hier:
Schritt 2.a.1. - Laden Sie das Deinstallationsprogramm für Adobe Flash Player herunter, abhängig von Ihrer Mac OS-Version. Wenn Sie Mac OS X Version 10.6 oder höher haben, laden Sie es herunter hier an. Wenn Sie Mac OS X 10.4 und 10.5 haben, laden Sie es herunter hier an.
Schritt 2.a.2. - Öffnen Sie das Deinstallationsprogramm mit Ihrem Browser. Sie können es auch in dem Ordner finden, in dem es nach dem Download abgelegt wurde, und es von dort aus öffnen.
Schritt 2.a.3 - Wenn das Deinstallationsprogramm geöffnet ist, klicken Sie auf Deinstallieren.
Schritt 2.a.4. - Kopieren Sie diese Anleitung (auf den Merkzettel) oder drucken Sie sie aus, damit Sie nach dem Schließen des Browsers den nächsten Teil der Anweisungen verwenden können.
Schritt 2.a.5. - Schließen Sie alle Browser. Sie können dies tun, indem Sie jeden Browser manuell schließen oder auf den Namen des Browsers klicken, der im Deinstallationsprogramm-Dialogfeld angezeigt wird. Drücken Sie dann Wiederholen.
Schritt 2.a.6. - Das Deinstallationsprogramm setzt den Vorgang dann fort, bis der Vorgang abgeschlossen ist. Wenn der Vorgang abgeschlossen ist, klicken Sie auf Fertig.
Schritt 2.a.7. - Löschen Sie die Verzeichnisse wie folgt:

Schritt 2.b. - Ausführen des Deinstallationsprogramms auf Ihrem Mac OS X 10.1 bis 10.3
Schritte zum Deinstallieren von Adobe Flash Player unter Mac OS X 10.1 bis 10.3:
- Laden Sie das Deinstallationsprogramm für Adobe Flash Player herunter hier an.
- Starten Sie das Deinstallationsprogramm, indem Sie es im Download-Ordner des Browsers suchen oder in seiner Zieldatei öffnen.
- Klicken Sie auf Weiter, wenn das Deinstallationsprogramm geöffnet wird.
- Kopieren Sie diese Anleitung (auf dem Notizblock) oder drucken Sie sie aus, damit Sie den nächsten Teil der Anweisungen nach dem Schließen des Browsers verwenden können.
- Schließen Sie jeden geöffneten Browser. Schließen Sie alle Anwendungen, die Flash Player verwenden, z. B. SWF-Dateien, Projektoren (EXE-Dateien, die SWF-Dateien abspielen), Instant Messaging-Apps usw.
- Warten Sie, bis die Deinstallation abgeschlossen ist.
Schritt 3 - Überprüfen Sie den Abschluss des Deinstallationsprozesses
Sie können den Abschluss des Deinstallationsvorgangs anhand der folgenden Schritte überprüfen:
- Starten Sie das Mac-Gerät neu.
- Öffnen Sie Ihren Browser und überprüfen Sie den Status Ihres Adobe Flash Players hier an.
Teil 4. Fazit
Flash Player weist Schwachstellen auf und verursacht vielleicht Probleme auf Ihrem Computer. Einige Leute wollen dieses Tool, andere nicht. Wenn Sie Flash Player deinstallieren Mac möchten, können Sie dies manuell tun. Sie können auch iMyMac PowerMyMac-Deinstallallierer verwenden, um es einfach zu machen. Mit dieser Anleitung können Sie Ihren Flash Player deinstallieren Mac und die unerwünschte Erweiterung entfernen.



