Heute wollen wir diskutieren: So können Sie auf einem Mac Xcode deinstallieren, um mehr Platz zu schaffen.
Xcode wurde von Apple als eines der besten Toolkits für Entwickler erstellt, die für die Entwicklung von iOS- und Mac-Apps verwendet werden können. Die mit Xcode Mac erstellten Projekte belegen jedoch eine große Menge Speicherplatz auf der Festplatte Ihres Mac.
Wenn Sie Xcode 10, 11, 12 oder andere Versionen loswerden möchten, um mehr Platz auf Ihrem Mac freizugeben, zeigen wir Ihnen die folgenden Strategien, damit Sie auf Ihrem Mac Xcode deinstallieren können. Lesen Sie weiter und finden Sie es heraus!
Inhalte: Teil 1. Benötige ich Xcode auf meinem Mac?Teil 2. Wie kann ich vollständig auf dem Mac Xcode deinstallieren?Teil 3. So können Sie manuell auf dem Mac Xcode deinstallierenTeil 4. So löschen Sie Xcode-Dateien schnell vom MacTeil 5. Fazit
Teil 1. Benötige ich Xcode auf meinem Mac?
Xcode Mac ist ein Paket, mit dem einige Tools auf Ihrem Mac- und iOS-Betriebssystem entwickelt werden. Dies umfasst tatsächlich verschiedene Arten von Dienstprogrammen, die tatsächlich nützlich sind und für einen Entwicklungsprozess für Anwendungen erforderlich sind.
Das Installieren dieses Programms auf Ihrem Mac ist genauso einfach wie das Herunterladen aus dem Mac Store. Wenn Sie die Xcode-App jedoch über einen längeren Zeitraum verwenden, können Gigabyte an Daten in Ihrem Cache gespeichert werden. Das Schlimmste daran ist, dass es sogar einen Teil Ihres Speicherplatzes verschlingen kann, selbst nachdem Ihre Arbeit erledigt ist. Einige seiner zusätzlichen Aspekte können andere Dinge wie die Schnittstelle, den iPhone Simulator, den Quartz Composer, Dashcode, Dtrace, Perl, Python, Ruby und vieles mehr umfassen.
Diese App erstellt auch viele temporäre Cache-Dateien. Mit der Zeit werden diese Dateien ausgeblendet und beanspruchen Ihren Speicherplatz, wodurch Ihr Mac möglicherweise langsam läuft. Außerdem verlangsamen diese Junks Ihren Xcode und im schlimmsten Fall reagiert er nicht mehr.
Benötigen Sie also Xcode Mac? Wenn dies auf Ihrem Mac passiert, müssen Sie möglicherweise Xcode Deinstallieren Mac und alle Xcode Caches löschen. Wenn Sie jedoch Xcode deinstallieren möchten, kann dies nicht einfach über den normalen Deinstallationsprozess erfolgen.
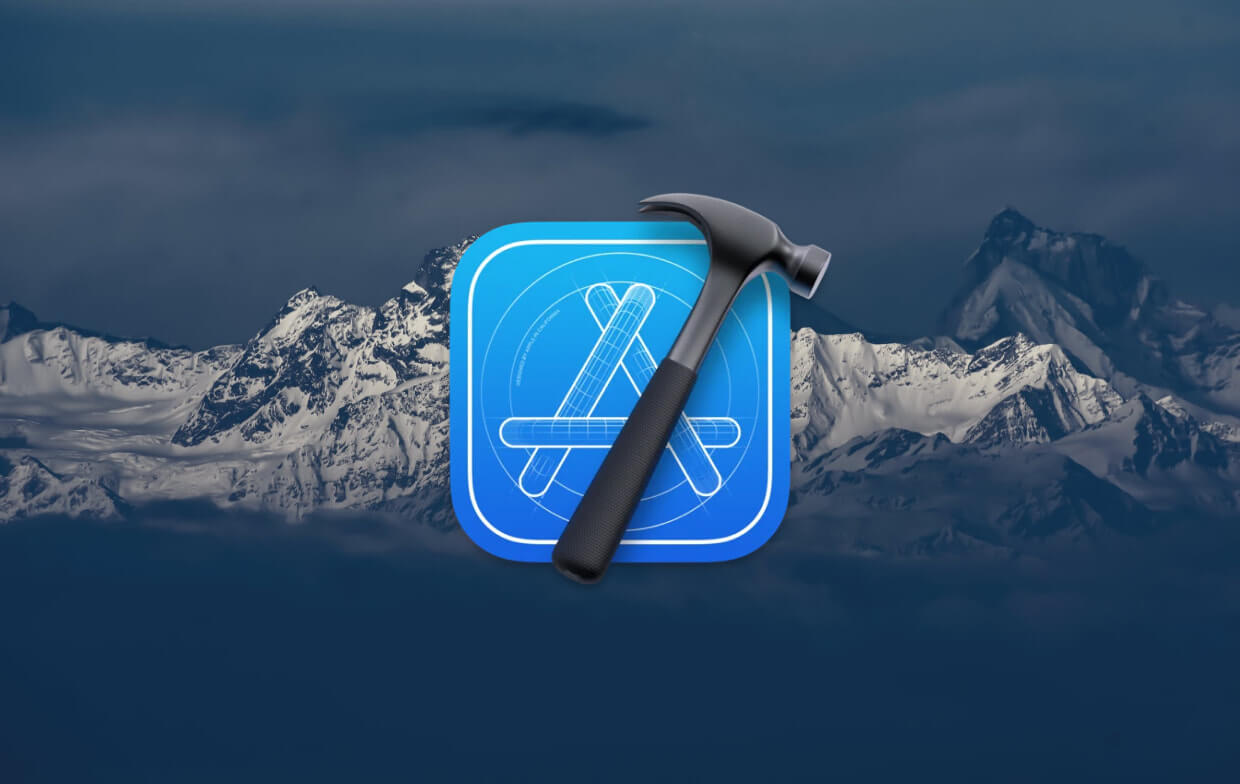
Wenn Sie auf einem Mac Xcode deinstallieren, ist es nicht so einfach, das Symbol in den Papierkorb zu ziehen. Dadurch wird Xcode Mac nicht vollständig deinstalliert. Einige seiner Caches, Dateien und andere damit verbundene Dinge verbleiben auf Ihrer Festplatte. Daher müssen Sie zusätzlich in Xcode Caches löschen.
Bei diesem Problem gibt es tatsächlich mehrere Fragen, mit denen Sie sich jetzt möglicherweise befassen:
- Ist es sicher, Xcode zu löschen?
- Kann ich Xcode von meinem Mac löschen?
- Kann ich vollständig von meinem Mac Xcode deinstallieren?
Die Antwort auf diese Fragen ist wirklich einfach und es ist ein großes JA! Wir haben hier Möglichkeiten aufgeführt, wie Sie vollständig von Ihrem Mac Xcode deinstallieren können. Xcode vollständig entfernen bedeutet, dass Sie das Programm Xcode und alle mit dem Programm verbundenen Dateien löschen. Auf diese Weise erhalten Sie tatsächlich mehr Speicherplatz für Ihre neuen Apps und Dateien und die Geschwindigkeit Ihres Macs wird verbessert.
Im Folgenden erfahren Sie, wie Sie auf einem Mac Xcode deinstallieren, einschließlich der Versionen 10, 11, 12, 13 oder anderer.
Teil 2. Wie kann ich vollständig auf dem Mac Xcode deinstallieren?
Wie kann ich vollständig auf dem Mac Xcode deinstallieren? Wir empfehlen Ihnen die Verwendung von iMyMac PowerMyMac. Hier erfahren Sie, wie Sie mit PowerMyMac vollständig Xcode deinstallieren.
Mit PowerMyMac können Sie alle Apps wie Microsoft Office deinstallieren, wenn Sie dies von Ihrem Mac nicht mehr benötigen. Damit können Sie mehr Speicherplatz sparen, um andere Dateien oder Apps zu speichern, die Sie möchten. Es hilft Ihnen auch dabei, die Bilder auf Ihrem Mac zu finden und unnötige Fotos zu entfernen, um die Geschwindigkeitsleistung Ihres Mac-PCs zu steigern.
Bevor Sie einige Dateien von Ihrem Mac PC löschen, können Sie zunächst eine Vorschau anzeigen. Das bedeutet, dass Sie alles unter Kontrolle haben. Befolgen Sie die nachstehenden Schritte, um Xcode 10 oder andere Versionen vollständig zu deinstallieren:
Schritt 1. Laden Sie PowerMyMac herunter und installieren Sie es auf Ihrem Mac
Laden Sie den PowerMyMac kostenlos von der offiziellen Website herunter https://www.imymac.de und installieren Sie es auf Ihrem Mac PC. Führen Sie dann das Programm aus. Wählen Sie das Modul Deinstallierer.
Schritt 2. Scannen Sie alle Software auf Ihrem Mac
Nachdem Sie Deinstallierer ausgewählt haben, klicken Sie auf die Taste Scannen. Das Programm scannt dann automatisch Ihre Anwendungen auf Ihrem Mac.
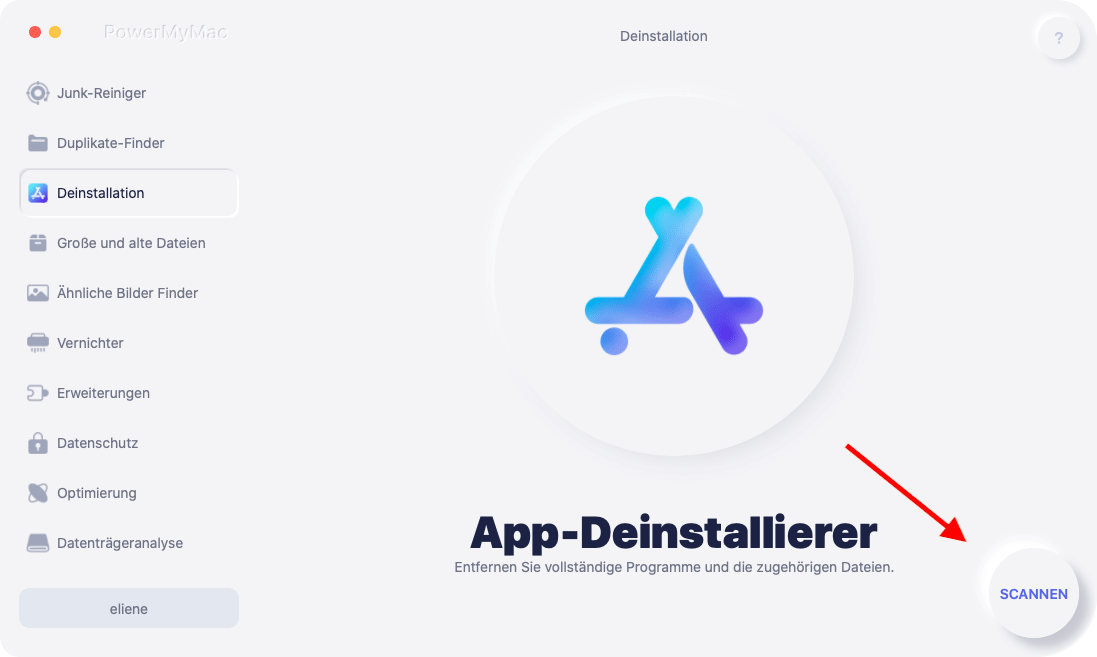
Schritt 3. Wählen Sie Xcode Mac aus und bereinigen Sie es
Sobald der Scanvorgang abgeschlossen ist, können Sie die gesamte Software auf Ihrem Hauptbildschirm sehen. Gehen Sie von dieser Liste aus und wählen Sie die Xcode App. Wenn Sie nur ältere Versionen von Xcode entfernen möchten, wählen Sie nur die Version aus, die Sie entfernen möchten, und halten Sie sie auf dem neuesten Stand. Klicken Sie nach der Auswahl auf die Schaltfläche Löschen, um Xcode und die zugehörigen Dateien zu löschen. So einfach ist die Deinstallation von Xcode auf Ihrem Mac mit PowerMyMac!

Tipp: Leistungsstarke Funktionen von PowerMyMac:
- Es ist mächtig, von Ihrem Mac PC Apps oder nutzlose und unsichere Software zu deinstallieren.
- Das Scannen Ihres Mac ist schnell und effizient.
- Es hilft Ihnen, die gesamte Software zusammen mit den zugehörigen Dateien zu entfernen, die Sie nicht mehr benötigen.
- Es kann Ihnen alle gescannten Ergebnisse wie Größen, die Zeit und mehr anzeigen.
Teil 3. So können Sie manuell auf dem Mac Xcode deinstallieren
Wir zeigen Ihnen hier die Standardmethode, wie Sie manuell Ihren Xcode 10, 11 oder andere Versionen von Ihrem Mac PC entfernen können.
Führen Sie die folgenden Schritte aus, sodass Sie auf Ihrem Mac deinstallieren Xcode können.
- Wechseln Sie zu Ihrem Anwendungsordner.
- Ziehen Sie das Xcode-Symbol in Ihren Papierkorb.
- Bereinigen Sie Ihren Papierkorb.
Dadurch wird die Haupt-App entfernt. Lassen Sie uns fortfahren und die restlichen Xcode-Dateien entfernen.
Alles was Sie tun müssen, ist diese einfachen Anweisungen zu befolgen. Bitte beachten Sie, dass Sie die Anweisungen sorgfältig befolgen müssen, um schlimme Folgen zu vermeiden:
- Starten Sie den Finder auf Ihrem Mac.
- Klicken Sie im Menü auf Gehe zu.
- Klicken Sie auf Gehe zum Ordner.
- Geben Sie ~ / Library / Developer / ein und klicken Sie auf Öffnen.
- Suchen Sie danach nach dem Ordner Developer.
- Wenn Sie den Ordner gefunden haben, löschen Sie ihn.
Wenn Sie die frühere Version von Xcode auf Ihrem Mac wie die 7 oder 8 verwenden, werden sie definitiv überall Spuren hinterlassen.
Um diese Markierungen oder Ihren alten Xcode zu entfernen, führen Sie die folgenden Schritte aus:
- Starten Sie das Terminal auf Ihrem Mac.
- Führen Sie diesen Zugriff aus: sudo: / Developer / Library / uninstall-devtools --mode = all.
- Geben Sie Ihr Administratorkennwort ein und bestätigen Sie es.
- An diesem Punkt wird das Skript auf Ihrem Mac ausgeführt. Warten Sie, bis es fertig ist.
- Wenn das Skript fertig ist, beenden Sie das Terminal.
Jetzt müssen Sie nur noch eines tun, damit Sie vollständig von Ihrem Mac-PC Xcode Caches löschen können. In einigen Fällen bleiben einige Versionen der App beim Löschen tatsächlich erhalten. Wenn dies der Fall ist, können Sie dieses Verzeichnis besuchen.
Hiermit können Sie sicher sein, dass keine Dateien mehr vorhanden sind:
- Suchen Sie die Datei ~ / Library / Caches / com.apple.dt.Xcode auf Ihrem Mac.
- Wenn Sie herausgefunden haben, dass noch einige Dateien vorhanden sind, können Sie den Ordner einfach bereinigen.
Sobald Sie alle Spuren von Xcode auf Ihrem Mac-PC vollständig entfernt haben, können Sie fortfahren und die App neu installieren. Jetzt sollten Sie Ihren Mac schneller nutzen können. Wenn Sie von Ihrem Mac Xcode deinstallieren, haben Sie immer noch mehr Platz auf Ihrem Mac.
Wenn Sie auch die Xcode-Befehlszeilentools deinstallieren möchten, führen Sie einfach die folgenden Schritte aus:
- Suchen Sie das Tool in diesem Verzeichnis /Library/Developer/CommandLineTools und löschen Sie es.
- Starten Sie das Terminal, geben Sie diesen Befehl ein: sudo rm -rf /Library/Developer/CommandLineTools und drücken Sie die Eingabetaste, um es zu entfernen.
- Sie müssen auch die Standard-Befehlszeilentools zurücksetzen, indem Sie diesen Befehl eingeben: sudo xcode-select -r.
Teil 4. So löschen Sie Xcode-Dateien schnell vom Mac
Wenn Sie vollständig auf dem Mac Xcode deinstallieren möchten, müssen Sie die zugehörigen Dateien entfernen. Eine sehr einfache Möglichkeit, alte Dateien zu bereinigen, ist die Verwendung von PowerMyMac. Wenn Ihnen das manuelle Löschen von Xcode auf Ihrem Mac zu riskant ist, können Sie es mit PowerMyMac einfach und risikofrei erledigen.
Die folgenden Schritte sind erforderlich, um alte Dateien in Xcode mit PowerMyMac zu bereinigen:
- Starten Sie den PowerMyMac auf Ihrem Mac und wählen Sie im linken Bereich Ihres Bildschirms Master Scan.
- Klicken Sie auf Scannen.
- Wählen Sie den Xcode Junk aus der Kategorie der Junk-Dateien, die auf Ihrem Bildschirm angezeigt werden.
- Danach klicken Sie auf die Schaltfläche Löschen .

Von hier aus können Sie etwas Speicherplatz freigeben und die Geschwindigkeit Ihres Mac-PCs steigern.
Teil 5. Fazit
Xcode Mac wird häufig von Entwicklern von Mac-Apps und für andere iDevices verwendet. Dies wird jedoch nicht allen Menschen bekannt sein, da es unwahrscheinlich ist, dass es verwendet wird. Dies ist der Grund, warum einige Benutzer auf einem Mac Xcode deinstallieren möchten. Sie können es in Ihren Papierkorb ziehen, aber es bleiben immer einige Dateireste zurück.
Zum Glück haben wir hier Möglichkeiten, wie Sie dies tun können. Sie können dies entweder manuell oder auf einfachste Weise mit PowerMyMac tun. Auf diese Weise bleibt die Leistung Ihres Mac erhalten und Sie haben mehr Speicherplatz, sodass Sie andere Anwendungen oder Dateien speichern können, die Sie am meisten benötigen.



