Ein Problem mit Ihren Sounds und Audio auf Ihrem Mac ist eines der Hauptprobleme. Es gibt Fälle, in denen Sie möglicherweise Probleme mit Ihrem Audio oder haben Volumen Wenn Sie versuchen, Ihr Betriebssystem zu aktualisieren, oder wenn Sie manchmal versuchen, zwischen Anwendungen zu wechseln.
Wenn Sie dies jedoch gerade erleben Die Sounds auf Ihrem Mac funktionieren nicht mehr Richtig, dann gibt es sicherlich mehrere Gründe, warum dies geschieht. Aufgrund dieses Problems, das bei mehreren Mac-Benutzern auftritt, gibt es hier einige Möglichkeiten, wie Sie es beheben können.
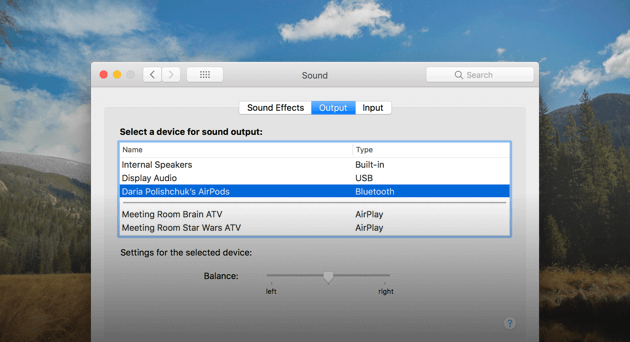
Inhalte: Teil 1. Kein Ton auf dem Mac? Überprüfen Sie diese Dinge zuerstTeil 2. Grundlegende Fehlerbehebung für Volume, das auf einem Mac nicht funktioniertTeil 3. Mac-Lautstärke funktioniert nicht und bleibt stumm?
Leute lesen auch:Top 5-Möglichkeiten zur Behebung "Mac Bluetooth nicht verfügbar"So erzwingen Sie das Beenden von Mac-Anwendungen
Teil 1. Kein Ton auf dem Mac? Überprüfen Sie diese Dinge zuerst
Bevor Sie weitergehen, sollten Sie zunächst einige Punkte überprüfen.
1. Überprüfen Sie die Lautstärke Ihres Mac
Dies ist die einfachste und erste Sache, die Sie überprüfen sollten. Überprüfen Sie, ob die Lautstärke nicht stummgeschaltet ist. Sie können fortfahren und auf die F12-Taste tippen, um die Lautstärke zu erhöhen. Wenn Sie die Wahltaste und die Umschalttaste gedrückt halten, während Sie die F12- oder F11-Taste drücken, wird die Lautstärke in kleineren Schritten erhöht.
2. Haben Sie ein App-Problem?
Es gibt auch eine Tendenz, dass Ihre Mac-Volume funktioniert nicht weil es nicht auf einer bestimmten Anwendung abgespielt wird. Nehmen wir an, Sie haben mit Ihrem Safari keinen Ton gehört und müssen daher prüfen, ob der Ton nicht stummgeschaltet ist. Sie können auch versuchen, nach anderen Ressourcen wie iTunes zu suchen, ob der Sound abgespielt wird oder nicht.
3. Siehe Hardwareprobleme
Hier müssen Sie überprüfen, ob an Ihrem Mac nichts wie Kopfhörer oder Line-Out angeschlossen ist. Überprüfen Sie auch Ihre Anschlüsse, wenn ein rotes Licht darauf angezeigt wird. Wenn Sie einmal ein rotes Licht an Ihrem Port gesehen haben, bedeutet dies, dass es etwas gibt, das ihn blockiert. Zu diesem Zweck können Sie versuchen, auf Ihren Port zu blasen, um alles zu entfernen, was ihn blockiert, wie Staubflecken.
4. Überprüfen Sie, ob Sie die neueste Version von Mac OS haben
Wenn Sie alle oben genannten Dinge bereits überprüft haben und noch haben Kein Ton auf Ihrem MacDann müssen Sie prüfen, ob Sie die neueste Version von Mac OS installiert haben. Dies ist eigentlich, was Apple in dieser Situation vorschlägt.
Um zu überprüfen, welche Version Sie gerade verwenden, klicken Sie einfach im Apple-Menü auf About This Mac. Daraufhin wird ein Popup-Fenster auf Ihrem Bildschirm geöffnet, in dem Sie den Namen der Version Ihres Mac finden. Ab sofort ist die neueste Version von Apple das macOS High Sierra. Wenn Sie diese Version noch nicht auf Ihrem Mac installiert haben, sollten Sie sie besser herunterladen.
Wenn Sie Ihren Mac jedoch nicht auf die neueste Version von macOS aktualisieren möchten, müssen Sie sicherstellen, dass Sie das neueste Update von macOS haben, das auf Ihrem Mac ausgeführt wird. Um dies zu überprüfen, klicken Sie im Popup-Fenster "Über diesen Mac" auf "Software-Aktualisierung". Wenn ein Update verfügbar ist, installieren Sie es.
SPITZE:
Bevor Sie versuchen, Ihren Mac auf die neue Version zu aktualisieren, stellen Sie sicher, dass Sie Ihren Mac mit Time Machine gesichert haben. Sie können auch versuchen, die zuvor verwendete Sicherungsmethode zu verwenden.
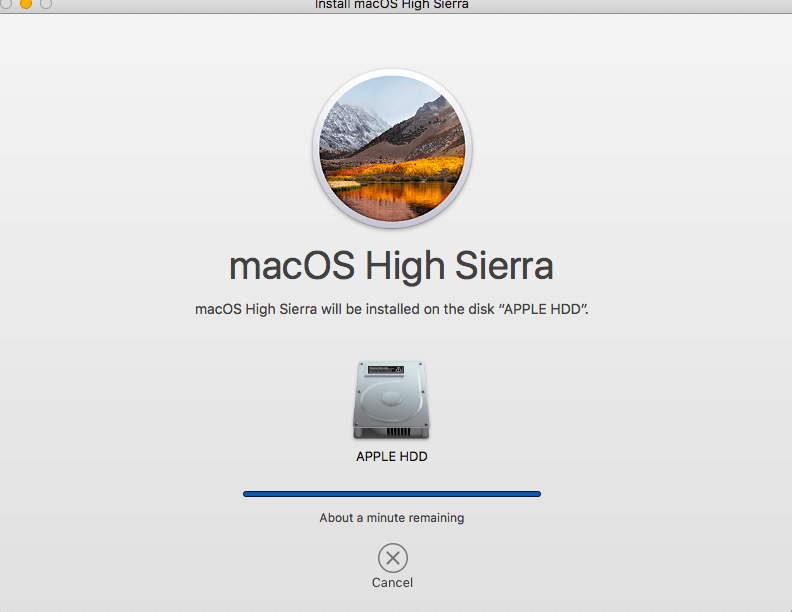
Teil 2. Grundlegende Fehlerbehebung für Volume, das auf einem Mac nicht funktioniert
Abgesehen von den oben genannten Dingen, die Sie zuerst überprüfen müssen, gibt es mehrere Möglichkeiten, wie Sie dieses Problem beheben können. Hier sind einige davon.
1. Führen Sie Wartungs-Scrips aus
Wenn Sie festgestellt haben, dass der Sound Ihres Mac definitiv nicht funktioniert, sollten Sie das Mac-Deinstallationsprogramm von PowerMyMac ausführen.
Schritt 1: Laden Sie das Mac-Deinstallationsprogramm herunter und installieren Sie es auf Ihrem Mac
Zunächst müssen Sie den PowerMyMac von der offiziellen Website unter herunterladen www.imymac.de. Danach installieren Sie es auf Ihrem Mac. Starte den PowerMyMac auf Ihrem Mac, sobald Sie es vollständig installiert haben. Auf der linken Seite Ihres Bildschirms befindet sich eine Liste der Module, die Sie mit der PowerMyMac-Software ausführen können. Wählen Sie aus dieser Liste das Modul Deinstallationsprogramm aus.
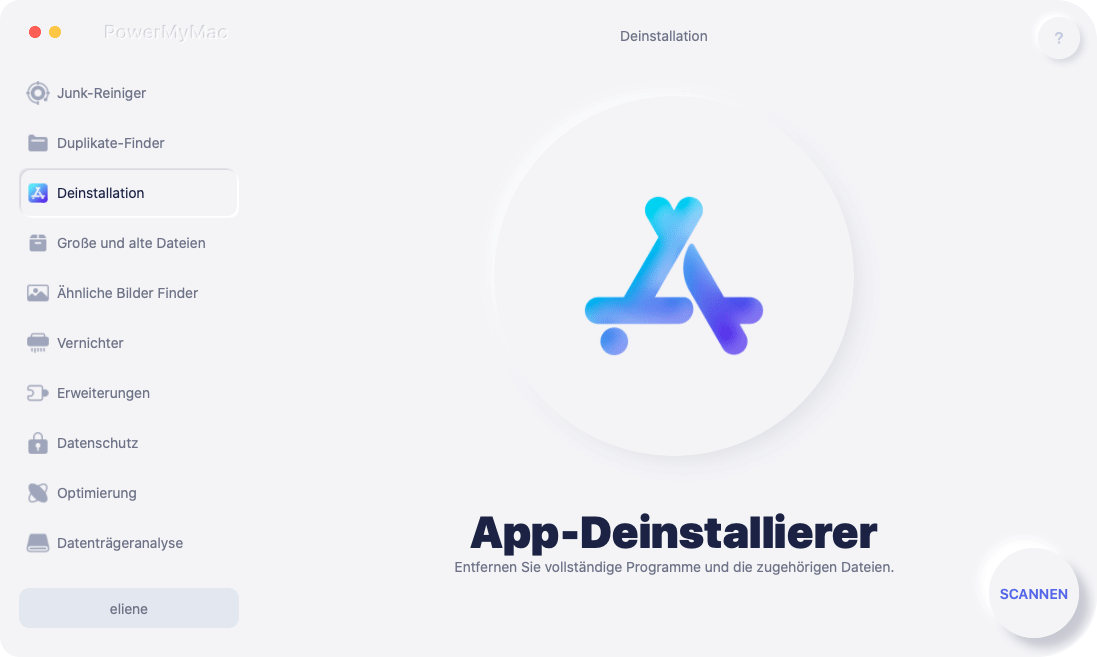
Schritt 2: Lassen Sie die Software Ihren Mac scannen
Wenn Sie das Mac Installer-Modul ausgewählt haben, klicken Sie auf die Schaltfläche Scannen auf der rechten Seite des Bildschirms. Das Programm scannt dann automatisch die Anwendungen auf Ihrem Mac.

Schritt 3: Wählen Sie die unerwünschte Anwendung / Software aus, und reinigen Sie sie
Sobald der Scanvorgang abgeschlossen ist, können Sie die gesamte Software oder Anwendung auf Ihrem Mac anzeigen. Sie können dann die Software auswählen, die die Sounds Ihres Mac stört. Klicken Sie nach Auswahl der Software auf die Schaltfläche Bereinigen.
Das Deinstallationsprogramm beginnt dann mit der Reinigung dieser Software und bietet Ihnen schließlich mehr Speicherplatz auf Ihrem Mac. Außerdem werden alle Dateien entfernt, die dieser bestimmten Software zugeordnet sind, die Sie deinstallieren.
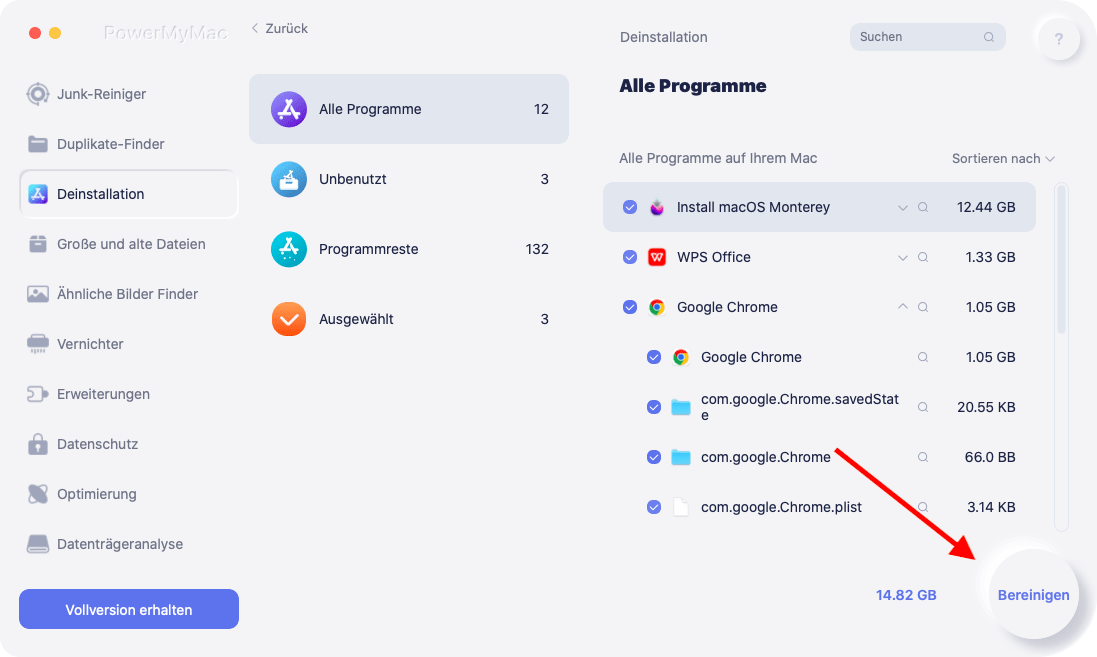
2. Toneinstellungen
Wenn Sie das neueste macOS auf Ihrem Mac installiert haben und immer noch keine Töne auf Ihrem Computer auftreten, sollten Sie Folgendes tun.
1. Klicken Sie auf das Apple-Menü
2. Wählen Sie dann Systemeinstellungen
3. Wählen Sie die Registerkarte "Ausgabe" und klicken Sie auf "Interne Lautsprecher". Wenn dies nicht möglich ist, wenden Sie sich an den Apple Support.
4. Prüfen Sie, ob der Lautstärkeregler niedrig ist. Wenn ja, dann schieben Sie es nach rechts.
5. Überprüfen Sie Ihre Sounds.
6. Überprüfen Sie, ob das Kontrollkästchen Stummschalten aktiviert ist.
Wenn Sie bei dieser Methode ein USB-Gerät anstelle von internen Sounds sehen, während Sie Ihre Soundeinstellungen überprüfen, kann dies nicht geändert werden. Sie müssen lediglich alle USB-Geräte von Ihrem Mac trennen und anschließend die obigen Schritte noch einmal ausführen.
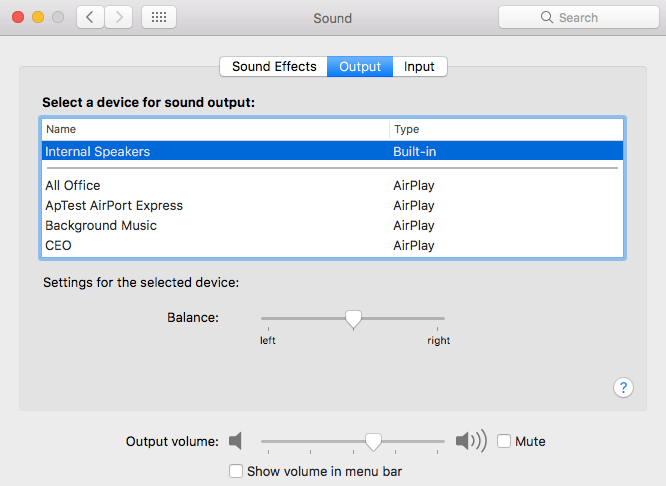
3. Eine App, die Sounds stört
Es gibt Fälle, in denen es auf Ihrem Mac einige Apps gibt, die Ihre Sounds stören können, z. B. Ihren Bildschirmrekorder. Und aus diesem Grund haben Sie möglicherweise eigene Audioausgabetreiber installiert, sodass Sie, wenn Sie Ihren Bildschirm aufzeichnen möchten, direkt zur Ausgabe Ihres Mac in die Aufnahme-App wechseln können. Möglicherweise haben Sie Programme installiert, die die Audioausgabe Ihres Mac beeinträchtigen. Wenn dies der Fall ist, müssen Sie Folgendes tun, um dies zu überprüfen.
1. Gehen Sie zu Ihren Systemeinstellungen auf Ihrem Mac2. Wählen Sie dann Sounds.
3. Klicken Sie anschließend auf die Registerkarte Ausgabe.
4. Wenn Sie eine Ausgabeoption sehen, die wie eine Software-App aussieht und ausgewählt wurde, kann dies der Grund dafür sein, dass die Sounds auf Ihrem Mac nicht funktionieren.
Starten Sie Ihre Soundsteuerung neu.
Teil 3. Mac-Lautstärke funktioniert nicht und bleibt stumm?
Wenn es keinen Audiotreiber gibt, der die Sounds auf Ihrem Mac stört. Wenn an Ihrer Kopfhörerbuchse, Ihrem USB-Anschluss oder Ihren Thunderbolt-Anschlüssen nichts angeschlossen ist, sollten Sie die Klangsteuerung erneut starten.
Diese Methode erfordert einen Aktivitätsmonitor und das Verhalten, um einen Prozess zu beenden.
1. Gehen Sie zu Anwendungen und klicken Sie auf Dienstprogramme
2. Fahren Sie anschließend fort und doppelklicken Sie auf Activity Monitor, um ihn zu starten.
3. Klicken Sie dann auf das CoreAudio und dann auf die Schaltfläche "X", um die Symbolleiste zu verlassen.
4. Danach wird CoreAudio neu gestartet.
5. Die Lautstärke funktioniert nicht und ist stummgeschaltetWenn die Lautstärkeregelung auf Ihrem Mac nicht funktioniert, auch wenn Sie Ihre Tastatur, den Schieberegler oder Ihre Systemeinstellungen verwenden, bedeutet dies, dass Ihre Sounds möglicherweise stummgeschaltet sind.
Dieses Szenario tritt normalerweise auf Mac-Computern vor 2015 auf, da die Kopfhörerbuchse digitale Audioausgänge unterstützt. Bei diesem Mac-Typ passiert normalerweise Folgendes: Sobald der Sensor an den Anschlüssen feststellt, dass ein Kopfhöreranschluss oder ein digitales Audiogerät angeschlossen ist, ändert er seinen Ausgang in den eingesteckten.
Es gibt jedoch Fälle, in denen der Sensor nicht erkennt, ob ein Audiogerät angeschlossen ist, weshalb er am digitalen Ausgang gesperrt ist. Da dieser Fall nicht geändert werden kann, müssen Sie ein Kabel mehrmals an die Buchse anschließen. Sie können auch versuchen, den Sensor auszulösen, damit Ihr Mac erkennt, dass kein Audiogerät angeschlossen ist.
Wenn dies nicht funktioniert, blockiert möglicherweise ein Schuss Ihre Steckdose. Wenn ja, können Sie versuchen, Ihre Steckdose zu blasen, um Staub zu entfernen, oder Sie können auch eine Dose Druckluft holen und sie dann vorsichtig auf Ihre Steckdose sprühen, um diesen Staub zu entfernen. Sie können auch einen Schaumstofftupfer verwenden und in Alkohol getaucht haben. Verwenden Sie dies, um Ihre Steckdose zu reinigen. Verwenden Sie kein Wattestäbchen, da es winzige Fäden hinterlässt.
Ihr Bluetooth-Sound funktioniert nicht auf Ihrem Mac
Ihr Mac kann mithilfe der Bluetooth-Funktion auch Töne über einen drahtlosen Lautsprecher wiedergeben. Es gibt jedoch auch Fälle, in denen dies nicht funktioniert. Wenn Sie dies ebenfalls erleben, müssen Sie Folgendes tun.
1. Stellen Sie sicher, dass Ihr Bluetooth auf Ihrem Mac eingeschaltet ist.
2. Gehen Sie zu Ihren Systemeinstellungen
3. Klicken Sie auf den Bluetooth-Bereich
4. Prüfen Sie, ob Ihr Bluetooth aktiviert oder deaktiviert ist.
5. Prüfen Sie, ob Ihre Kopfhörer oder Lautsprecher angeschlossen sind.
6. Suchen Sie in Ihrem Hauptfenster nach einem aufgelisteten Gerät - Kopfhörer oder Lautsprecher.
7. Wenn Sie kein Gerät sehen, koppeln Sie sie. Sobald sie angezeigt werden, klicken Sie darauf.
8. Wenn diese Geräte aufgelistet sind, sie jedoch nicht angeschlossen sind, müssen Sie sicherstellen, dass sie eingeschaltet sind. Sie können die Strg-Taste drücken und dann im Hauptfenster darauf klicken und dann Verbinden wählen.
Nachdem Sie die Kopfhörer und Lautsprecher angeschlossen haben, versuchen Sie, auf den Lautstärkeregler zu klicken. Wenn es nicht in Ihrer Steuerleiste angezeigt wird, klicken Sie einfach auf Systemeinstellungen, wählen Sie Sounds und klicken Sie auf die Registerkarte Ausgabe. Danach wählen Sie Bluetooth-Lautsprecher oder Kopfhörer.
Es gibt wirklich mehrere Gründe, warum die Lautstärke Ihres Mac nicht funktioniert. Wie wir oben gezeigt haben, können Sie dies selbst beheben. Alles, was Sie tun müssen, um festzustellen, was der Hauptgrund ist, warum die Lautstärke Ihres Mac nicht funktioniert.
Denken Sie daran, dass Sie immer einen Schritt nach dem anderen machen sollten. Wir empfehlen außerdem dringend, das Deinstallationsprogramm des PowerMyMac zu verwenden, falls Sie eine App deinstallieren müssen, bei der die Möglichkeit besteht, dass sie die Sounds auf Ihrem Mac stört. Es wird diese App sicher ordnungsgemäß deinstallieren, ohne Rückstände oder Dateien zu hinterlassen, und Ihnen bei jeder App helfen, die Sie auf Ihrem Mac deinstallieren möchten.
Sie müssen auch sicherstellen, dass Sie alle Anweisungen genau befolgen. Damit vermeiden Sie weitere Schäden oder Probleme auf Ihrem Mac. Habe das Programm auf deinem Mac installiert und dies wird sich in Zukunft sicherlich als nützlich erweisen.



