Das Teilen von Dateien mit anderen Personen ist eines der häufigsten Szenarien für Personen, die an einem Projekt, im Geschäftsbereich oder nur für einen Fall arbeiten. Und damit gibt es viele Möglichkeiten, wie Sie Ihre Dateien von einem Gerät auf ein anderes übertragen können.
Für Mac-Benutzer können Sie Ihre Datei mithilfe von Cloud-Diensten auf ein anderes Gerät übertragen. Sie können Ihre Dropbox, iCloud und Google Drive verwenden und sogar per E-Mail versenden. Dies ist die häufigste Methode, um Dateien an eine andere Person zu übertragen.
Es gibt jedoch eine einfache Möglichkeit für jeden Mac-Benutzer, seine Dateien auf ein anderes Gerät zu übertragen. Und das ist mit der AirDrop auf dem Mac. Aber nicht alle Mac- und iOS-Benutzer kennen diese Methode. Deshalb zeigen wir Ihnen in diesem Artikel, wie Sie auf AirDrop auf dem Mac zugreifen und Dateien von jedem anderen Mac OS-Gerät oder iOS-Gerät senden und empfangen können.
Lassen Sie uns also weitergehen und mehr über die AirDrop-Funktion auf Ihrem Mac erfahren und erfahren, wie Sie sie verwenden können, um Dateien mit einem anderen Gerät gemeinsam nutzen zu können.
Tipps:
Inhalte: Teil 1. Alles über AirDrop auf dem Mac Teil 2. So schalten Sie AirDrop auf einem Mac ein Teil 3. Verwenden von AirDrop auf einem MacTeil 4. Bereinigen Sie Ihren Mac von unerwünschten DateienTeil 5. Fazit
Teil 1. Alles über AirDrop auf dem Mac
AirDrop ist als drahtlose Methode bekannt, mit der Sie Ihre Dateien von Ihrem Mac auf ein anderes Mac- oder iOS-Gerät übertragen können. Dies gilt auch für den Empfang. Das einzige, was Sie tun müssen, ist, dass Sie sicherstellen, dass Sie mit einer Wi-Fi-Verbindung verbunden sind und dass Bluetooth auf Ihrem Mac oder iOS-Gerät aktiviert ist.
Und da AirDrop als eine drahtlose Methode zum Übertragen Ihrer Dateien auf ein anderes Gerät betrachtet wird, bedeutet dies, dass es auf Bluetooth- und Wi-Fi-Verbindungen beruht. Dies liegt daran, dass AirDrop eine Bluetooth-Verbindung benötigt, um in der Nähe befindliche Geräte erkennen zu können. Die Wi-Fi-Verbindung wird verwendet, wenn Sie eine Datei auf ein anderes Gerät übertragen.
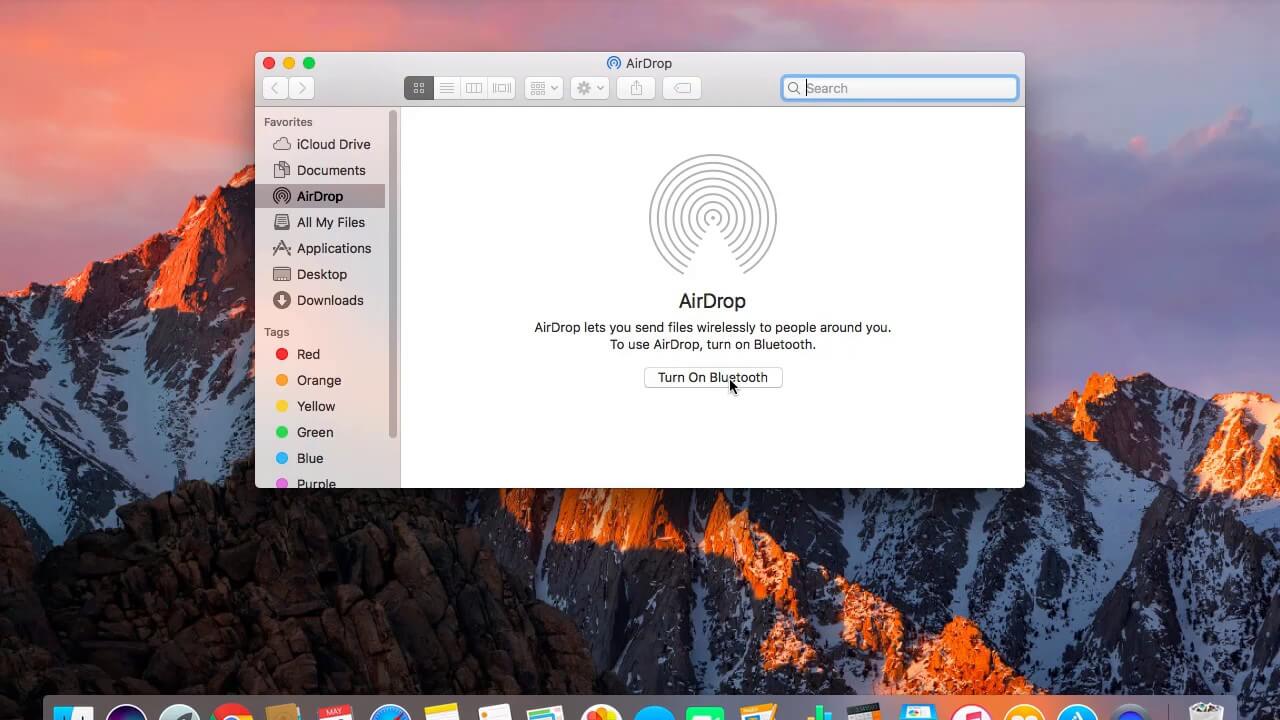
Teil 2. So schalten Sie AirDrop auf einem Mac ein
Bevor Sie mit der Verwendung von AirDrop auf Ihrem Mac beginnen, müssen Sie zuerst sicherstellen, dass Sie es aktivieren können. Und damit Sie dies tun können, finden Sie hier eine schnelle Schritt-für-Schritt-Methode, der Sie folgen können.
Schritt 1: Starten Sie den Finder auf Ihrem Mac.
Schritt 2: Danach gehen Sie weiter und wählen Sie in der Menüleiste die Schaltfläche "Los".
Schritt 3: Suchen Sie AirDrop.
Schritt 4: Sobald Sie das gefunden haben, klicken Sie darauf und ein neues Fenster wird auf Ihrem Bildschirm angezeigt.
Schritt 5: Fahren Sie dann fort und sorgen Sie dafür, dass die Bluetooth-Verbindung aktiviert ist. Wenn die Bluetooth-Verbindung hergestellt ist, wird Ihr AirDrop auf dem Mac automatisch aktiviert.
Schritt 6: Anschließend erhalten Sie im AirDrop-Fenster eine Option, mit der Sie die Geräte auswählen können, mit denen Ihr Mac erkannt werden kann.
Schritt 7: Von dort aus, klicken Sie einfach auf "Erlaube, von allen entdeckt zu werden".
Schritt 8: Fahren Sie dann fort und wählen Sie aus den Optionen, unter denen Sie Ihren Mac anschließen möchten. Sie können aus der Option Kontakte wählen, oder Sie können auch die Option auswählen, mit der Personen innerhalb des Bereichs Ihren Mac erkennen können.
Teil 3. Verwenden von AirDrop auf einem Mac
Nun, da Sie AirDrop auf Ihrem Mac aktivieren können, bedeutet dies, dass Sie jetzt drahtlos Dateien senden und empfangen können. Auf Ihrem Mac gibt es drei Möglichkeiten, AirDrop zu verwenden und Dateien von Ihrem Mac zu senden. Und hier sind die drei Möglichkeiten, wie Sie AirDrop auf einem Mac verwenden können.
Weg Nr. 1. Verwenden Sie AirDrop auf einem Mac per Drag & Drop
Schritt 1: Starten Sie Finder auf Ihrem Mac und wählen Sie AirDrop aus der Seitenleiste.
Schritt 2: Warten Sie danach einfach, bis alle AirDrop-Benutzer angezeigt werden, die von der Bluetooth-Verbindung Ihres Mac erkannt werden.
Schritt 3: Fahren Sie danach fort und gehen Sie zum Speicherort der Datei, die Sie freigeben möchten.
Schritt 4: Sobald Sie die Dateien gefunden haben, die Sie freigeben möchten, ziehen Sie die Dateien auf das Gerät, das sie erhalten soll.
Schritt 5: Wenn Sie fertig sind, klicken Sie auf die Schaltfläche "Senden".
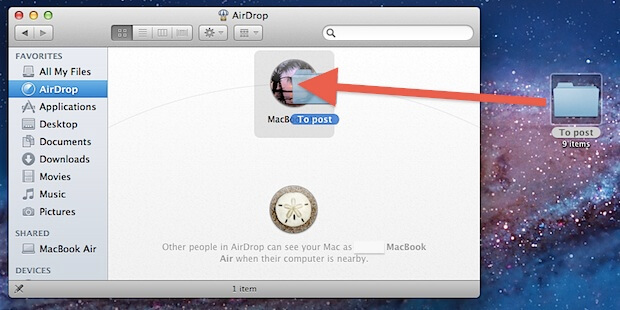
Weg # 2. Verwenden Sie AirDrop auf dem Mac über das Kontextmenü
Schritt 1: Starten Sie die Finder-App auf Ihrem Mac.
Schritt 2: Von dort aus gehen Sie zu dem Ort, an dem sich die Dateien befinden, die Sie freigeben möchten.
Schritt 3: Fahren Sie dann fort und markieren Sie den, den Sie teilen möchten.
Schritt 4: Dann fahren Sie fort und halten Sie die Strg-Taste auf Ihrer Tastatur gedrückt und klicken Sie mit der rechten Maustaste.
Schritt 5: Danach fahren Sie fort und klicken Sie auf die Schaltfläche "Teilen" in Ihrem Menü.
Schritt 6: Dann fahren Sie fort und klicken Sie im Share-Menü auf AirDrop.
Schritt 7: Dann fahren Sie fort und wählen Sie das Gerät aus, an das Sie die Dateien senden möchten.
Schritt 8: Wenn Sie damit fertig sind, klicken Sie auf die Schaltfläche "Fertig".
Weg # 3. Verwenden Sie AirDrop auf dem Mac über die Freigabefunktion
Diese Methode, die wir Ihnen zeigen werden, ist die Methode, die Sie auch auf jedem iOS-Gerät verwenden können, damit Sie Ihre Dateien auf ein Mac-Gerät übertragen können. Um zu erfahren, wie Sie die Share-Funktion verwenden können, müssen Sie Folgendes tun.
Schritt 1: Fahren Sie mit den Dateien fort, die Sie freigeben möchten.
Schritt 2: Sobald Sie gefunden haben, gehen Sie weiter und finden Sie in Ihrer Anwendung die Schaltfläche "Teilen".
Schritt 3: Sobald Sie die Share-Funktion gefunden haben, gehen Sie voran und lassen Sie die zu übertragenden Dateien hervorheben.
Schritt 4: Fahren Sie dann fort und halten Sie die "Strg" -Taste gedrückt und klicken Sie mit der rechten Maustaste.
Schritt 5: Wenn Sie fertig sind, klicken Sie auf die Schaltfläche "Teilen" in Ihrem Menü.
Schritt 6: Wählen Sie dann die AirDrop-Funktion aus dem Share-Menü.
Schritt 7: Dann fahren Sie fort und wählen Sie das Gerät, auf dem Sie Ihre Dateien freigeben möchten, aus der Liste auf Ihrem Bildschirm.
Schritt 8: Wenn Sie dies auf dem Gerät ausgewählt haben, klicken Sie auf die Schaltfläche "Fertig".
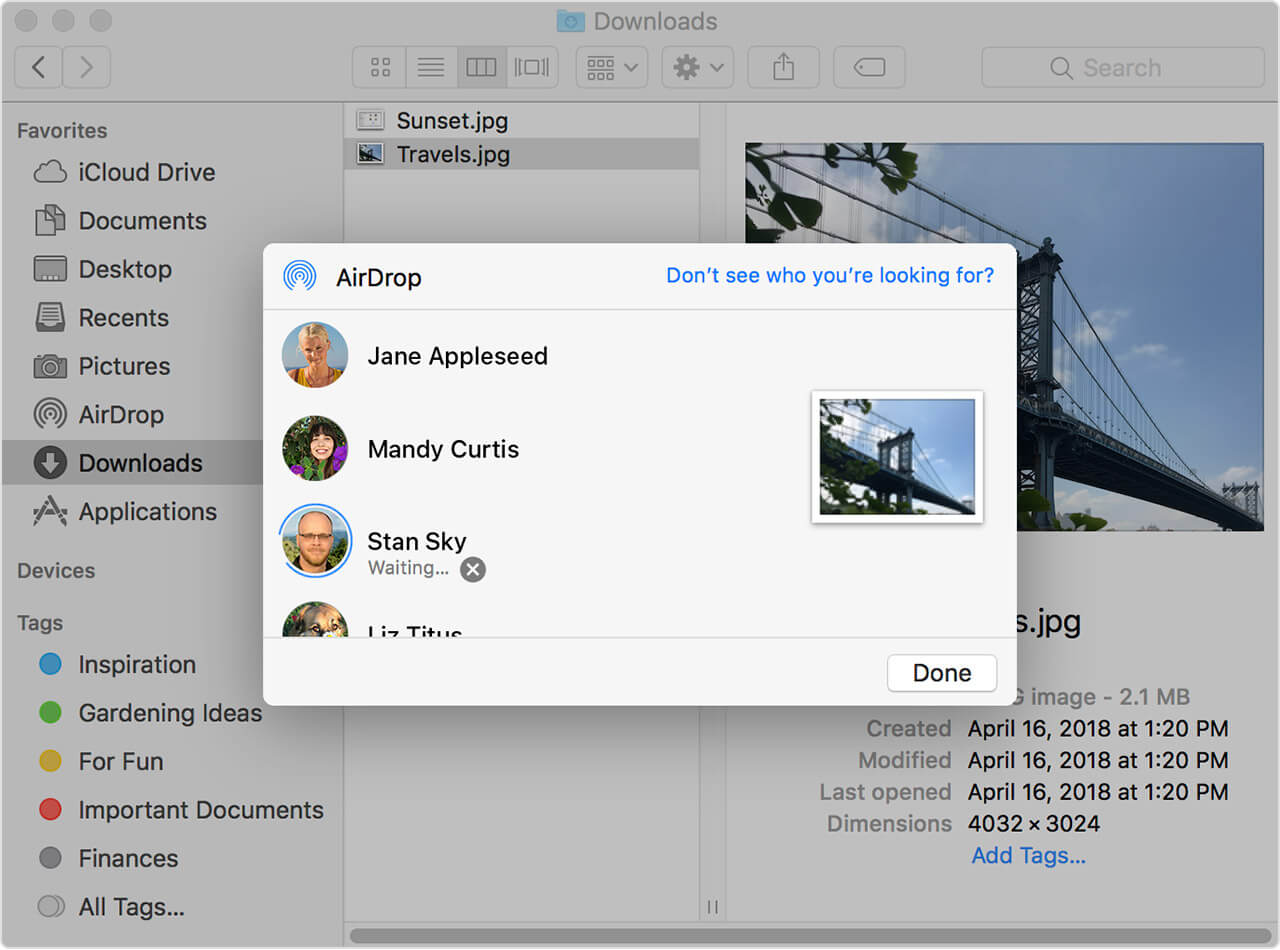
So können Sie AirDrop auf einem Mac verwenden, um Dateien von Ihrem Mac an ein anderes Gerät zu senden. Falls Sie mit AirDrop Dateien erhalten, haben Sie tatsächlich die Möglichkeit, diese zu akzeptieren oder abzulehnen.
Wenn Sie eine Anforderung in Ihrem AirDrop-Fenster sehen, können Sie feststellen, dass Sie über AirDrop eine eingehende Datei haben, oder Sie können die Anforderung auch als Benachrichtigung auf Ihrem Gerät anzeigen. Alle Dateien, die Sie über AirDrop erhalten, werden alle in Ihrem Download-Ordner gespeichert.
Teil 4. Bereinigen Sie Ihren Mac von unerwünschten Dateien
Da Sie danach streben, Ihre Dateien von Ihrem Mac auf einen anderen Mac oder ein iOS-Gerät und umgekehrt zu übertragen, ist es an der Zeit, Ihren Mac zu bereinigen und unerwünschte Dateien zu entfernen. Und das können Sie mit Hilfe der PowerMyMac.
PowerMyMac ist eines der leistungsfähigsten und effektivsten Tools, mit denen Sie alle Dateien entfernen können, die Sie nicht mehr benötigen. Auf diese Weise haben Sie mehr Platz für Ihre neuen Dateien. Und damit Sie Speicherplatz freigeben und die Dateien entfernen können, die Sie nicht mehr benötigen, müssen Sie Folgendes tun. Bereinigen Sie zunächst alle Junk-Dateien auf Ihrem Mac.
Schritt 1. Laden Sie PowerMyMac herunter und installieren Sie es
Laden Sie den PowerMyMac von seiner offiziellen Website herunter. Und wenn Sie fertig sind, lassen Sie es auf Ihrem Mac installieren.
Schritt 2. Öffne das Programm
Führen Sie das Programm aus. Und wie Sie auf der Hauptseite des Programms sehen können, können Sie den Systemstatus Ihres Mac sehen.
Schritt 3. Wählen Sie das Master-Scan-Modul aus
Über die Hauptoberfläche des Programms stehen mehrere Module zur Auswahl. Wählen Sie Master Scan, um alle Ihre Junks auf Ihrem Mac zu bereinigen.
Schritt 4. Scannen Sie Ihren Mac
Durch Klicken auf die Schaltfläche Scannen werden alle Arten von Dateien auf dem Mac gescannt. Dann müssen Sie nur noch warten, bis der Scanvorgang abgeschlossen ist. Auf diese Weise werden alle Kategorien und Dateien unter Systemmüll auf Ihrem Bildschirm angezeigt.
Schritt 5. Wählen Sie Alle zu löschenden Dateien
Fahren Sie dann aus den auf Ihrem Bildschirm angezeigten Dateien fort und wählen Sie einfach alle Dateien aus, die Sie von Ihrem Mac entfernen möchten. Klicken Sie dazu auf jede Datei, um sie zu markieren.
Schritt 6. Bereinigen Sie Ihren Mac
Nachdem Sie alle Junks ausgewählt haben, die Sie von Ihrem Mac entfernen möchten, klicken Sie einfach auf die Schaltfläche Bereinigen. Der Reinigungsvorgang wird dann gestartet. Warten Sie also, bis das Programm die Reinigung Ihres Mac abgeschlossen hat.

Teil 5. Fazit
So haben Sie es! Die Verwendung von Airdrop auf Ihrem Mac gilt als die einfachste und einfachste Möglichkeit, Dateien von Ihrem Mac für einen anderen Mac oder ein iOS-Gerät und umgekehrt freizugeben. Sie müssen lediglich sicherstellen, dass Sie Ihre Bluetooth- und Wi-Fi-Verbindung aktiviert haben, damit Sie Ihre Dateien auf ein anderes macOS- oder iOS-Gerät übertragen können. Wenn Sie AirDrop auf Ihrem Mac verwenden, ist das Übertragen von Dateien auf ein anderes Gerät einfacher als auf anderen Plattformen. Sie können sie an Geräte senden, die sich tatsächlich im Bereich Ihres Mac befinden
Stellen Sie außerdem sicher, dass Ihr Mac keine Dateien mehr enthält, die Sie nicht mehr benötigen. Auf diese Weise können Sie mehr Speicherplatz für die neuen Dateien schaffen, die Sie erhalten werden, und außerdem, damit Ihr Mac seine optimale Leistung erreicht.
Und mit dem PowerMyMac Auf Ihrem Mac können Sie alle Dateien entfernen, die Sie nicht mehr benötigen. Gleiches gilt für alle Anwendungen, die Sie nicht mehr auf Ihrem Mac verwenden. Abgesehen davon können Sie auch alle Dateien verwalten, die Sie auf Ihrem Mac haben. Wenn das PowerMyMac-Tool auf Ihrem Mac installiert ist, können Sie sicherstellen, dass Ihr Mac entsprechend bereinigt wird und Sie eine bessere Erfahrung mit Ihrem Mac haben.



