Eine nicht so typische Kombination ist, wenn ein Benutzer ein Android-Mobilgerät und einen Mac-Computer besitzt. Es gibt mehr Android-Benutzer als iOS-Gerätebesitzer. Es ist jedoch immer noch normal zu wissen, dass Mac-Geräte im Vergleich zu Androids perfekt mit iOS-Mobilgeräten synchronisiert und funktionieren.
Wenn es um Kompatibilität und Interoperabilität geht, ist Apple kein sehr freundliches Unternehmen. Trotzdem können Sie sich darum herumarbeiten. Zum Beispiel bietet Google eine Reihe von Diensten an, die es ziemlich einfach machen Übertragen Sie Dateien von Ihrem Android-Mobilgerät auf einen Mac-Computer. Der Prozess umfasst mehrere Schritte.
In diesem Artikel zeigen wir Ihnen, wie es geht Übertragen Sie Dateien von Android auf Mac mit verschiedenen Methoden. Wir beginnen mit der einfachsten und einfachsten Methode. Danach empfehlen wir einen alternativen Weg Android-Dateiübertragung für Mac. Lass uns anfangen.
Inhalte: Aber zuerst hier ein kurzer Tipp: Optimieren Sie Ihr Mac-Gerät Verwenden der Android-Dateiübertragung für Mac: Eine direkte Methode zum Verschieben von DatenWas ist, wenn die Android-Dateiübertragung nicht funktioniert?So übertragen Sie Dateien mit Dropbox von Android auf MacSo übertragen Sie Dateien zwischen Android und Mac mit SHAREitFazit
Aber zuerst hier ein kurzer Tipp: Optimieren Sie Ihr Mac-Gerät
Sie können Ihr verzögertes Mac-Gerät mithilfe von beschleunigen PowerMyMac Werkzeug. Diese Software verfügt über drei verschiedene Module, mit denen Sie die Leistung Ihres Mac-Computers maximieren können. Sie können beispielsweise das Deinstallationsprogramm der Software verwenden, um unerwünschte Apps und die zugehörigen Komponenten zu entfernen. Auf diese Weise können Sie mehr Speicherplatz auf Ihrem Mac freigeben.
Ein weiteres Modul ist Master Scan. Mit diesem Modul können Sie unnötige Dateien wie System Junk, E-Mail-Junk, iTunes Junk und Papierkorb erkennen. Sobald diese erkannt wurden, können sie einfach mit wenigen Klicks entfernt werden. Auf diese Weise wird mehr Speicherplatz auf Ihrem Mac frei, wodurch die Leistung optimiert wird.
Leute lesen auch:Bester Leitfaden zur Deinstallation von WinZip auf dem Mac5 Tolle Software für den Mac-Geschwindigkeitstest
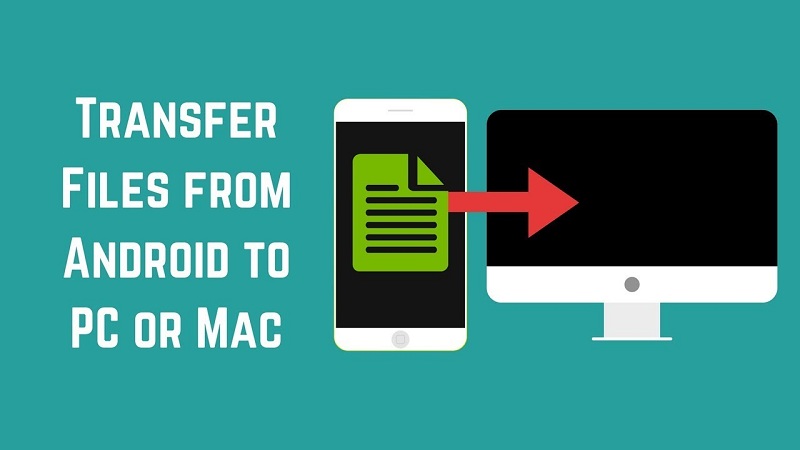
Verwenden der Android-Dateiübertragung für Mac: Eine direkte Methode zum Verschieben von Daten
Dies ist die einfachste Methode zum Übertragen von Dateien von Android auf Mac. Führen Sie dazu die folgenden Schritte aus:
Schritt 01: Installieren Sie Android File Transfer auf Ihrem Mac-Gerät
Die Software Android File Transfer unterstützt MacOS 10.7 und höhere Versionen. Laden Sie einfach die Software herunter und installieren Sie sie. Befolgen Sie bei der Installation von Android File Transfer einfach die Anweisungen auf dem Bildschirm. Wenn Sie die Software zum ersten Mal öffnen, müssen Sie sie möglicherweise für die Ausführung auf Ihrem Computer autorisieren.
Schritt 02: Verbinden Sie das Android-Gerät mit dem Mac-Computer
Stellen Sie sicher, dass Ihr Mobilgerät eingeschaltet und entsperrt ist. Schließen Sie es dann einfach über ein USB-Kabel an Ihr Mac-Gerät an. Wenn sich die Android-Dateiübertragung nicht öffnet, wenn Sie das Gerät an Ihren Mac anschließen, starten Sie es einfach auf Ihrem Computer.
Schritt 03: Übertragen Sie Ihre Dateien
Sie sehen nun einen Bildschirm (auf Ihrem Mac-Computer) mit den verschiedenen Dateien und Ordnern auf Ihrem Android-Gerät. In der Regel sind die Dateien logisch organisiert. Wenn Sie jedoch Ihre Fotos suchen möchten, sollten Sie nach dem suchen Ordner mit der Bezeichnung DCIM. Es enthält einen Unterordner namens Kamera, der Fotos enthält, die von Ihrem Android-Handy aufgenommen wurden.
Wenn Sie die Screenshots finden möchten, die Sie aufgenommen haben, schauen Sie in den Ordner Bilder. In diesem Ordner finden Sie einen Unterordner mit dem Namen Screenshots mit den entsprechenden Bildern. Das Übertragen von Dateien von Ihrem Android auf Ihren Mac kann einfach per Drag & Drop erfolgen. Sie können auch Dateien verwalten und neue Ordner erstellen.
Jetzt haben Sie gelernt, wie Sie Dateien mit Android File Transfer für Mac einfach verschieben können. Aber was ist, wenn es nicht so funktioniert, wie Sie es möchten? Unten finden Sie einen Abschnitt zur Fehlerbehebung bei der Software.
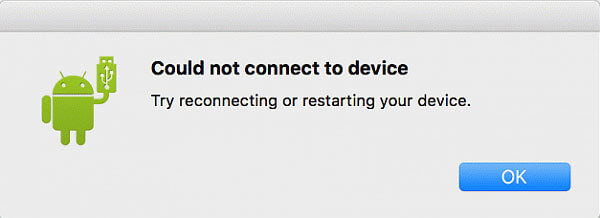
Was ist, wenn die Android-Dateiübertragung nicht funktioniert?
Android File Transfer ist kostenlos und funktioniert auf den meisten Geräten gut. Dies bedeutet jedoch nicht, dass Sie keine Probleme damit haben. Manchmal kann es schwierig sein, Ihr Android-Mobilgerät mit Ihrem Mac-Computer zu verbinden. In diesem Fall wird die Nachricht "Verbindung zum Gerät konnte nicht hergestellt werden" wird auftauchen. Dies kann ein Mist sein.
Es gibt mehrere Möglichkeiten, um dieses Problem zu beheben. Zuerst sollten Sie Ihre überprüfen USB-Kabel wie es kaputt sein könnte. Wenn dies der Fall ist, sollten Sie sich für ein neues USB-Kabel entscheiden. In einigen Fällen kann die Lösung jedoch über das Benachrichtigungsfeld im oberen Bereich des Bildschirms Ihres Android-Geräts erfolgen.
Das Benachrichtigungsfeld wird auf Ihrem Mobilgerät angezeigt, sobald Sie einen Finger im oberen Bereich des Bildschirms nach unten streichen. Es enthält Optionen wie Wi-Fi, Mobile Data, Bluetooth und Sound.
Wischen Sie nach dem Anschließen Ihres Android-Geräts an Ihren Mac oben auf dem Bildschirm des Telefons nach unten, um das Benachrichtigungsfeld zu öffnen. Suchen Sie danach eine Option, die ungefähr so lautet: "USB-Aufladung dieses Geräts."
Klicken Sie auf diese Option. Ein weiterer Optionssatz wird auf Ihrem Bildschirm angezeigt. Finden Sie die Option, die sagt "Dateien übertragen" oder "USB File Transfer" oder ähnliches. Auf diese Weise aktivieren Sie die Option zum Übertragen von Dateien von Ihrem Android-Gerät auf Ihren Computer.
Okay, wir sind mit der Verwendung von Android File Transfer über ein USB-Kabel fertig. Aber was ist, wenn Sie es stattdessen drahtlos tun möchten? Nun, wir haben Sie abgesichert. Im Folgenden finden Sie Möglichkeiten zum Übertragen von Dateien von Android auf Mac mit Dropbox und SHAREit.
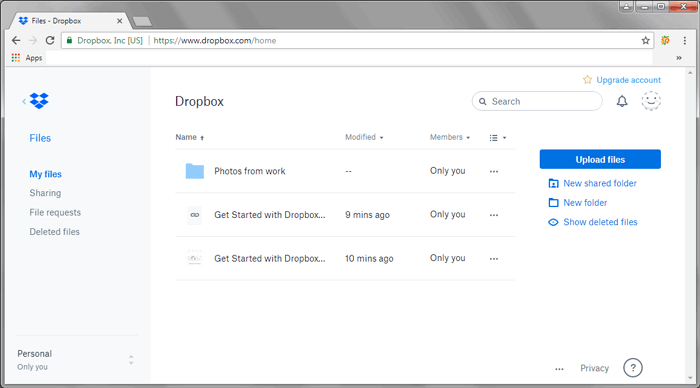
So übertragen Sie Dateien mit Dropbox von Android auf Mac
Dropbox ist ein großartiger Cloud-Speicherdienst, mit dem Dateien von Android auf den Mac übertragen werden können. So geht's Schritt für Schritt:
Schritt 01: Gehe zum Dropbox-Website und erstellen Sie ein Konto mit der Schaltfläche Anmelden. Verwenden Sie dann Ihr Mobilgerät und gehen Sie zu Google Play Store. Laden Sie Dropbox herunter und installieren Sie es auf Ihrem Mobilgerät.
Schritt 02: Öffnen Sie die mobile Dropbox-Anwendung und drücken Sie auf die drei Punkte oben rechts auf dem Bildschirm. Wählen Sie "Hier hochladen". Wählen Sie dann die Dateien oder Ordner aus, die Sie auf die Plattform hochladen und auf Ihren Mac übertragen möchten. Klicken Sie auf die Schaltfläche Hochladen um die Dateien auf Ihr Dropbox-Konto zu übertragen.
Schritt 03: Öffnen Sie dasselbe Dropbox-Konto auf Ihrem Mac. Navigieren Sie zu den Dateien, die Sie gerade von Ihrem Mobilgerät hochgeladen haben. Wählen Sie die Dateien aus, die Sie übertragen möchten, und klicken Sie auf "Herunterladen".
Schritt 04: Wählen Sie einen Speicherort, an dem die Dateien oder Ordner gespeichert werden sollen. Klicken Sie abschließend auf "Speichern", um die Dateien endgültig auf Ihren Mac zu übertragen.

So übertragen Sie Dateien zwischen Android und Mac mit SHAREit
SHAREit ist eine kostenlose Dateiübertragungsanwendung, mit der Sie Dateien zwischen Plattformen austauschen können. So verwenden Sie es, um Dateien von Ihrem Android-Gerät auf Ihrem Mac-Computer freizugeben:
Schritt 01: Verbinden Sie den Mac-Computer und das Android-Gerät mit demselben Wi-Fi-Netzwerk.
Schritt 02: Laden Sie SHAREit herunter und installieren Sie es auf beiden Geräten.
Schritt 03: Öffnen Sie SHAREit auf beiden Geräten.
Schritt 04: Drücken Sie auf Ihrem Mobilgerät die Menütaste oben links. Wählen Sie WebShare.
Schritt 05: Eine Viewer-Registerkarte wird geöffnet. Wählen Sie die Dateien aus, die Sie auf Ihr Mac-Gerät übertragen möchten. Klicken Sie dann auf Senden. Es zeigt Ihnen, wie Sie vorgehen müssen, um die Dateien vom Android-Gerät auf das Mobiltelefon zu übertragen.
Schritt 06: Öffnen Sie auf Ihrem Mac-Gerät einen Webbrowser und gehen Sie zu URL / Link wird auf Ihrem Android-Gerät angezeigt.
Schritt 07: Hier sehen Sie alle Inhalte, die über die App geteilt werden. Klicken Sie in Ihrem Mac-Gerätebrowser auf Herunterladen.
Fazit
Das Übertragen von Dateien von Ihrem Android-Gerät auf Ihren Mac-Computer kann auf verschiedene Arten erfolgen. Sie können Android File Transfer für Mac, SHAREit oder Dropbox verwenden. Mit den obigen Schritten können Sie Dateien einfach von einem Android-Telefon auf einen Computer kopieren oder verschieben. Sie werden feststellen, dass Sie, obwohl die beiden Geräte konkurrierende Marken sind, das Problem der Android-Dateiübertragung für Mac umgehen können.



