Möchten Sie sicherstellen, dass Ihre Dateien sicher aufbewahrt werden? Dann ist Ihnen das Sichern Ihrer Daten in den Sinn gekommen. Apple und andere Unternehmen stellen ihren Nutzern Cloud-basierten Speicher zur Verfügung. Obwohl Sie sich für Cloud-Speicher entscheiden können, möchten Sie möglicherweise weiterhin die herkömmliche Methode verwenden, um Sichern Sie Ihren Mac Datum auf eine externe Festplatte.
Es wird empfohlen, dass Sie mehrere Sicherungen für Ihre Daten haben. Beispielsweise können Sie einen Cloud-basierten Dienst UND ein externes Laufwerk (SSD oder HDD) verwenden, um zwei verschiedene Sicherungsspeicherorte zu haben. Einer wäre online, während letzterer ein physischer Speichertyp ist. Auf externen Festplatten können Sie Daten speichern, freigeben und sogar schützen, ohne dafür die jährlichen Gebühren für Cloud-basierte Dienste bezahlen zu müssen.
In diesem Artikel zeigen wir Ihnen, wie es geht Sichern Sie Ihren Mac auf einer externen Festplatte. Wir werden den Artikel beenden, indem wir einige der besten Programme zusammenfassen, mit denen Sie unsere Daten sichern oder klonen können. Lass uns anfangen.
Inhalte: So sichern Sie Ihren Mac mit Time Machine auf einer externen FestplatteSo sichern Sie Mac-Daten selektiv auf einer externen Festplatte (manuelle Methode)Top-Software zur Sicherung Ihres Mac auf externen FestplattenAlles einpacken
Leute lesen auch:Wie Fix Externe Festplatte nicht auf dem Mac angezeigt?Anleitung zum Klonen von Mac-Festplatten auf SSD
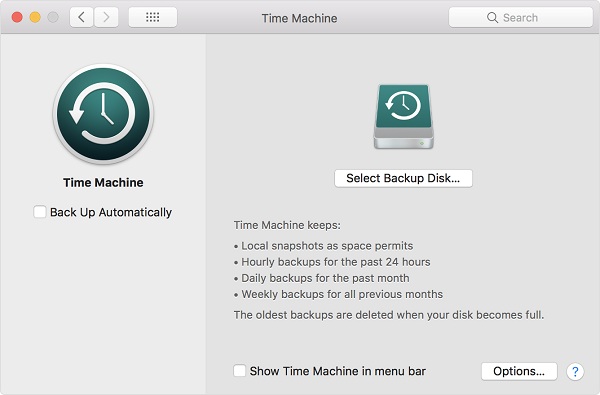
So sichern Sie Ihren Mac mit Time Machine auf einer externen Festplatte
Bevor Sie Ihren Mac auf einer externen Festplatte sichern, müssen Sie sicherstellen, dass Ihre Festplatte ordnungsgemäß formatiert ist. Anschließend sichern Sie Ihre Daten mit Time Machine. Im Folgenden finden Sie zwei Teile zum Sichern Ihres Mac. Der erste Teil umfasst das Formatieren Ihres Laufwerks, während der zweite Teil das eigentliche Sichern von Daten umfasst.
Teil 01 von 02: So formatieren Sie Ihr Laufwerk für die spätere Verwendung als Backup
Wenn Sie Ihre Daten mit einer externen SSD oder Festplatte sichern möchten, müssen Sie zunächst diese Laufwerke für das MacOS formatieren. Es gibt jedoch einige Ausnahmen. Die meisten externen Laufwerke sind jedoch nicht für Mac-Computer formatiert. Das Gute ist, der Prozess ist eigentlich einfach. So machen Sie es Schritt für Schritt:
Schritt 01: Schließen Sie das externe Laufwerk an den Mac an.
Am besten schließen Sie eine „neue“ externe Festplatte an Ihren Computer an. Wenn Sie ein altes, gebrauchtes Laufwerk verwenden, kann dies kompliziert sein. Wenn Sie ein altes Laufwerk formatieren, werden alle darin enthaltenen Daten gelöscht. Wenn Sie also eine alte Festplatte haben, möchten Sie die Dateien möglicherweise zuerst an einen anderen Speicherort verschieben vor der Neuformatierung es.
Schritt 02: Öffnen Sie das Festplatten-Dienstprogramm.
Dies befindet sich in der Ordner Anwendungen> Dienstprogramme. Auf den Anwendungsordner kann über das Dock zugegriffen werden.
Schritt 03: Suchen Sie das externe Laufwerk, das Sie neu formatieren möchten.
Das Festplatten-Dienstprogramm listet alle Volumes und Laufwerke auf Ihrem Mac auf. Stellen Sie daher sicher, dass Sie die tatsächliche externe Festplatte auswählen, da Sie sonst möglicherweise Daten auf der falschen Festplatte löschen.
Schritt 04: Löschen oder entfernen Sie den gesamten Inhalt des Laufwerks.
Wählen Sie im Fenster für das Festplatten-Dienstprogramm die Option Löschen. Bestätigen Sie dann den Vorgang. Benennen Sie das externe Laufwerk anschließend um. Sie können es mit benennen "Mac Computer Backup" oder was du willst. Stellen Sie sicher, dass Sie einen Namen verwenden, mit dem Sie den Inhalt Ihres externen Laufwerks leicht identifizieren können.
Schritt 05: Wählen Sie verschiedene Einstellungen für Ihr externes Laufwerk.
Das Tool fordert Sie nun auf, ein neues Format auszuwählen. Die Optionen umfassen unter anderem Folgendes:
- Erweitert (Journaled, Encrypted)
- Erweitert (Journaled)
- Erweitert (Groß- / Kleinschreibung beachten, Journal)
Mit dem erweiterten Format (Journaled, Encrypted) können Sie Ihrem externen Laufwerk eine Verschlüsselung und ein Kennwort hinzufügen. Der erweiterte Typ (Journaled) verwendet Journaled HFS Plus, um Ihre Daten zu organisieren. Schließlich können Sie mit dem Format "Groß- und Kleinschreibung beachten" zwischen Ordnern mit unterschiedlichen Groß- und Kleinschreibungen für Buchstaben unterscheiden. Zum Beispiel, "November" und "November" sind zwei verschiedene Ordner und werden getrennt gehalten. Wählen Sie die beste Option, die Ihren Anforderungen entspricht.
Schritt 06: Gehen Sie zu Sicherheitsoptionen.
Wählen Sie Sicherheitsoptionen. Stellen Sie sicher, dass das Laufwerk frühere Daten mindestens dreimal überschreibt (3x). Dies gilt für SATA-Laufwerke und nicht Solid-State-Laufwerke.
Schritt 07: Entfernen Sie die Daten und bestätigen Sie den Vorgang.
Jetzt sollten Sie die Daten löschen und den Vorgang bestätigen. Nach Abschluss der gesamten Aktivität wird Ihr Laufwerk so neu formatiert, dass es mit Mac OS kompatibel ist. Im nächsten Teil wird Ihr Mac mit Time Machine auf einer externen Festplatte gesichert. Fahren Sie mit dem nächsten Abschnitt fort.
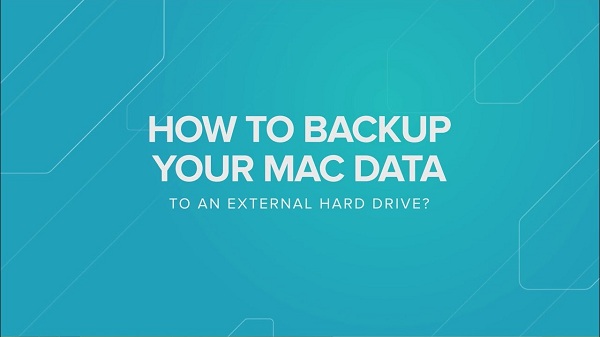
Teil 02 von 02: Mac mit Time Machine auf externe Festplatte sichern
Time Machine ist ein in Mac-Computern integriertes Tool, mit dem Sie Ihren Mac sichern können. Sie können Backups haben, die sind automatisch geplant. Wenn Sie Ihren Mac kontinuierlich auf Ihrer externen Festplatte sichern möchten, können Sie Time Machine nach der Einrichtung mühelos verwenden. So aktivieren Sie Time Machine Schritt für Schritt:
Schritt 01: Starten Sie Time Machine und stellen Sie sicher, dass es eingeschaltet ist.
Gehen Sie zu Ihrem Dock und besuchen Sie dann Systemeinstellungen. Öffnen Sie danach Ihre Time Machine. Auf der linken Seite der Time Machine befindet sich ein großer Schalter. Sie können diesen Schalter ein- oder ausschalten. In diesem Schritt müssen Sie es jetzt einschalten.
Schritt 02: Wählen Sie Ihr externes Laufwerk aus.
Unter dem Etikett Wählen Sie FestplatteWählen Sie das externe Laufwerk, auf dem die Daten gesichert werden sollen. Wenn Sie es gemäß den obigen Schritten formatiert haben, sollten Sie auf kein Problem stoßen. Wenn Sie das externe Laufwerk verschlüsselt haben, geben Sie einfach das zuvor erstellte Kennwort ein.
Schritt 03: Wählen Sie Ihre Optionen.
Unterhalb der Schaltfläche Optionen können Sie die Volumes (von Dateien oder Daten) auswählen, die Sie sichern möchten. Dies ist praktisch, wenn Sie alle auf dem Mac gespeicherten Daten speichern möchten. Wenn Sie denken, alles ist in Ordnung, dann können Sie weitermachen und Sichern Sie die Dateien.
Time Machine sichert Ihre Daten automatisch. Sie können sogar Daten aus den letzten 24-Stunden abrufen, insbesondere wenn Sie auf einen Fehler stoßen. Sie können sogar Daten der letzten Woche oder des letzten Monats wiederherstellen, je nachdem, wo Time Machine gestartet wurde.
So sichern Sie Mac-Daten selektiv auf einer externen Festplatte (manuelle Methode)
Wenn Sie eine Sicherungskopie erstellen möchten "Bestimmte" Dateien nur können Sie dies tun. Gehen Sie wie folgt vor, um Daten auf Ihrem Mac-Computer selektiv auf einer externen Festplatte zu sichern:
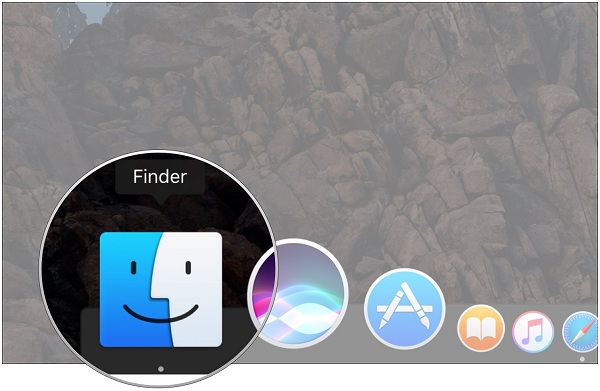
Schritt 01: Finder starten.
Das Finder-Fenster befindet sich im Dock. Überprüfen Sie nach dem Öffnen die linke Seite des Finder-Fensters. Überprüfen Sie, ob das externe Laufwerk tatsächlich vorhanden ist. In diesem Fall sollte der Name in der Seitenleiste angezeigt werden.
Wenn das externe Laufwerk korrekt formatiert ist, wird es normalerweise im Finder angezeigt. Wenn es jedoch nicht im Finder-Fenster angezeigt wird, gehen Sie einfach zu Einstellungen und Wählen Sie die Seitenleiste. Im Abschnitt Sidebar können Sie anpassen, was in der Sidebar angezeigt werden soll. Stellen Sie sicher, dass Ihr externes Laufwerk so eingerichtet ist, dass es in der Seitenleiste des Finders angezeigt wird.
Schritt 02: Machen Sie Ihre gewünschten Ordner.
Wenn Ihre Dateien bereits in Ordnern organisiert sind, können Sie diesen Schritt einfach überspringen. Wenn sie jedoch über Ihren Mac verstreut sind, können Sie dies tun Gehe zum Finder und erstellen Sie entsprechende Ordner für Ihre Dateien. Auf diese Weise sind sie innerhalb des externen Laufwerks organisiert.
Schritt 03: Übertragen Sie die Ordner auf die externe Festplatte.
Ziehen Sie die Ordner und legen Sie sie auf dem externen Laufwerk in der Seitenleiste des Finders ab. Sie werden automatisch auf Ihre Festplatte kopiert. Wenn Sie nach einer bestimmten Datei suchen möchten, verwenden Sie Suche des Finders Die Funktion befindet sich in der oberen rechten Ecke der Benutzeroberfläche.
Top-Software zur Sicherung Ihres Mac auf externen Festplatten
In diesem Abschnitt haben wir die Top-Software zusammengestellt, mit der Sie den gesamten Mac auf einer externen Festplatte sichern können. Wir werden mit dem offensichtlichen Gewinner Time Machine beginnen. Dann werden wir später auf andere Optionen eingehen.
Zeitmaschine (kostenlos)
Time Machine ist in das Betriebssystem von Mac-Computern integriert und sehr einfach zu organisieren und zu verwenden. Es funktioniert automatisch im Hintergrund, sobald Sie es eingerichtet haben, und Sie müssen nicht die ganze Zeit Backups erstellen, da es 24 / 7 ausführt.
Mit diesem Tool werden Dateien auf einem externen Laufwerk (oder einem externen Speichergerät) gesichert, sodass Sie sie später bei Bedarf wiederherstellen können. Du kannst auch benutze Time Machine um zu sehen, wie Ihre Dateien zuvor ausgesehen haben.
Da Backups automatisch erstellt werden, verlieren Sie nur wenig (oder gar nichts) Daten, wenn ein Problem auftritt. Das Wiederherstellen dieser Daten wird durch das Tool ebenfalls vereinfacht. Sobald das Tool eingerichtet ist, werden stündliche, tägliche und sogar wöchentliche Backups erstellt. Es gibt eine enorme Menge an Redundanz. Aber es kann nützlich sein, wenn eine Katastrophe eintritt.

Carbon Copy Cloner (Bezahlt)
Es ist ein großartiges Backup-Tool mit einer komplizierten Oberfläche. Es bietet jedoch eine "Einfacher Modus" für Anfänger. Über die einfache Benutzeroberfläche können Sie Ihre Daten mit drei einfachen Klicks sichern. Es verwendet die herkömmliche Methode zum Sichern von Dateien, indem ein identischer Klon der Mac-Festplatte erstellt wird.
Carbon Copy Cloner ist eine großartige Software, die bootfähige Laufwerke erstellt, die tatsächlich das interne Laufwerk Ihres Mac widerspiegeln. Sie aktualisieren einfach Dateien, die geändert oder hinzugefügt wurden. Wenn ein Fehler auftritt, können Sie den Carbon Copy Cleaner verwenden, um Ihren Mac zu starten und ihn so zu machen, wie er normalerweise funktionieren sollte. Anschließend können Sie die Dateien einfach auf Ihrem neu gekauften Laufwerk wiederherstellen.
Mit der Time Machine können Sie verlorene oder fehlerhafte Daten wiederherstellen. Die Software Carbon Copy Cloner ist eine ergänzende Anwendung, die verwendet werden kann "ganze" Laufwerke wiederherstellen. Dies kann hilfreich sein, wenn Sie Ihre SSD oder Festplatte aufgrund eines Fehlers tatsächlich ersetzen müssen. Oder es kann nützlich sein, wenn Sie einen neuen Mac gekauft haben.
Da das Backup tatsächlich eine identische Kopie des Hauptlaufwerks Ihres Mac ist, können Sie den Computer mit diesem Backup einfach neu starten und danach ist es einsatzbereit. So einfach ist das. Wie Sie sehen, sind unsere beiden Top-Optionen komplementäre Tools, mit denen Sie im Falle von Problemen eine vollständige Sicherung Ihrer Daten durchführen können.
SuperDuper! (Kostenlos / Bezahlt)
Dies ist eine Alternative zum Carbon Copy Cloner. Das Tolle daran ist, dass die Bedienung einfacher ist als bei der Nummer 2. Viel SuperDuper! Funktionen sind kostenlos. Die volle App ist jedoch bezahlt. Es hat eine Schnittstelle, die einfach zu bedienen ist. Wählen Sie einfach das Laufwerk aus, das Sie sichern möchten, und wählen Sie dann das externe Laufwerk aus, auf dem Sie es auch speichern möchten.
Danach wählen Sie einfach den Sicherungstyp. Ähnlich wie Carbon Copy Cleaner, SuperDuper! Ermöglicht das Erstellen eines bootfähigen Backups. Sie können dieses Backup auch aktualisieren, wenn Sie Änderungen oder Ergänzungen an Ihren Daten vorgenommen haben.
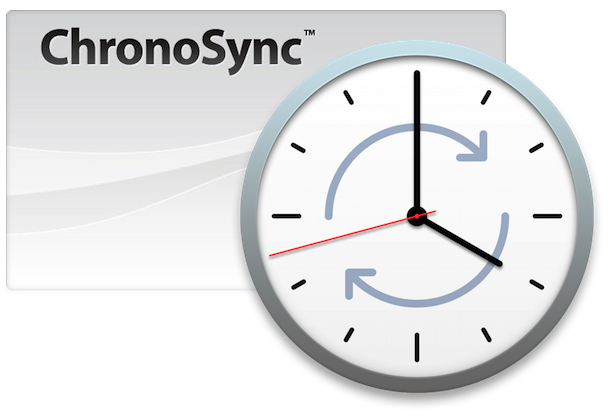
ChronoSync (kostenlose Testversion / kostenpflichtig)
ChronoSync ist eine vielseitige Software, die viele Dinge kann. Es kann verwendet werden, um Daten zu sichern, bootfähige Klone von der Festplatte Ihres Mac zu erstellen und Dateien zwischen verschiedenen Computern synchronisieren. Es ist sehr einfach, Dateien wiederherzustellen, die mit ChronoSync gesichert wurden. Dies ähnelt dem Suchen nach der Datei in Finder und dem anschließenden Kopieren.
Mit ChronoSync können Backups geplant werden. Oder, wenn Sie es vorziehen, können Sie einfach Dateien sichern, wenn Sie Ihre Festplatte an Ihren Mac anschließen. Es kann Ihre vorherige Sicherung mit Änderungen und Ergänzungen aktualisieren, die Sie auch an Ihren gesamten Daten vorgenommen haben.
Alles einpacken
Das Sichern Ihres Mac auf einer externen Festplatte ist einfach. Sie können dies mit integrierten Tools tun oder für Anwendungen von Drittanbietern bezahlen. Wir empfehlen Ihnen beides. Mit Time Machine können Sie regelmäßige automatische Sicherungen durchführen, falls Dateien verloren gehen. Und dann können Sie Carbon Copy Cloner für ein bootfähiges Sicherungslaufwerk verwenden, falls ein Katastrophenfall eintritt.
Eine Sache, die Sie über das Erstellen von Backups wissen müssen, ist, sicherzustellen, dass Sie mehrere Kopien Ihrer Daten haben. Abgesehen von der Sicherung Ihrer Daten mit Time Machine auf einer externen Festplatte können Sie auch Cloud-basierte Dienste zum Speichern Ihrer Daten verwenden. Cloud-basierte Dienste umfassen Apples iCloud, Dropbox und Google Drive. Die Wahl liegt bei Ihnen. Wir hoffen, dass wir Ihnen geholfen haben, Ihre Daten auf einem Mac auf einer externen Festplatte oder einem Solid-State-Laufwerk zu sichern.



