DVDs existieren noch. Physische Medien sind noch am Leben. Schämen Sie sich also nicht, wenn Sie immer noch an Ihren alten DVDs festhalten, die Ihre Lieblingsfilme enthalten. Wenn Sie nun alle Ihre DVD-Filme auf Ihrem Mac speichern möchten, ist dieser Artikel genau das Richtige für Sie. Es gibt viele Gründe, warum Sie sollten Konvertieren Sie DVD in MP4 auf dem Mac.
Für den Anfang ist es eine gute Möglichkeit, Ihre DVDs zu sichern. Nur für den Fall, dass etwas mit Ihren DVDs passiert, müssen Sie nicht darüber weinen, da Sie sie bereits auf Ihrem Mac dupliziert haben. Zweitens müssten Sie sich nicht mit der Unordnung befassen, die mit dem Sammeln von DVDs einhergeht. Wenn Sie DVD auf einem Mac in MP4 konvertieren, steht Ihnen viel physischer Speicherplatz zur Verfügung.

Es ist einfach, DVD auf dem Mac in MP4 zu konvertieren. Sobald Sie wissen, wie es geht, können Sie eine Reihe von Filmen auf Ihrem Mac speichern. Es gibt drei einfache Möglichkeiten, wie Sie DVDs auf dem Mac in MP4 konvertieren können.
Inhalte: Teil 1: 3 Einfache Möglichkeiten zum Konvertieren von DVD in MP4 auf dem MacTeil 2: Bonus-Tipp: Verwenden Sie den PowerMyMac, um Speicherplatz auf Ihrem Mac zu verwaltenTeil 3: Zum Einpacken
Teil 1: 3 Einfache Möglichkeiten zum Konvertieren von DVD in MP4 auf dem Mac
Option 1: Verwenden Sie den DumpMedia-Videokonverter, um DVDs auf dem Mac in MP4 zu konvertieren
Wenn Sie einen einfachen Weg zu wollen Konvertieren Sie DVD in MP4 auf dem Mac, dann ist die DumpMedia Videokonverter ist für Sie. Dies ist ein Videokonverter, der eine lange Liste von Formaten und Geräten unterstützt. Es ist auch sehr einfach zu bedienen. Sehen Sie sich die folgenden Schritte an, um zu sehen, wie einfach es ist, den DumpMedia Video Converter zu verwenden.
- Geben Sie Dumpmedia.com in unseren Suchbrowser ein.
- Bewegen Sie den Mauszeiger auf die Schaltfläche Weitere Informationen und klicken Sie darauf.
- Suche die Ich benötige einen Link zur Mac-Version. Sie sehen dies in der Mitte des unteren Bildschirms.
- Probieren Sie den DumpMedia Video Converter von aus Klicken Sie auf die Schaltfläche "Kostenloser Download".
- Laden Sie den DumpMedia Video Converter herunter, installieren Sie ihn und starten Sie ihn.
- Suche die Dateien hinzufügen. Sie finden dies oben links im Programm. Klicken Sie darauf Fügen Sie Ihre DVD-Datei hinzu.
- Gehen Sie zur oberen rechten Seite des Programms, um zu finden Konvertieren Sie alle Aufgaben nach.
- Wählen Sie MP4 aus der Dropdown-Liste.
- Suchen Sie nach dem roten Knopf Schaltfläche "Konvertieren". Klicken Sie darauf, um die DVD auf dem Mac in MP4 zu konvertieren.
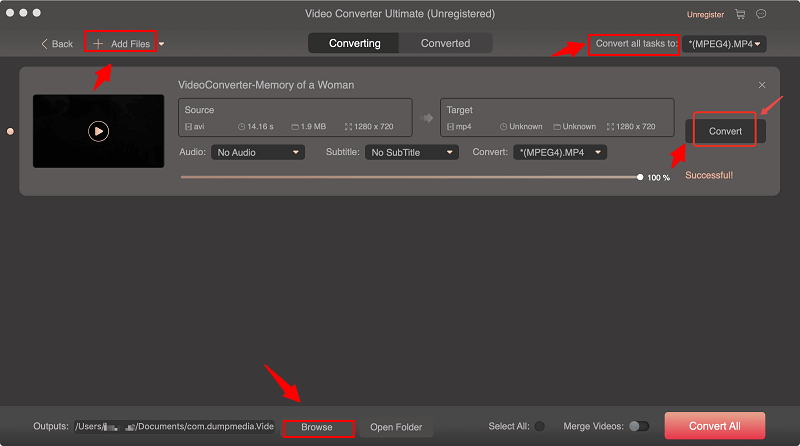
Wie Sie sehen können, verfügt der DumpMedia Video Converter nur über eine Handvoll Schritte, um die Aufgabe zu erledigen. Jeder Schritt ist ziemlich einfach zu befolgen. Der kostenlose Download des DumpMedia Video Converter ist für Ihren Mac sehr sicher. Sie werden kein anderes Programm herunterladen, wie z. B. ein kostenloses Antivirenprogramm, das normalerweise mit einem kostenlosen Download geliefert wird. Sie erhalten nur den DumpMedia Video Converter und das ist alles.
Wie Sie sehen können, ist die Benutzeroberfläche des DumpMedia Video Converter sauber und frei von Werbung. Daher ist alles ziemlich einfach. Geben Sie also den DumpMedia Video Converter. Es wird leicht DVD in MP4 auf dem Mac konvertieren.
Option 2: Verwenden Sie eine Software, die in Ihrem Mac enthalten ist
Wussten Sie, dass Ihr Mac Software enthält, mit der Sie DVDs in MP4 konvertieren können? Mit der Disk Utility-Software können Sie DVDs auf dem Mac in MP4 konvertieren.
Da die Disk Utility-Software in Ihrem Mac enthalten ist, ist sie kostenlos. Sie müssen keine neue Software herunterladen oder installieren. So lass uns anfangen.
- Klicken Sie auf eine beliebige Stelle auf Ihrem Bildschirm, um zum Finder zu gelangen. Sie sehen den Finder auf der linken Seite Ihres Bildschirms.
- Gehe auf Go.
- Klicken Sie (sodass dort ein Haken erscheint) auf das Rechteck neben Utilities Klicken Sie in der Dropdown-Liste auf, um den Ordner "Dienstprogramme" anzuzeigen.
- Klicke auf Name oben rechts im Bedienfeld, um die Liste nach Namen zu ordnen.
- Gehen Sie die Liste durch und wählen Festplatten-Dienstprogramm. Doppelklicken Sie darauf, um es zu starten.
- Gehen Sie zur linken Seite des Bedienfelds, um die CDs anzuzeigen, die Sie bereits auf Ihrem Mac gespeichert haben. Wählen Sie eine CD aus.
- Bewegen Sie den Cursor auf den oberen Bildschirmrand und Klicken Sie auf Datei.
- Wählen Sie Neu aus der Dropdown-Liste.
- Klicken Sie (sodass dort ein Haken erscheint) auf das Rechteck neben Disk Image von. Dies ist die letzte Option in der Liste und zeigt den Namen der CD an, die Sie auf Ihren Mac kopieren möchten. Der Name der DVD wird in Anführungszeichen angegeben.
- Benennen Sie die Datei im nächsten Dialogfenster um, wenn Sie möchten.
- Benennen Sie die zu erstellende Image-Disk um.
- Erstellen Sie einen neuen Ordner, in dem Sie Ihre DVD speichern möchten.
- Klicken Sie (sodass dort ein Haken erscheint) auf das Rechteck neben DVD / CD-Master für Format des Bildes. Sie können auch wählen, ob Sie verschlüsseln möchten. Sie können dies tun, indem Sie auswählen EncryptOption auf Verschlüsselung. Wenn Sie nicht verschlüsseln möchten, können Sie wählen keine.
- Klicke auf Speicherndem „Vermischten Geschmack“. Seine Fortschritt des Festplatten-DienstprogrammsDas Fenster öffnet sich und informiert Sie, dass Ihr Mac ein Bild erstellt. Ihr Ziel, DVD auf dem Mac in MP4 zu konvertieren, ist bereits erreicht. Sie erstellen ein Disk-Image Ihrer DVD, damit Sie es brennen können.
- Warten Sie, bis die Erstellung der DVD abgeschlossen ist.
- Überprüfen Sie die neue Datei in Ihrem Disk Utility-Ordner. Sie werden feststellen, dass im unteren Teil der linken Seite des Bedienfelds eine Datei hinzugefügt wurde. Wenn Sie bemerken, endet Ihre neue Datei mit .cdr.
- Erstellen Sie eine Kopie Ihrer neuen Datei, indem Sie sie auswählen.
- Klicke auf Brennen aus dem oberen Menü. Dadurch wird Ihr CD-Laufwerk geöffnet und Sie werden aufgefordert, eine Diskette einzulegen. Wenn Sie mehr als ein CD-Laufwerk haben, wählen Sie das gewünschte aus. Wenn Sie nur einen haben, können Sie einfach mit dem nächsten Schritt fortfahren.
- Legen Sie die DVD ein. Ihr Mac überprüft die DVD, um sicherzustellen, dass genügend Speicherplatz dafür vorhanden ist.
- Klicke auf Brennen DVD in MP4 auf Mac konvertieren.
- Wiederholen Sie den Vorgang, um eine weitere Kopie zu erstellen.
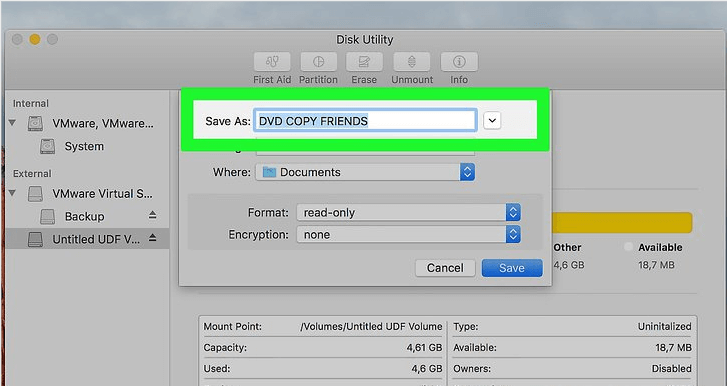
Option 3: Verwenden Sie Toast Titanium, um DVD auf dem Mac in MP4 zu konvertieren
Für diese Option müssen Sie eine andere Software namens Toast Titanium verwenden. Dies ist eine kostenpflichtige Software. Es konvertiert nicht nur; Es bietet außerdem einzigartige Funktionen, Features und Effekte, um Ihre Filme oder Videos zu verbessern.
Toast 10 Titanium funktioniert auf einer Reihe von Geräten, nicht nur auf Ihrem Mac. Sehen Sie sich die folgenden Schritte zur Verwendung an.
- Mounten Sie Ihr DVD-Video auf Ihrem Mac-DVD-Laufwerk.
- Wähle aus Kategorie konvertieren. Sie finden dies oben links auf dem Bildschirm. Es ist das letzte in der Menüleiste.
- Klicken Sie auf Video-Dateien. Dies ist bei der vierten Option unter Konvertieren.
- Klicken Sie auf den Medienbrowser oben rechts auf dem Bildschirm. Von hier aus können Sie Videos aus Quellen wie iMovie, Filmordner, DVD, EyeTV, AVCHD, Webvideo oder Live Screen Capture importieren.
- Wählen Sie im Medienbrowser DVD aus. Ziehen Sie die Datei per Drag & Drop in das Projekt im linken Bereich. Sie können die Datei auch per Drag & Drop aus dem Finder ziehen.
- Wählen Sie den Titel aus, den Sie hinzufügen möchten. Beachten Sie, dass die DVD-Filme als Miniaturansichten zu Toast hinzugefügt werden. Diese Miniaturansichten werden später als Symbole in iTunes im Finder verwendet. Wenn Sie möchten, können Sie auch einen neuen Dateinamen eingeben. Dies hat keine Auswirkungen auf die Quelldatei.
- Schauen Sie sich die Schaltflächen auf der rechten Seite der Filme an, die Sie hinzugefügt haben. Sie sehen zwei Schaltflächen. Diese beiden Schaltflächen sind Bearbeiten und AU-Filter. Mit der Schaltfläche Bearbeiten können Sie Clips zuschneiden und ausschneiden. Es werden auch Kapitel erstellt. Die AU-Filtertaste öffnet einen Dialog mit einer langen Liste vorinstallierter Audioeffekte
- Schauen Sie unter den Inhaltsbereichen nach der geschätzten Größe aller exportierten Videos. Beachten Sie, dass die Größe der Raumanzeige durch zwei Faktoren bestimmt wird. Eines davon ist das Dropdown-Menü, mit dem das Messgerät so kalibriert wird, dass eine bestimmte Größe angezeigt wird. Der zweite entscheidende Faktor ist die ausgewählte Exportvoreinstellung. Wenn Sie darauf klicken, wird der Player-Setup-Dialog angezeigt, in dem Sie ganz einfach ein anderes Gerät oder Format auswählen können.
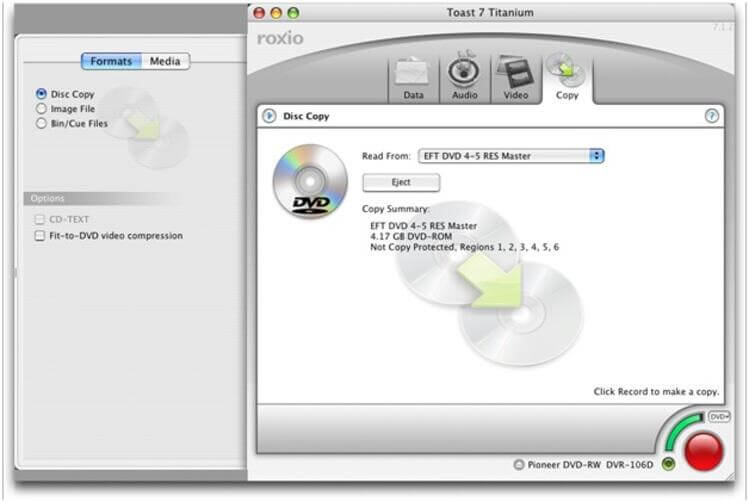
Hinweis: In diesem Dialogfeld müssen Sie DVDs auf dem Mac in MP4 konvertieren. Die Voreinstellungen wirken sich auf das Videoformat und die Qualität aus. Sie werden auch in der Lage sein Bearbeiten oder erstellen Sie Ihre benutzerdefinierte Voreinstellung und speichern Sie es für Ihre zukünftige Verwendung.
- Füllen Sie das Player-Setup-Fenster aus. Wählen Sie Mac aus der Liste und wählen Sie einen Ort, an dem Sie Ihren Film speichern möchten.
- Verwenden Sie das Vorschau-Video mit dem ausgewählte Exporteinstellungen. Sie können eine Vorschau-Dauer und einen Startpunkt auswählen. Sie können das Vorschau-Video auch in einem Ordner speichern. Sie erhalten eine genaue Vorschau, wie Ihre exportierte DVD aussehen wird. Sie können die Qualitäts- und Formateinstellungen abspielen und einen Teil Ihres Videos in der Vorschau anzeigen, anstatt darauf zu warten, dass das Video vollständig konvertiert wird. Sie können auch festlegen, dass die Konvertierung von DVDs in MP4 auf einem Mac geplant werden soll. Wenn Sie sofort mit der Konvertierung von DVD in MP4 auf einem Mac beginnen möchten, können Sie dies auch auf diese Weise tun.
- Kopieren oder synchronisieren Sie mit Ihrem Gerät, sobald die Datei konvertiert wurde.
So können Sie DVD mit Toast Titanium auf einem Mac in MP4 konvertieren.
Teil 2: Bonus-Tipp: Verwenden Sie den PowerMyMac, um Speicherplatz auf Ihrem Mac zu verwalten
Jetzt, da Sie wissen, wie man DVDs auf dem Mac in MP4 konvertiert, benötigen Sie viel Speicherplatz. Sie werden Ihren Mac nicht nur mit den üblichen Dateien, Fotos und Videos füllen. Sie werden es auch mit Filmen füllen. Filme nehmen auf Ihrem Mac viel Platz ein. Sie müssten Speicherplatz auf Ihrem Mac verwalten. Wenn Sie sich dazu entschließen, wünschen wir Ihnen viel Glück. Sie werden die ganze Zeit auf der Welt brauchen, um den verfügbaren Speicherplatz auf Ihrem Mac zu überwachen.
Das ist noch nicht alles, denn Sie müssen auch Ihren Mac bereinigen, um dies zu können Verwalten Sie den Speicherplatz. Wenn Sie darüber nachdenken, ist das eine große Belastung. Die Tatsache, dass Sie nach Dateien, Fotos, Programmen und Videos suchen müssten, die gelöscht werden müssen, ist viel Arbeit. Es könnte eine untergeordnete Aufgabe sein; Trotzdem wird es einige Zeit dauern, bis es fertig ist.
Lassen Sie PowerMyMac die grundlegende Aufgabe für Sie erledigen. Es bereinigt Ihren Mac, indem es die Dateien findet, die gelöscht werden müssen. Mit dem PowerMyMac fällt es Ihnen nicht schwer, Speicherplatz auf Ihrem Mac zu verwalten.
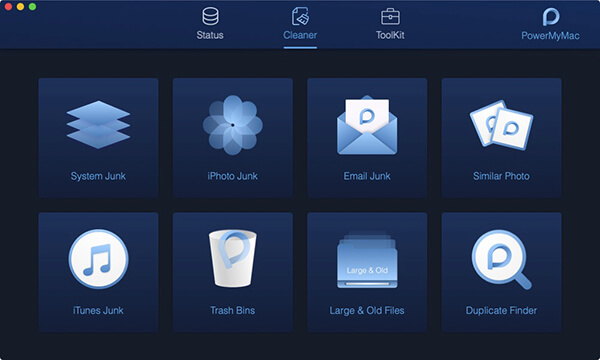
Eine Sache ist sicher. Mit dem PowerMyMac haben Sie mehr als genug Speicherplatz auf Ihrem Mac. Mit dem kostenlosen Download können Sie selbst sehen, wie PowerMyMac Ihnen bei der Verwaltung des Speicherplatzes helfen kann, ohne vorher dafür bezahlen zu müssen. Mit dem kostenlosen Download des können Sie nichts falsch machen PowerMyMac.
Teil 3: Zum Einpacken
Es ist praktisch, DVD auf dem Mac in MP4 zu konvertieren. Sie können physischen Speicherplatz sparen und gleichzeitig Backups Ihrer Lieblings-DVDs erstellen. Jetzt liegt es an Ihnen, zu entscheiden, welche Option zu Ihnen passt. Alle oben genannten Optionen sind einen Blick wert. Obwohl der DumpMedia Video Converter dringend empfohlen wird, liegt die Wahl immer noch bei Ihnen.
Eine Sache ist sicher, dass Sie viel Platz benötigen, um alle Ihre DVDs auf Ihrem Mac zu speichern. Wie können Sie den Speicherplatz auf Ihrem Computer besser verwalten als mit PowerMyMac?
Welche Option probieren Sie am wahrscheinlichsten aus? Ziehen Sie PowerMyMac für die Speicherverwaltung auf Ihrem Mac in Betracht? Wir würden gerne Ihre Gedanken hören. Teilen Sie sie jetzt mit uns.



