Wie kann ich Speicherplatz auf meinem Mac freigeben? Dies ist die Frage, die Sie seit einiger Zeit beschäftigt. Obwohl du kannst Geben Sie Speicherplatz frei, indem Sie Dateien entfernen und Elemente, die Sie heruntergeladen haben, werden Sie nicht weit bringen. Denken Sie daran, dass der größte Teil des Speicherplatzes auf Ihrem Mac durch Löschen temporärer Dateien, Sprachdateien, Anhänge, doppelter Dateien oder freigegeben werden kann Leeren des Inhalts der Mülleimer.
Derzeit verfügt der Mac noch über eine begrenzte Festplatte, die problemlos aufgefüllt werden kann. Falls Sie Ihre Festplatte nicht effizient reinigen können, erhalten Sie früher oder später die Meldung „Ihre Festplatte ist fast voll" Error. Wenn Sie diese Tortur vermeiden möchten, sollten Sie jetzt mit der Bereinigung Ihrer Festplatte beginnen. Es gibt verschiedene Möglichkeiten, wie Sie Speicherplatz auf dem Mac freigeben können. Lesen Sie einfach weiter, um mehr zu erfahren.
Inhalte: Wie mache ich Speicherplatz frei? (mit PowerMyMac)Wie lösche ich Dateien auf meinem Mac, wenn die Festplatte voll ist?Lass es uns einwickeln
Leute lesen auch:So machen Sie auf dem Mac effektiv PlatzSo löschen Sie Speicherplatz auf dem Mac
Wie mache ich Speicherplatz frei? (mit PowerMyMac)
PowerMyMac verfügt über eine Vielzahl von Tools, mit denen Sie Speicherplatz auf Ihrem Mac freigeben können. Die Software ist zuverlässig und hocheffizient. Es bietet außerdem eine Reihe von Tools, mit denen Sie unerwünschte Dateien bereinigen und Ihren Mac optimieren können. Schauen wir uns einige der Tools genauer an, mit denen Sie Speicherplatz auf Ihrem Gerät freigeben können.
Reinigungsmodul
- Master Scan. Mit diesem Tool werden die System-Junks auf Ihrem Mac wie System-Cache, Systemprotokolle, Anwendungs-Cache, Benutzerprotokolle, Lokalisierung usw. bereinigt, um die Gesamtleistung zu optimieren und unerwünschte Dateien zu bereinigen, um Speicherplatz freizugeben. Es reduziert die Größe Ihrer Fotobibliothek auf Ihrem Mac, indem der Fotocache bereinigt wird. Wenn Sie lokale Kopien Ihrer E-Mail-Anhänge und Downloads löschen möchten, die auf dem Speicherplatz gespeichert wurden, ist dies ein unverzichtbares Tool. Außerdem können Sie alle verfügbaren Papierkorb auf Ihrem Mac leeren, um Speicherplatz freizugeben.
- Große und alte Dateien. Mit diesem Tool können Sie Dateien finden, die einen bestimmten Speicherplatz belegen, oder veraltete Dateien, die wertvollen Speicherplatz verbrauchen. Diese werden entfernt, um Ihnen mehr Speicherplatz auf Ihrem Gerät zu bieten.
-
Uninstaller. Mit diesem Tool können Sie ganz einfach ganze Anwendungen auf Ihrem Gerät entfernen, insbesondere solche, die Sie selten verwenden.

Toolkit-Modul
- Shredder. Mit dieser Funktion können Sie Dateien für immer löschen, um Ihre Privatsphäre zu schützen.
- Ähnliche Bildfinder. Dieses Tool fungiert als Fotomanager, mit dem Sie ähnliche Fotos auf Ihrem Gerät finden und bereinigen können.
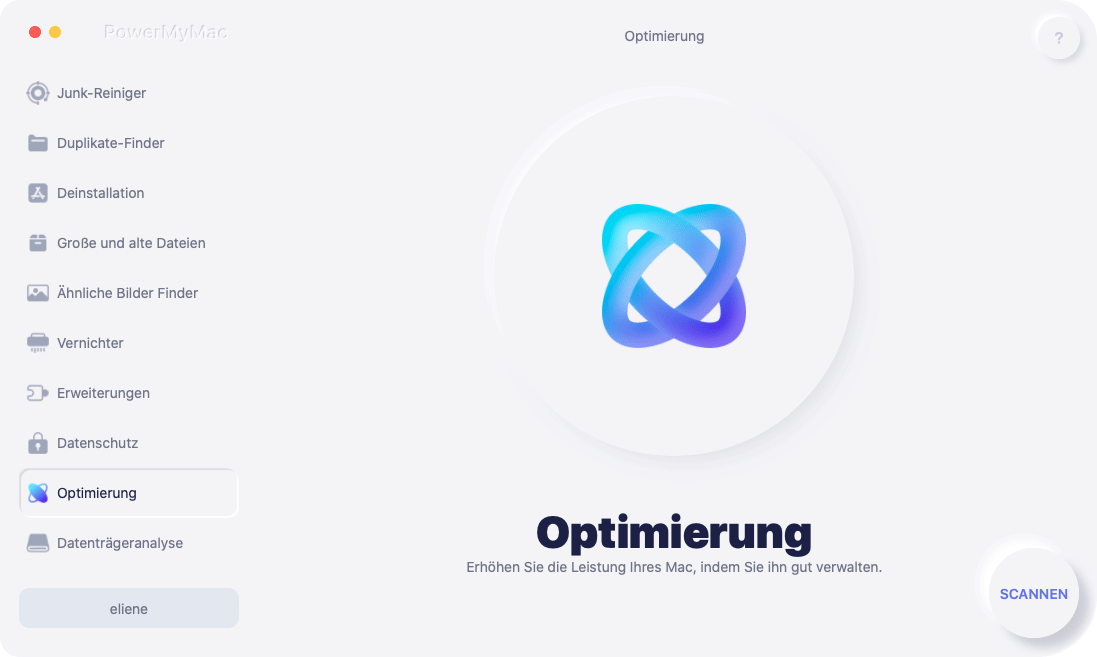
Wie kann ich mit PowerMyMac Speicherplatz auf meinem Mac freigeben?
Nehmen wir als Beispiel Master Scan. Führen Sie die folgenden einfachen Schritte aus, um Ihren Mac zu bereinigen und Speicherplatz mit PowerMyMac freizugeben:
- Kostenloser Download PowerMyMac, installieren und starten Sie es auf Ihrem Mac.
- Wählen Sie das Master-Scan-Modul.
- Beginnen Sie mit dem Scannen Ihres Mac, um nach Junk-Dateien zu suchen.
- Zeigen Sie die Dateien an, die Sie löschen möchten, und wählen Sie sie aus.
- Klicken Sie auf die Schaltfläche Bereinigen, um unerwünschte Dateien zu entfernen.

Wie lösche ich Dateien auf meinem Mac, wenn die Festplatte voll ist?
Seit du gefragt hast - Wie kann ich Speicherplatz auf meinem Mac freigeben? Schauen wir uns nun einige dieser Methoden genauer an, um Speicherplatz auf Ihrem Gerät freizugeben. Wenn Sie diese nicht manuell ausführen möchten, können Sie sie alle problemlos von PowerMyMac ausführen.
1. Entfernen Sie doppelte oder ähnliche Dateien
Doppelte oder ähnliche Dateien sind dafür berüchtigt, den größten Teil Ihres Festplattenspeichers zu verbrauchen. Eine der ersten Aufgaben, auf die Sie sich konzentrieren sollten, ist das Entfernen dieser Dateien, insbesondere wenn Sie Ihren Computer schon lange verwenden.
2. Leeren Sie die Mülleimer
Der Papierkorb auf Ihrem Gerät entspricht dem Papierkorb unter Windows. Anstatt Dateien dauerhaft aus dem Finder zu löschen, werden sie in den Papierkorb verschoben, sodass Sie die Möglichkeit haben, sie später wiederherzustellen, falls Sie es sich anders überlegen. Wenn Sie diese Dateien vollständig entfernen möchten, um Speicherplatz freizugeben, müssen Sie den Papierkorb leeren. Da Macs mehrere Mülleimer haben, müssen Sie mehrere leeren.
Wie kann ich Speicherplatz auf meinem Mac freigeben, indem ich den Hauptmüll entleere? Klicken Sie einfach mit gedrückter STRG-Taste + oder klicken Sie mit der rechten Maustaste auf das Papierkorbsymbol in der rechten unteren Ecke des Docks und wählen Sie Papierkorb leeren. Diese Aktion löscht alle Dateien, die Sie an den Papierkorb gesendet haben, aus dem Finder. Denken Sie daran, dass iMovie, iPhoto und Mail separate Mülleimer haben. Wenn Sie Mediendateien aus diesen Anwendungen gelöscht haben, müssen Sie deren Mülleimer leeren.

3. Deinstallieren Sie nicht verwendete Anwendungen
Wie kann ich Speicherplatz auf meinem Mac freigeben, indem ich nicht verwendete Apps entferne? Im Allgemeinen können alle Anwendungen, die Sie auf Ihrem Mac installiert haben, Speicherplatz beanspruchen. Es wird empfohlen, diejenigen zu deinstallieren, die Sie nicht mehr benötigen:
- Öffnen Sie einfach ein Finder-Fenster und wählen Sie in der Seitenleiste Anwendungen.
- Sobald Sie das Symbol der Anwendung gefunden haben, ziehen Sie es per Drag & Drop in den Papierkorb auf Ihrem Dock.
Denken Sie daran, dass einige dieser Anwendungen möglicherweise viel Platz beanspruchen. So unterscheiden Sie, welche Anwendungen am meisten Platz beanspruchen:
- Öffnen Sie ein Finder-Fenster und wählen Sie Anwendungen.
- Tippen Sie in der Symbolleiste auf den Knopf „Elemente in einer Liste anzeigen“.
- Tippen Sie auf die Überschrift Größe, um die installierten Anwendungen nach Größe zu kategorisieren.
4. Entfernen Sie alle Downloads
Einige haben Dateien von Messenger, Webbrowsern und E-Mails heruntergeladen. Wenn Sie Dateien aus dem Internet herunterladen, finden Sie diese im Ordner Downloads.
Im Allgemeinen befindet es sich an diesem Ort:
- / Macintosh HD / Benutzer / Aktueller Benutzer / Downloads
Basierend auf Statistiken kann ein durchschnittlicher Mac-Benutzer wöchentlich 0.5 GB im Download-Ordner haben. In den meisten Fällen bleiben alle Dateien im Ordner "Downloads" in Unordnung und verbrauchen wertvollen Speicherplatz. Es wird empfohlen, die Dateien nach Größe, Datum oder Art zu sortieren, um die unnötigen Dateien von den noch benötigten zu trennen.
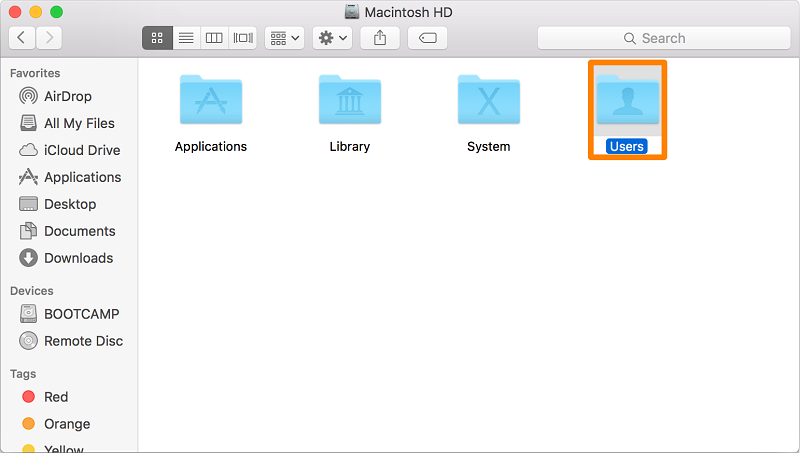
5. Cache leeren
Die Cache-Datei ist eine temporäre Datendatei, die von Browsern, Programmen und anderen Programmen erstellt wird, damit Ihr Mac schneller funktioniert. Wenn Cache-Dateien entfernt werden, werden sie neu erstellt, sobald eine Anwendung erneut verwendet wird. Trotzdem verwenden Sie möglicherweise einige Anwendungen nicht und ihre Reste befinden sich immer noch im Cache-Ordner, der viel Speicherplatz belegt. Aus diesem Grund wird empfohlen, den Cache regelmäßig zu leeren.
Die Cache-Dateien werden normalerweise in den Bibliotheksordnern gespeichert, die sich an den folgenden Speicherorten befinden:
- / Bibliothek / Caches
- ~ / Library / Caches
In / Library / Caches finden Sie temporäre Dateien, die vom System erstellt wurden. Im Allgemeinen belegen diese Dateien nicht zu viel Speicherplatz. Im Ordner ~ / Library / Caches werden jedoch viele Junk-Dateien gespeichert, die beim Ausführen von Anwendungen erstellt werden. Infolgedessen vergrößert sich dieser Ordner mit der Zeit.
Wie kann ich Speicherplatz auf meinem Mac freigeben, indem ich die Caches lösche? Im Allgemeinen ist der Bibliotheksordner unter macOS als Apple ausgeblendet. Sie können mit diesen Schritten darauf zugreifen.
- Öffnen Sie das Finder-Fenster
- Tippen Sie im Menü auf Los> Gehe zu Ordner
- Geben Sie im Dialogfeld ~ / Library / Cache ein und tippen Sie auf Go
6. Entfernen Sie die Sprachdateien
Die Anwendungen auf dem Mac enthalten Sprachdateien für jede unterstützte Sprache. Sie haben die Möglichkeit, die Systemsprache Ihres Mac zu ändern und die Apps sofort in der angegebenen Sprache zu verwenden. Die meisten verwenden jedoch wahrscheinlich eine Sprache, sodass die Sprachdateien nur Speicherplatz belegen.
7. Entfernen Sie alte iPhone-Backups
Für diejenigen, die oft Synchronisieren Sie ihr iPhone mit iTunesDie Anwendung erstellt mehrere Sicherungskopien auf Ihrem Gerät. Mit der Zeit können diese Dateien wertvollen Speicherplatz verbrauchen, da sie normalerweise Musik, Filme und andere große Dateien enthalten. Sie finden diese alten Sicherungskopien, indem Sie iTunes öffnen> Zur Menüleiste gehen> iTunes> Einstellungen.
Sie sehen eine Liste aller Backups, die iTunes während der Arbeit mit Ihrem Gerät erstellt hat. Sobald Sie sich entschieden haben, dass sie nicht mehr benötigt werden, können Sie sie sicher entfernen, aber sicherstellen, dass sie sich in iCloud befinden.
Ein alternativer Ansatz zum Finden und Entfernen iOS-Backups ist zu gehen zu:
- ~ / Library / Anwendungssupport / MobileSync / Backup
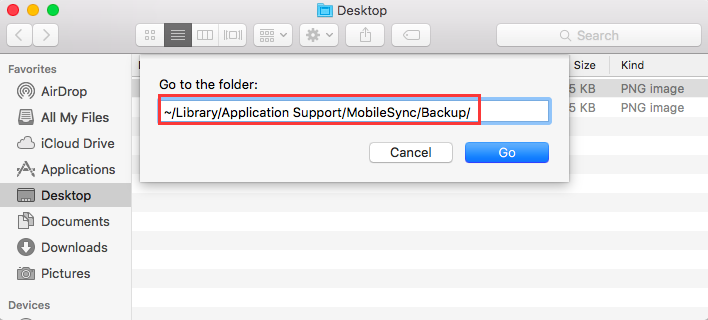
8. Bereinigen großer Mail-Anhänge
Wenn Sie die Mail-Anwendung unter macOS über einen längeren Zeitraum mit demselben E-Mail-Konto verwenden, besteht eine hohe Wahrscheinlichkeit, dass große E-Mail-Anhänge viel Speicherplatz auf Ihrem Laufwerk belegen.
Der erste Schritt besteht darin, die E-Mail-Einstellungen so zu ändern, dass keine Anhänge automatisch heruntergeladen werden, um Platz zu sparen, oder eine Bereinigungsaufgabe durchzuführen, um sie zu entfernen. Für diejenigen, die Google Mail verwenden, können Sie die Anzahl der synchronisierten Nachrichten begrenzen IMAP Standardmäßig werden nur die letzten Tausend statt alles angezeigt.
- Gehen Sie zu Mail> Einstellungen> Konten> Kontoinformationen.
- Ändern Sie das Dropdown-Menü für "Anhänge herunterladen" in "Nicht" oder "Zuletzt verwendet".
Wenn Sie diese Einstellung ändern, kann die Mail-App keinen Speicherplatz mehr belegen, dies gilt jedoch nicht für die Ausgabe von Anhängen aus E-Mails, die bereits heruntergeladen wurden.
Wie kann ich Speicherplatz auf meinem Mac freigeben, indem ich diese Anhänge entferne? Führen Sie dies einfach manuell mit den folgenden Schritten aus.
- Öffnen Sie Mail und tippen Sie auf den Ordner, in dem Sie Anhänge suchen und entfernen möchten.
- Verwenden Sie die Option Nach Größe sortieren, um große Nachrichten zu finden
- Tippen Sie auf die Nachricht und wählen Sie Nachricht> Anhänge entfernen aus der Menüleiste. Denken Sie daran, dass der Anhang dadurch nicht vom Mailserver entfernt wird, wenn Sie IMAP verwenden.
- Wiederholen Sie diese Schritte für alle Nachrichten, aus denen Sie Anhänge löschen möchten.
9. Bereinigen Sie die Fotos
Wenn Sie viele Fotos auf Ihrem Gerät haben, beanspruchen diese natürlich den größten Teil Ihres Speicherplatzes. Im Wesentlichen können Sie diejenigen auswählen, die Sie entfernen können, z. B. Duplikate oder Kopien, die aus Versehen aufgenommen wurden.
Nachdem Sie die unerwünschten Fotos gelöscht haben, müssen Sie im nächsten Schritt die vom System erstellten Dateien entfernen. In Fotos handelt es sich um die Cache-Dateien, während es sich bei iPhoto um die Dienstkopien handelt. Verständlicherweise sind beide schwer zu finden, aber es gibt Möglichkeiten, dies zu tun.
Der Fotos-Cache enthält die lokalen iCloud-Kopien, den Faces-Cache und andere Elemente, die sich auf Ihre Apps beziehen. Wie mache ich Speicherplatz auf meinem Mac frei, indem ich Fotos lösche? Führen Sie für MacOS-Versionen vor Sierra einfach die folgenden Schritte aus:
- Öffnen Sie den Finder und fahren Sie mit Ihrer Fotobibliothek fort
- STRG + Klicken Sie auf Ihre Fotobibliothek und wählen Sie die Option "Paketinhalt anzeigen"
- Greifen Sie auf "Ressourcen" zu und fahren Sie mit "Modellressource" fort.
Zu diesem Zeitpunkt werden im Finder-Fenster mehrere Ordner angezeigt. Der Foto-Cache befindet sich in diesen Ordnern. Es kann jedoch schwierig sein, welche Ordner sicher entfernt werden können und welche nicht. Denken Sie daran, dass das Entfernen der falschen Datei die Gesamtleistung von Fotos beeinträchtigen kann.
Für diejenigen, die iPhoto noch verwenden, müssen Sie die Service-Kopien finden, die bei jeder Änderung eines Bildes erstellt werden. Wenn Sie an dieser Aufgabe arbeiten möchten, wiederholen Sie einfach die obigen Schritte 1 und 2. Durchsuchen Sie die Ordner "Master", "Geändert", "Original" und "Vorschau", um zu entscheiden, welche Fotos Originalkopien haben, die geändert wurden.
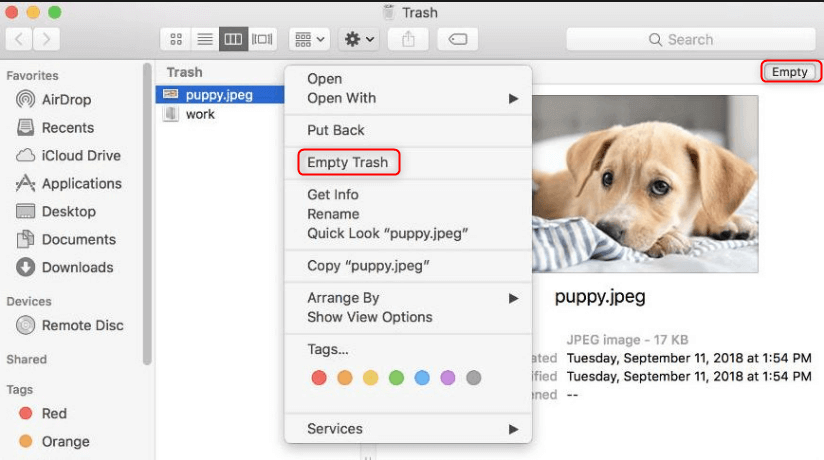
Lass es uns einwickeln
Mit Hilfe dieser Methoden haben Sie Antworten auf 'Wie kann ich Speicherplatz auf meinem Mac freigeben?'jetzt, und Sie erhalten freien Speicherplatz für andere wichtige Zwecke. Durch regelmäßige Bereinigung unerwünschter Dateien oder Elemente wird Speicherplatz auf Ihrem Mac frei und der Fehler "Startdiskette ist voll" behoben.
Obwohl Sie Ihr Gerät manuell bereinigen können, dauert es in der Regel einige Zeit. Mit Hilfe der hocheffizienten Tools von PowerMyMac Sie können Zeit sparen und gleichzeitig sicherstellen, dass Ihr Mac optimal funktioniert. Fühlen Sie sich frei, seine kostenlose Testversion unten zu haben!



