Es gibt eine Reihe von Gründen, warum Sie Popups Mac zulassen möchten. Beispielsweise möchten Sie möglicherweise sicherstellen, dass bestimmte Funktionen ordnungsgemäß ausgeführt werden (z.B. Schul- und professionelle Dienste). Oder Sie möchten vielleicht alles sehen, was eine Website ihrem Publikum bietet. Auch wenn das natürlich nicht auf jeder Webseite sinnvoll ist.
Es ist ärgerlich, wenn Sie feststellen, dass ein Popup-Fenster nicht angezeigt wird, wenn es benötigt wird. Sie werden aufgefordert einen Code einzugeben oder ähnliches, aber Ihr Browser hat es möglicherweise stillschweigend blockiert. Nun werden Ihnen verschiedenen Möglichkeiten erläutert, wie Sie Popups Mac zulassen können mit den beliebtesten Browsern. Steig ein!
Inhalte: Teil 1. So aktivieren Sie Popups in Ihrem Safari-BrowserTeil 2. So aktivieren Sie Popups in Ihrem Firefox-BrowserTeil 3. So aktivieren Sie Popups in Ihrem Chrome-BrowserTeil 4. Großer Tipp: Beschleunigen Sie Ihre Browser und Ihr gesamtes Mac-GerätTeil 5. Fazit
Andere Leser sahen auch:
So entfernen Sie Anzeigen auf dem MacSo schalten Sie iMessage auf dem Mac ausTeil 1. So aktivieren Sie Popups in Ihrem Safari-Browser
Safari ist der Standardbrowser für Mac-Geräte. Es ermöglicht Ihnen, Popups einfach zu verwalten. Sie können Popups Mac zulassen, indem Sie die folgenden einfachen Schritte ausführen:
Schritt 01: Öffnen Sie ein aktives Safari-Fenster und klicken Sie auf Safari. Das befindet sich oben links auf dem Bildschirm Ihres Mac-Gerät.
Schritt 02: Wählen Sie Einstellungen. Es öffnet sich ein neues Fenster mit verschiedenen Symbolen für die unterschiedlichen Einstellungen Ihres Computers.
Schritt 03: Klicken Sie oben auf den Reiter mit der Aufschrift Websites.
Schritt 04: Suchen Sie dort nach dem Abschnitt, in dem es heißt Pop-Up-Fenster. Rechts steht Ihnen nun in einem ausfaltbaren Menü folgenden Auswahl zur Verfügung: Blockieren und Benachrichtigen, Blockieren oder Erlauben. Mit letzterem können Sie Popups Mac zulassen.
Jetzt! Es ist so einfach wie 1-2-3. In diesem Fall 1-2-3-4. Sie können einfach beenden, um zum vorherigen aktiven Safari-Fenster zurückzukehren. Danach können Sie Safari neu starten, um sicherzustellen, dass Ihre Änderungen übernommen wurden.
Wenn zwangsläufig ein Popup angezeigt wird, blockiert Safari es und sendet eine Benachrichtigung in der Adressleiste. Es wird Ihnen mitteilen, dass es ein Popup blockiert hat. Sie können dieses Popup-Fenster ganz einfach öffnen, insbesondere wenn Sie möchten, dass eine bestimmte Funktion im Browser verwenden.
Sie können auf die Benachrichtigung in der Adressleiste klicken und Safari bietet Ihnen die Möglichkeit, das aktuelle Popup anzuzeigen. Sie werden vielleicht bemerken, dass dies ein ziemlicher Aufwand sein kann. Dies ist keine der besten Möglichkeiten, wie ein Browser Popups verwalten kann. Es ist jedoch immer noch nützlich, wenn Sie nur gelegentlich Popups Mac zulassen brauchen und Ihre Einstellungen nicht dauerhaft ändern möchten.
Teil 2. So aktivieren Sie Popups in Ihrem Firefox-Browser
Firefox ist nach wie vor eine beliebte Wahl, wenn es um Browser geht, insbesondere seit dem Start Quant. Wenn Sie Firefox verwenden, können Sie die folgenden Schritte ausführen, um Popups Mac zulassen zu können:
Schritt 01: Öffnen Sie ein Firefox-Fenster.
Schritt 02: Klicken Sie auf Menütaste, die als drei Zeilen erscheint.
Schritt 03: Wählen Sie Einstellungen.
Schritt 04: Finden Sie das Panel mit der Bezeichnung Datenschutz und Sicherheit. Dies hängt von Ihrer Browserversion ab. Gehen Sie zu diesem Panel. Suchen Sie danach einen Abschnitt mit dem Namen Berechtigungen.

Schritt 05: Eines der Kontrollkästchen ist beschriftet Popup-Fenster blockieren. Wie üblich müssen Sie dieses Kontrollkästchen deaktivieren, wenn Sie Popups Mac zulassen wollen.
Schritt 06 (optional): Klicken Sie auf Ausnahmen auf der rechten Seite des Feldes Popup-Fenster blockieren. In diesem Fenster können Sie Adressen von Websites eingeben, bei denen Popups erlaubt sind. Klicken Sie Hinzufügen der Website zur Liste erlauben. Sie können bei Bedarf mehrere Websites hinzufügen. Und wenn Sie eine Website aus der Liste entfernen möchten, können Sie dies auch tun.
Teil 3. So aktivieren Sie Popups in Ihrem Chrome-Browser
Chrome ist ein sehr beliebter Browser, insbesondere für diejenigen, die gerne bei Google surfen. Werfen wir jetzt einen Blick darauf, wie Sie in Chrome Popups Mac zulassen können.
Schritt 01: Starten Sie den Chrome-Browser. Drücken Sie das Menü, das wie drei Punkte aussieht. Dies befindet sich oben rechts auf dem Bildschirm.
Schritt 02: Wählen Sie Einstellungen. Es öffnet sich nun eine neue Registerkarte mit den darin enthaltenen Einstellungen.
Schritt 03: Öffnen Sie ein Abschnitt mit der Bezeichnung Datenschutz und Sicherheit. In diesem Teil sehen Sie sich die Registerkarten an und suchen Sie die Registerkarte mit der Bezeichnung Website-Einstellungen. Wählen Sie diese Registerkarte.
Schritt 04: Suchen Sie den Eintrag mit der Bezeichnung Popups. Wählen Sie diesen Eintrag und ein neues Fenster öffnet sich. Sie sehen eine Option, mit der Sie zwischen den Optionen Gesperrt und Erlaubt wechseln können.
Schritt 05: Schalten Sie die Option auf Erlaubt. Dies erlaubt nun alle Popups.
Schritt 06: In diesem Abschnitt der Chrome-Einstellungen wird eine Option mit dem Namen Erlauben angezeigt. In diesem Abschnitt können Sie bestimmte Sites platzieren, auf denen Popups angezeigt werden sollen.
Eine weitere Option ist ebenfalls verfügbar, mit der Browser auf jeder Seite automatisch Popups Mac zulassen. Wenn Chrome nicht eine Seite auf dem Mac Pop ups zulassen, wird in der Adressleiste ein kleines Symbol angezeigt. Dieses Symbol sagt Popup blockiert. Es erscheint wie ein kleines Fenster mit dem Zeichen X darauf. Klicken Sie einfach auf dieses Symbol. Dann kann das entsprechende Popup öffnen. Sie können auch alle Popups Mac zulassen, die von dieser bestimmten Seite stammen.
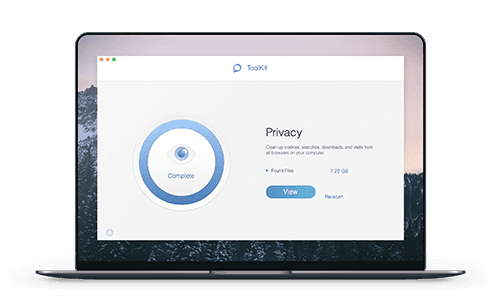
Teil 4. Großer Tipp: Beschleunigen Sie Ihre Browser und Ihr gesamtes Mac-Gerät
Wenn Sie die Leistung Ihres Mac jedoch auf eine bessere Ebene heben möchten, können Sie nicht nur Popups gut verwalten, sondern auch das leistungsstärkste Tool von iMyMac verwenden, um den Status Ihres Mac-Geräts zu überprüfen, unnötige Junk-Dateien zu bereinigen und ein Multifunktions-Toolkit bereitzustellen. Mit iMyMac können Sie Dateien einfach verwalten und Anwendungen deinstallieren, ohne überflüssige Restdateien zu hinterlassen. PowerMyMac.
Ein sehr langsamer Browser kann sehr nervig sein. Vergessen Sie Webseiten, die zu langsam geladen werden, und beschleunigen Sie Ihre Browser mit dem Datenschutz-Tool von PowerMyMac. Es verbessert Ihr Online-Surferlebnis, indem Cookies, Verlauf und Junk-Dateien bereinigt werden. Darüber hinaus hilft es, vertrauliche Informationen zu schützen, indem Datenschutzspuren gelöscht werden. PowerMyMac kann unter macOS und macOS X verwendet werden.
Als All-in-One-Software für Ihren Mac kann PowerMyMac eine Reihe von Problemen lösen. Viele nützliche Funktionen bietet PowerMyMac - Diese sind für die Optimierung und Reinigung Ihres Mac von entscheidender Bedeutung. Dieses Multi-Tool verfügt über einen Leistungsmonitor zur Beurteilung von Speicher- und CPU-Kapazität. Es kann auch schnell Junk-Dateien, Duplikaten, Systemdateien, Caches, Cookies löschen und unnötige Anwendungen deinstallieren. Als eine gewinnbringende Kombination kann PowerMyMac die Lebensdauer Ihres Macs maximieren und Spitzenleistung aufrechterhalten.
Teil 5. Fazit
Popups Mac zulassen auf Ihrem Mac-Gerät kann sehr nützlich sein, insbesondere wenn Sie verschiedene Funktionen innerhalb einer Website nutzen möchten. Sie können verschiedene Schritte ausführen, um zu auf dem Macbook Pop up zulassen in gängigen Browsern wie Chrome, Firefox und Safari. Mit all diesen Browsern können Sie Popups mit wenigen einfachen Klicks verwalten. Wenn Sie außerdem Ihre Browser-Erfahrung und das gesamte Mac-Gerät beschleunigen möchten, können Sie das Datenschutz-Tool von PowerMyMac bzw. das Master-Scan-Tool verwenden.




D. Kallenbach2022-06-29 09:34:24
Hallo, ich habe das oben Erklärte genauso in den Einstellungen eingegeben. Ich muß es trotzdem immer wieder neu eingeben. Kann man das nicht als dauerhafte Einstellung eingeben? Gruß D. Kallenbach