Egal, wer Sie sind, Sie sollten Ihren Mac immer sichern. Es ist wie mit einer Lebensversicherung, mit Ausnahme Ihrer digitalen Dateien. Sie wissen nie, wann etwas mit Ihrem Mac passieren kann, und sollten im Notfall immer einen Sicherungsplan haben. Es könnte sein, dass jemand einen Drink auf Ihren Mac verschüttet, Ihre Festplatte ausfällt, Sie Ihren Mac verlieren und Ihr Mac in seltenen Fällen sogar einen Virus bekommt.
Möchten Sie wissen, wie Sie Ihren Mac sichern können? In diesem Artikel erfahren Sie, wie Sie Ihren Mac auf vielfältige Weise und am besten sichern können. Wir haben 5-Tipps für Sie auf So sichern Sie Mac-Geräte. Wir haben sogar einen Bonus-Tipp, mit dem Sie Ihren Mac mit nur wenigen Klicks sichern können.
Tipps:
- So blenden Sie Dateien auf dem Mac aus
- Die beste Möglichkeit, doppelte Dateien auf dem Mac zu entfernen
Inhalte: Option 1. So sichern Sie den Mac mit Time MachineOption 2. So sichern Sie den Mac über iCloudOption 3. So sichern Sie den Mac mithilfe von DropboxOption 4. So sichern Sie den Mac mit dem Online Backup ServiceOption 5. So sichern Sie einen Mac, indem Sie Ihren Mac klonenBonus-Tipp: Was ist zu tun, bevor Sie ein Backup Ihres Mac erstellen?
Option 1. So sichern Sie den Mac mit Time Machine
- Schließen Sie Ihr externes Speichergerät an Ihren Mac an.
- Es wird empfohlen, Geräte mit großer Kapazität zu verwenden, z. B. eine Festplatte, ein Solid-State-Laufwerk oder ein Network Attached Storage-Laufwerk.
- Wenn Ihr Mac erfolgreich eine Verbindung hergestellt hat, wird Ihr Mac möglicherweise gefragt, ob Sie Time Mac verwenden möchten
- Klicken Sie auf "Als Sicherungsdiskette verwenden".
Wenn keine Warnung angezeigt wird, überprüfen Sie noch einmal, ob das Laufwerk das richtige Format aufweist.
- Es muss Mac OS Extended (Journaled) sein
Wenn immer noch keine Warnung angezeigt wird, sollten Sie:
- Öffnen Sie die Systemeinstellungen
- Wählen Sie Zeitmaschine
- Wählen Sie Backup Disk
- Wählen Sie dann das Speichergerät
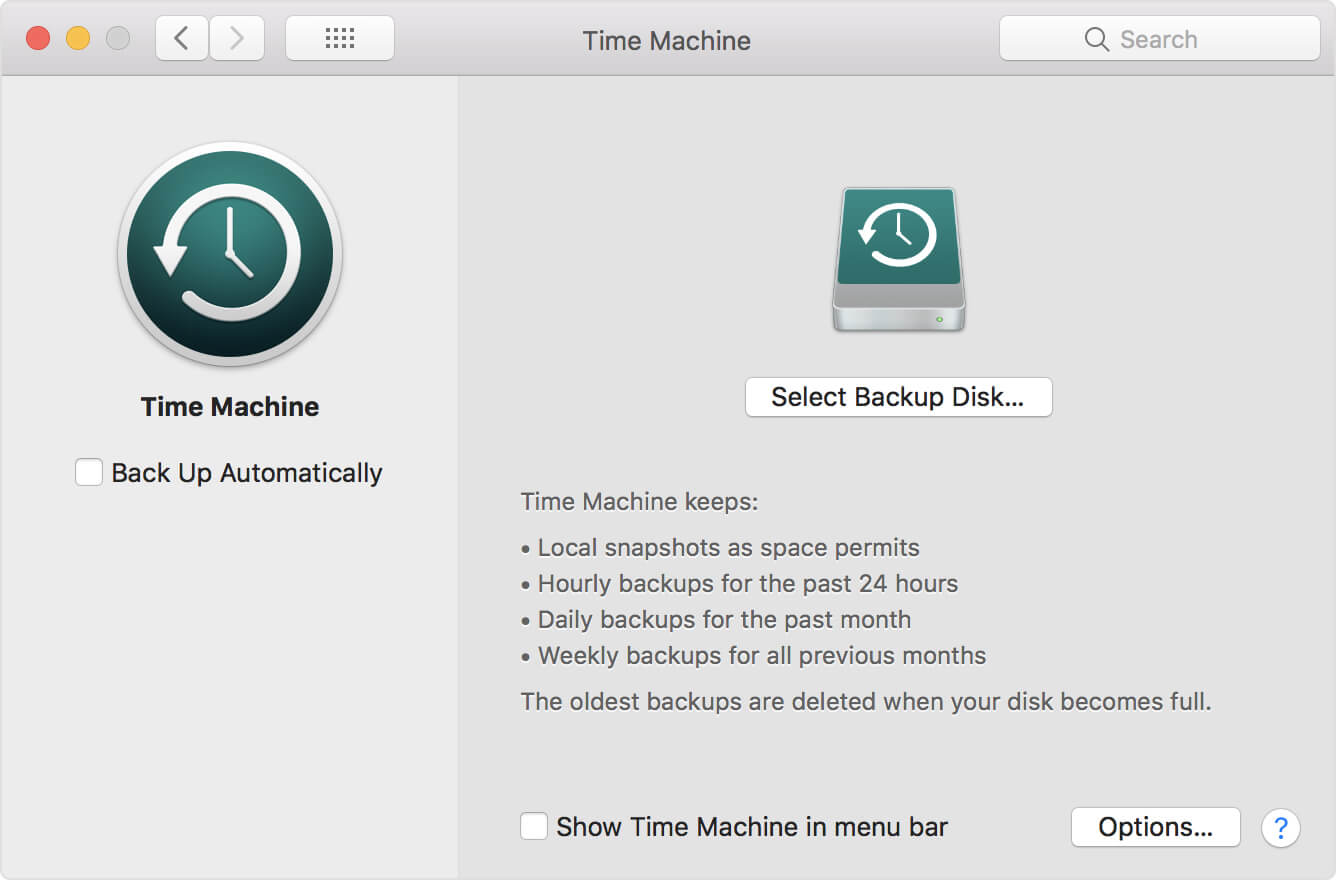
Option 2. So sichern Sie den Mac über iCloud
- Öffnen Sie die Systemeinstellungen auf Ihrem Mac
- Klicken Sie auf iCloud.
- Melden Sie sich bei iCloud an.
- Kreuzen Sie das Kästchen neben iCloud an.
- Klicken Sie in der iCloud-Zeile auf das Optionsfeld.
- Aktivieren Sie das Kontrollkästchen neben den Dingen, die in iCloud gespeichert werden sollen
Zusätzlich können Sie:
- Klicken Sie auf Finder. Es wird ein angezeigt icloud-Laufwerk Ordner in der Leiste auf der linken Seite.
- Verschieben Sie alle Ordner auf Ihrem Mac, die sich noch nicht in befinden iCloud auf deine icloud-Laufwerk.
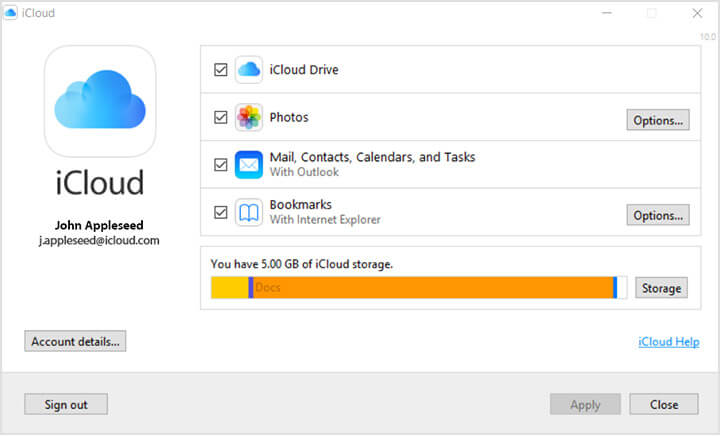
Option 3. So sichern Sie den Mac mithilfe von Dropbox
- Anmelden
- Laden und installieren Sie die Software
- Sobald die Software auf Ihrem Mac installiert ist, öffnen Sie Dropbox
- Das Webinterface wird geöffnet und Sie können Ihre Dateien dort kopieren.
- Klicken Sie rechts auf Dateien hochladen oder Ordner hochladen
- Suchen Sie den Ordner, den Sie hochladen möchten.
- Klicken Sie auf Auswählen.
- Warten Sie, bis der Upload abgeschlossen ist
Alternativ kannst du auch
- Wenn DropBox auf Ihrem Mac installiert ist, wird im Finder unter Favoriten eine Dropbox-Registerkarte angezeigt. Ziehen Sie einfach irgendetwas in diesen Ordner und es wird in Dropbox gesichert.
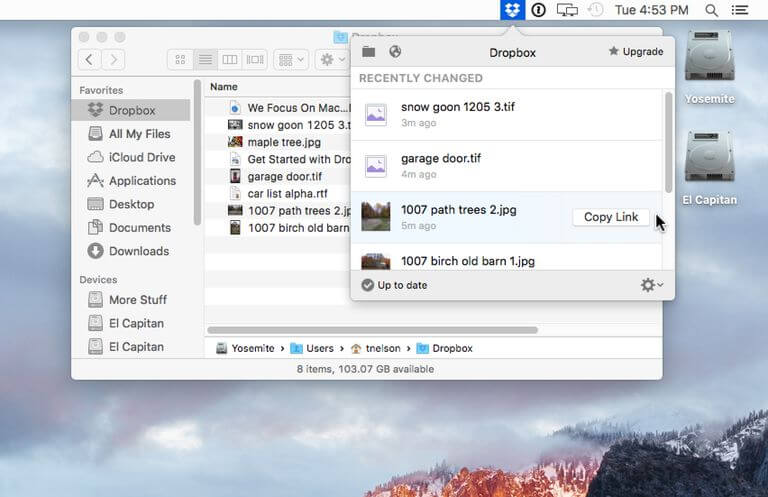
Option 4. So sichern Sie den Mac mit dem Online Backup Service
Beachten Sie, dass der Sicherungsvorgang Ihres Mac abhängig vom Dienst unterschiedlich ist. Im Allgemeinen sieht er jedoch folgendermaßen aus:
- Registrieren Sie sich für ein Konto, möglicherweise ein Abonnement oder eine Vorauszahlung
- Installieren Sie die Software und führen Sie den Installationsvorgang aus.
- Der Prozess kann sofort beginnen oder Sie müssen ihn möglicherweise selbst initiieren.
- Der Vorgang kann eine Weile dauern.
- Wenn Sie möchten, dass der Vorgang beschleunigt wird, können Sie einige Einstellungen ändern oder nur auswählen, was gesichert werden soll.

Option 5. So sichern Sie einen Mac, indem Sie Ihren Mac klonen
Beachten Sie, dass der Vorgang des Klonens Ihres Mac je nach Software unterschiedlich ist. Im Allgemeinen sieht er jedoch folgendermaßen aus:
- Ähnlich wie bei Time Machine müssen Sie ein externes Speichergerät mit hoher Kapazität an Ihren Mac anschließen.
- Falls Sie Ihren externen Speicher formatieren müssen:
- Öffnen Sie das Festplatten-Dienstprogramm
- Externes Laufwerk auswählen
- Klicken Sie auf Löschen
- Formatoptionen
- Wählen Sie das MacOS Extended (Journaled)
- Klicken Sie erneut auf Löschen
- Öffnen Sie Ihre Klon-Software.
- Suchen Sie eine Option zum Kopieren auf das externe Laufwerk.
** Stellen Sie sicher, dass alle erforderlichen Dateien kopiert werden, da Ihr Klon sonst möglicherweise nicht bootfähig ist.
- Möglicherweise wird eine Kennwortabfrage angezeigt, um die Übertragung zu bestätigen
- Warten Sie, bis die Übertragung abgeschlossen ist
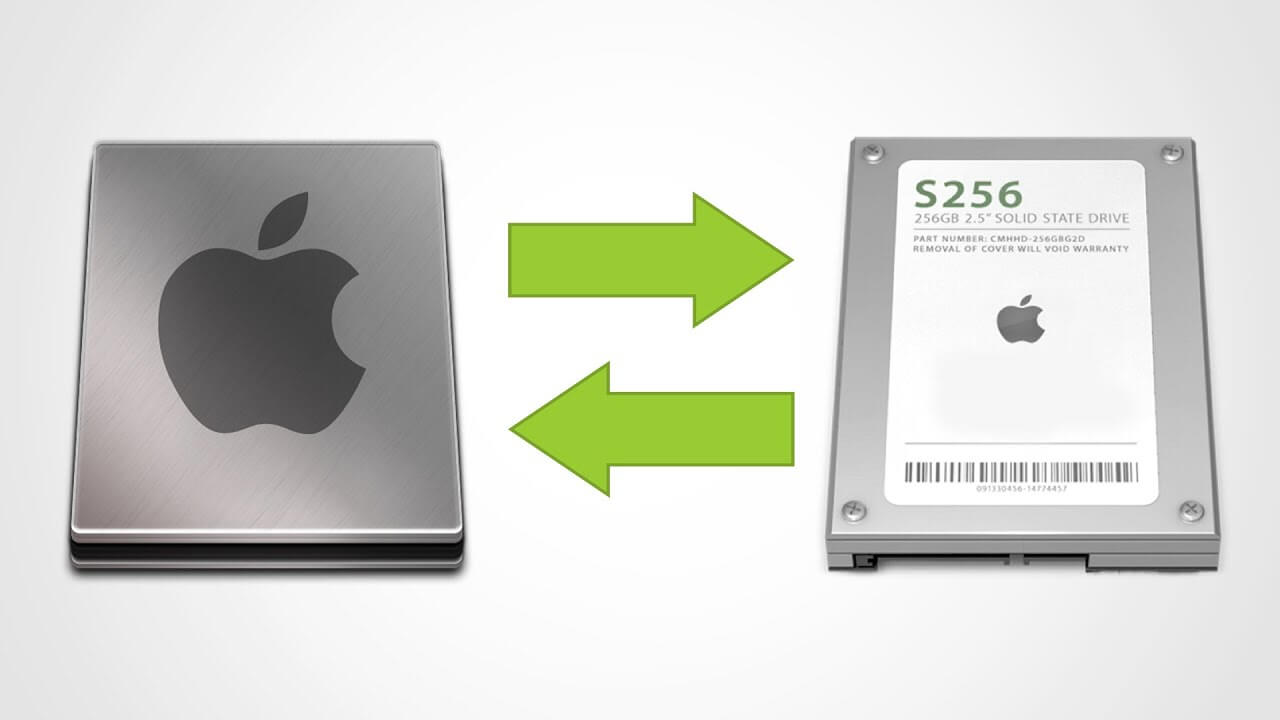
Bonus-Tipp: Was ist zu tun, bevor Sie ein Backup Ihres Mac erstellen?
Bevor Sie Ihren Mac sichern, müssen Sie sicherstellen, dass Ihr Mac keine Junk-Dateien enthält. Sie möchten Ihren Mac nicht zusammen mit allen anderen Dateien sichern, die Sie nicht benötigen. Junk-Dateien können auch der Grund dafür sein, dass Ihr Mac langsam läuft. Möglicherweise sichern Sie Ihre Dateien sogar aufgrund eines Virus auf Ihrem Mac. Wenn Sie jedoch Ihren Mac zusammen mit dem Virus sichern, treten möglicherweise weitere Probleme auf. Vergewissern Sie sich daher, bevor Sie überhaupt mit dem Sichern Ihres Mac beginnen, dass Sie den verwenden iMyMac PowerMyMac um deinen Mac aufzuräumen.
PowerMyMac ist ein leistungsstarkes All-in-One-Tool mit vielen Funktionen zum Aufräumen Ihres Mac. Es verfügt über integrierte Tools wie Leistungsüberwachung, Speicherabruf, Anwendungs-Deinstallationsprogramm und Smart Cleanup-Modul.
Von den vielen Funktionen auf der PowerMyMac In diesem Modul lernen Sie, wie Sie mit dem Master-Scan-Tool Junk-Dateien von Ihrem Mac bereinigen. Wenn Sie wissen, wie Sie dieses Tool verwenden, haben Sie eine Vorstellung davon, wie Sie auch die anderen Tools verwenden, da die Schritte für dieses Tool den anderen Tools ähnlich sind.
- Starten Sie das Programm.
- Über die Hauptoberfläche des Programms sollten Sie den Systemstatus Ihres Mac überprüfen, um zu verhindern, dass eine langsame oder infizierte Version Ihres Mac gesichert wird.
- Klicken Sie auf Master Scan, und das Programm beginnt mit dem Scannen Ihres Systemcaches, Anwendungscaches und anderer System-Junks auf Ihrem Mac. Im linken Kreis sehen Sie den Fortschritt des Scans.
- Sobald der Scan abgeschlossen ist, sollten Sie die gescannten Objekte überprüfen, falls Sie bestimmte Dateien nicht löschen möchten. Bei Bedarf können Sie auch zur vorherigen Seite zurückkehren, um erneut zu scannen, wenn Sie feststellen, dass Junk-E-Mails übersehen wurden.
- Klicken Sie auf die Schaltfläche "Bereinigen", um die System-Junk-Dateien auf Ihrem Mac zu löschen. Wenn Sie dazu aufgefordert werden, müssen Sie möglicherweise auch Ihr Kennwort eingeben.
- Warten Sie, bis der Reinigungsvorgang abgeschlossen ist, es kann jedoch einige Zeit dauern.

Nachdem Sie nun wissen, wie Sie Ihren Mac sichern können, erinnern Sie sich an unseren Bonus-Tipp und vergessen Sie nicht, Ihren Mac vor dem Sichern Ihres Mac zu bereinigen. Es gibt viele Möglichkeiten, wie Sie Ihren Mac sichern können, aber all diese Optionen reichen nicht aus, wenn Sie Ihren Mac vor dem Sichern Ihres Mac nicht bereinigen. Verwenden Sie eine dieser Optionen zum Sichern Ihres Mac und denken Sie daran, den PowerMyMac zu verwenden, bevor Sie Ihren Mac sichern.



