Ist auf Ihrem Mac nicht mehr genügend Speicherplatz vorhanden? Wenn Sie Benachrichtigungen erhalten, dass Ihnen der Speicherplatz ausgeht, ignorieren Sie diese nicht. Es ist Zeit, Speicherplatz auf Ihrem Mac freizugeben, indem Sie einige Ihrer nutzlosen Dateien löschen.
Damit Ihnen in Zukunft der Speicherplatz nicht ausgeht, sollten Sie lernen, wie Sie den Speicherplatz auf Mac sehen können. Sie können nicht erwarten, dass Ihr Mac jede einzelne Ihrer Dateien speichert. Das ist nicht möglich.
Wenn Sie wissen, wie Sie den auf dem Mac Speicherplatz überprüfen, können Sie sich ordnungsgemäß darum kümmern. Hier finden Sie einige Möglichkeiten, wie Sie den Speicher auf einem Mac überprüfen können.
Inhalte: Teil 1. Warum ist es wichtig, den Speicher auf Ihrem Mac zu überprüfen?Teil 2. Einfache Möglichkeiten zum Überprüfen des Speichers auf dem MacTeil 3. Wie können Sie Ihren Speicherplatz auf dem Mac freigeben?Teil 4. Zusammenfassung
Teil 1. Warum ist es wichtig, den Speicher auf Ihrem Mac zu überprüfen?
Es besteht kein Zweifel daran. Es ist wichtig zu lernen, wie Sie den Speicherplatz auf Mac sehen. Ihr Mac-Speicher ist etwas, das Sie nicht für selbstverständlich halten können. Wenn Sie Ihren Mac unachtsam füllen, wird er Sie aufgeben.
Eine der richtigen Möglichkeiten für die Pflege Ihres Mac besteht darin, den Speicher regelmäßig zu überprüfen. Ja, regelmäßig und nicht nur dann, wenn Sie Lust dazu haben. Und noch schlimmer: nicht, wenn Sie den sich drehenden Beachball-Cursor sehen, der Sie warnt, dass der Speicherplatz auf Ihrem Mac knapp wird.
Warten Sie nicht auf die Zeit, in der der Speicher Ihres Mac aufgebraucht ist. Erfahren Sie jetzt, wie Sie auf dem Mac den Speicher überprüfen. Wenn Sie nicht lernen die Methoden, kann Ihr Mac schließlich abstürzen. Sie könnten alle Ihre Dateien sofort verlieren.

Andere Leser sahen auch:Die wichtigsten Tipps für das System haben keinen Anwendungsspeicher mehrTop 2-Methoden zum Entfernen von spülbarem Mac-Speicherplatz
Teil 2. Einfache Möglichkeiten zum Überprüfen des Speichers auf dem Mac
Es kann ziemlich schwierig sein, auf einem Mac zu navigieren, um seinen Speicher zu überprüfen. Die ersten beiden Optionen unten zeigen Ihnen, wie Sie den Speicher auf dem Mac mithilfe einer App und Widget überprüfen können. Die anderen Optionen zeigen Ihnen, wie Sie mit Ihrem Mac navigieren, um dessen Speicherplatz zu überprüfen.
Option 1. So überprüfen Sie den Speicher auf einem Mac mit PowerMyMac
Die Verwendung von PowerMyMac ist wahrscheinlich die einfachste Möglichkeit, den Speicherplatz zu überprüfen. Diese App zeigt Ihnen mit nur wenigen Klicks, wie viel Speicherplatz Sie auf Ihrem Mac haben. Schauen Sie sich die einfachen Schritte unten an, wie man es benutzt.
- Klicken Sie auf diese Link, um PowerMyMac von der iMyMac-Website herunterzuladen und zu Installieren.
- Starten Sie PowerMyMac und Sie werden den Status Ihrer CPU, Ihres Arbeitsspeichers und Ihrer Festplatte sehen. So einfach ist es, mit PowerMyMac den Speicher auf dem Mac zu überprüfen.
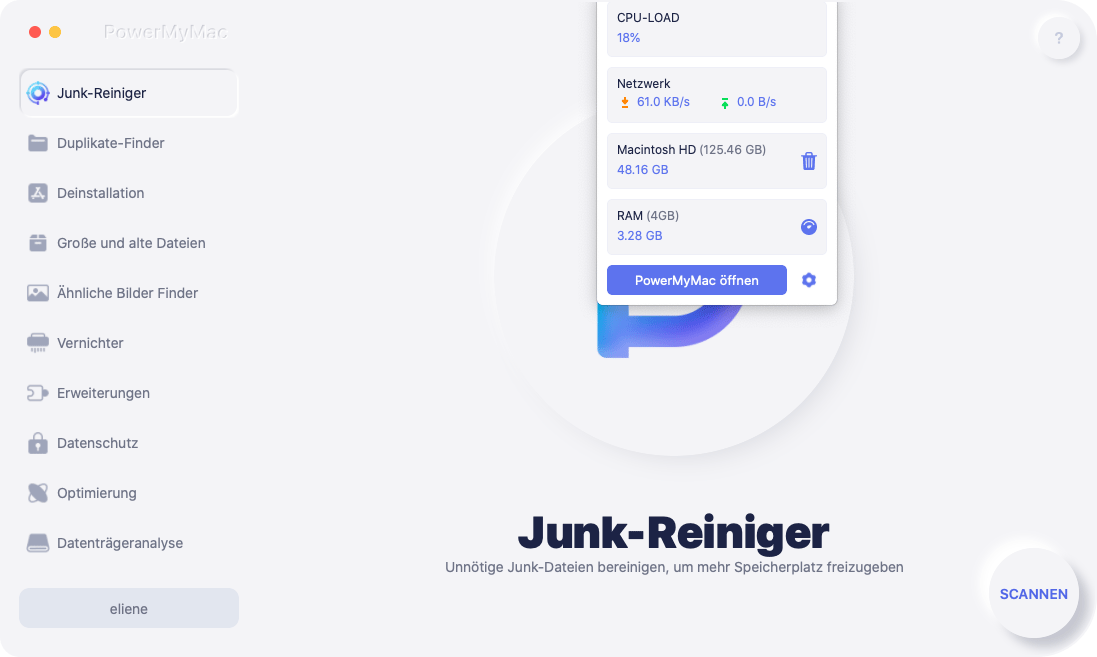
Option 2. So überprüfen Sie den Speicher auf einem Mac mit iStat pro
Es gibt ein Widget namens iStat pro. Es werden wichtige Informationen zu Ihrer CPU, Ihrem Speicher, Ihren Festplatten, Ihrem Netzwerk usw. angezeigt. Mit diesem Widget können Sie auch den Speicher auf dem Mac überprüfen.
- Laden Sie das Widget herunter und installieren Sie es.
- Warten Sie, bis die Zip-Dateien heruntergeladen sind. Doppelklicken Sie anschließend auf die Datei istat_pro_4.92.zip, die sich in Ihrem Download-Ordner befindet.
- Installieren Sie das iStat Pro-Widget und öffnen Sie es. Klicken Sie dazu auf die Schaltfläche „Installieren“, die Sie im Popup-Fenster sehen.
- Klicken Sie auf die Taste „Halten“ im nächsten Popup-Fenster. Das iStat Pro-Widget wird jetzt auf Ihrem Bildschirm angezeigt, damit Sie den Speicherplatz auf Mac sehen können.
Option #3. Navigieren Sie unter MacBook Air zur Mac Disk Usage Summary
- Stellen Sie den Cursor auf das Apple-Logo oben links auf dem Bildschirm.
- Klicken Sie auf „Über diesen Mac“ im Dropdown-Menü.
- Klicken Sie auf die „Festplatten“ Registerkarte im oberen Menü des OS X Yosemite-Popup-Fensters. Sie erhalten das Popup-Fenster „Speicher“, in dem Sie einen Überblick über den Speicherplatz Ihres Macs erhalten. Sie sehen, wie viel Speicherplatz Ihre Apps, Filme, Fotos, Audiodateien und Backups auf Ihrem Mac belegen.
Option #4. Navigieren Sie auf dem MacBook Pro zum Ordner „Hardware-Übersicht“
- Stellen Sie den Cursor auf das Apple-Logo oben links auf dem Bildschirm.
- Klicken Sie auf „Über diesen Mac“ im Dropdown-Menü.
- Klicken Sie auf die „WEITERE INFOS“ Registerkarte im Mac OS X-Popup-Fenster.
- Blättern Sie auf der linken Seite des Fensters „Hardware-Übersicht“ nach unten zu Serial-ATA. Klicken Sie auf Serial-ATA.
- Verlassen Sie den linken Bereich und scrollen Sie zum unteren Teil des Hauptbildschirms. Sie sehen die Kapazität und den verfügbaren Speicherplatz Ihres MacBook Pro unter Volumes.
Option #5. Navigieren Sie auf dem MacBook Pro zum Aktivitätsanzeige
- Gehen Sie im oberen Menü Ihres MacBook Pro zur Registerkarte „Gehe zu“.
- Wählen Sie im Dropdown-Menü die Option „Programme“.
- Suchen Sie im Anwendungsfenster nach Dienstprogrammen und scrollen Sie nach unten.
- Suchen Sie nachAktivitätsanzeige. Sie können auch die Suchleiste durchsuchen, die sich oben rechts im Anwendungsfenster befindet.
- Klicken Sie auf Aktivitätsanzeige. Sehen Sie sich den unteren Teil des Fensters Aktivitätsanzeige Sie sehen eine Übersicht über den Speicherplatz Ihrer CPU, den Systemspeicher, die Festplattenaktivität, die Festplattennutzung und das Netzwerk. Klicken Sie einfach auf eine der Registerkarten, um den Speicher zu überprüfen.
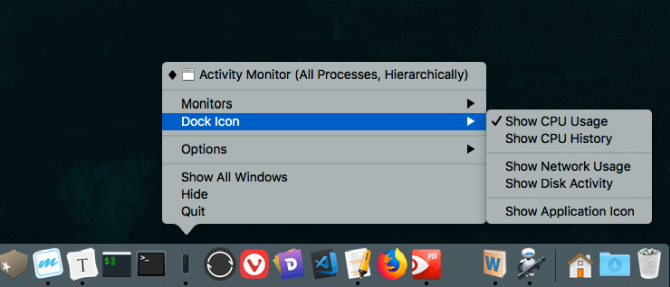
Dieser Teil der Aktivitätsanzeige ist von entscheidender Bedeutung. Wenn Sie auf die Registerkarte Systemspeicher klicken, wird die Speichersituation Ihres MacBook Pro angezeigt. Es reicht nicht aus, sich den freien Speicherplatz anzuschauen. Man muss sich auch den verwendeten Swap ansehen.
Das bedeutet, dass einige Ihrer nicht verwendeten Apps auf die Festplatte Ihres MacBook Pro ausgelagert werden. Das wird zu einem Problem, wenn Apps vom Arbeitsspeicher auf die Festplatte des MacBook Pro verschoben werden. Das kann es verlangsamen.
Wenn die Swap-Anzeige also eine große Zahl anzeigt, ist es an der Zeit, Ihr MacBook Pro neu zu starten. Werfen Sie nach dem Neustart erneut einen Blick auf „Swap used“ und die Zahl sollte wieder auf Null stehen.
Teil 3. Wie können Sie Ihren Speicherplatz auf dem Mac freigeben?
Jetzt haben Sie gelernt, wie Sie den Speicherplatz auf Mac sehen können. Nach der Überprüfung möchten Sie vielleicht Ihren Speicher auf dem Mac freigeben. Und Sie werden möglicherweise feststellen, dass auf dem Prüfergebnis „Andere“ angezeigt wird.
Was ist „Andere“ auf dem Mac-Speicher?
Diese „Andere“ Dateien umfassen Dokumentdateien, temporäre Dateien, Systemdateien, Browser-Caches, System-Caches, Benutzer-Caches, Erweiterungen, App-Plugins, Archive und andere.
Wie lösche ich Speicherplatz auf dem Mac?
Die nicht benötigten Dateien auf Ihrem Speicherplatz sollten ohne zu zögern bereinigt werden. PowerMyMac hilft Ihnen nicht nur dabei, den Speicherplatz auf dem Mac zu überprüfen, sondern erlaubt Ihnen auch, die Bereinigung durchzuführen.
Sie können die folgenden Schritte ausführen, um Ihren Speicherplatz auf dem Mac zu löschen:
- Laden Sie PowerMyMac kostenlos von imymac.de herunter und installieren Sie es dann auf Ihrem Mac, um es zu starten.
- Wählen Sie „Junk-Reiniger“ und lassen Sie PowerMyMac Ihren Mac nach Junk-Dateien durchsuchen.
- Zeigen Sie die unerwünschten Dateien an, und wählen Sie sie aus, um sie zu bereinigen.
- Klicken Sie auf die Schaltfläche „Bereinigen“ und warten Sie eine Weile. Der Reinigungsvorgang wird bald abgeschlossen sein.

Teil 4. Zusammenfassung
Jetzt wissen Sie, wie Sie den Speicherplatz auf Mac sehen. Mit den oben genannten Optionen können Sie eine App wie PowerMyMac und ein Widget namens iStatPro verwenden. Sie können auch zu bestimmten Bereichen auf Ihrem Mac navigieren, um den Speicher zu überprüfen. Es ist jetzt einfach für Sie, den Speicher regelmäßig zu überprüfen.
Haben Sie in letzter Zeit den Speicher auf dem Mac überprüft? Wie machen Sie das normalerweise? Wir würden uns freuen, von Ihnen zu hören.



