Möchte lernen So laden Sie Fotos vom iPhone auf den Mac herunter? Wir geben Ihnen verschiedene Methoden mit schrittweisen Anweisungen dazu. Lesen Sie weiter, um mehr zu erfahren.
Inhalte: Pre-Tutorial Bonus Tipp: Optimieren Sie die Leistung Ihres MacWie lade ich Fotos vom iPhone über iCloud auf den Mac herunter?Wie exportiere ich Bilder aus der Foto-App Ihres Mac?Was passiert, wenn die von Ihnen aufgenommenen Fotos im HEIF-Format statt im JPEG-Format vorliegen?Wie lade ich Fotos mit AirDrop vom iPhone auf den Mac herunter?Alles einpacken
Pre-Tutorial Bonus Tipp: Optimieren Sie die Leistung Ihres Mac
Stürzt Ihr Mac oft ab? Ist es zu langsam oder läuft es die ganze Zeit nach? Wir haben eine Lösung für Sie, PowerMyMac Software. Diese App mit mehreren Funktionen bietet eine umfassende Lösung für Ihre Mac-Anforderungen. Sie können damit unnötige Junk-Dateien in Ihrem System suchen und löschen. Plus, die Uninstaller Mit dem in die Software integrierten Tool können Sie unerwünschte Mac-Apps entfernen, ohne dass Komponenten zurückbleiben.
Dieses umfassende Tool ist so leistungsfähig, dass Sie die Leistung Ihres Mac-Computers optimieren können, indem Sie Junk entfernen. Mit ein paar einfachen Klicks können Sie Ihren Mac beschleunigen, Speicherplatz freigeben und Ihre Privatsphäre schützen.
Kommen wir nun zum Fleisch des Artikels.
Leute lesen auch:Wie kann ich das iPhone mit dem Mac synchronisieren?Tipps: So sichern Sie das iPhone auf dem Mac
Wie lade ich Fotos vom iPhone über iCloud auf den Mac herunter?
Mit iCloud Photos können Sie Fotos ohne Kabel vom iPhone auf den Mac herunterladen. Sie richten es einfach einmal ein. Anschließend werden automatisch Fotos, die Sie über Ihr iPhone aufgenommen haben, auf Ihren Mac heruntergeladen. Das Übertragen von Fotos erfolgt automatisch und problemlos. Dies ist möglich, wenn Sie mit einem Wi-Fi-Netzwerk verbunden sind.
Führen Sie die folgenden Schritte aus, um mit iCloud Fotos vom iPhone auf den Mac herunterzuladen:
Schritt 01: Verwenden Sie Ihr iPhone und gehen Sie zu Einstellungen. Gehen Sie dann zu Fotos. Danach stellen Sie sicher, dass iCloud Photos aktiviert ist (grün gefärbt).
Schritt 02: Verwenden Sie Ihr Mac-Gerät und Drücken Sie das Apple-Symbol. Dies befindet sich im oberen linken Teil des Bildschirms. Besuchen Sie die Systemeinstellungen und gehen Sie zu iCloud.
Schritt 03: Stellen Sie sicher, dass das Kontrollkästchen für Fotos aktiviert ist. Klicken Sie anschließend auf Optionen. Ein Dialogfeld wird angezeigt. Aktivieren Sie das Kontrollkästchen mit der Aufschrift iCloud Fotos (In früheren Versionen von macOS Mojave heißt es iCloud Photo Library.)
Schritt 04: Drücken Sie Fertig. Beenden Sie das iCloud-Optionsfenster.
Jetzt werden Ihre Fotos von Ihrem iPhone automatisch über iCloud synchronisiert und auf Ihr Mac-Gerät kopiert. Es ist wichtig zu wissen, dass sowohl Mac- als auch iPhone-Geräte beim angemeldet sein sollten gleiche Apple ID um die Synchronisierung automatisch zu starten.
Schritt 05: Verwenden Sie Ihren Mac und öffnen Sie die Foto-App. Jetzt sehen Sie die iPhone-Bilder auf Ihren Mac-Geräten.
Wie exportiere ich Bilder aus der Foto-App Ihres Mac?
Mit der Anwendung "Fotos" können Sie Bilder auf Ihren Mac oder eine externe Festplatte exportieren. Auf diese Weise erhalten Sie eine Sicherungskopie Ihrer Bilder. In der Foto-App vorgenommene Änderungen wirken sich nicht auf diese Sicherungskopie aus. So machen Sie es Schritt für Schritt:
Schritt 01: Starten Sie die Foto-App mit Ihrem Mac-Gerät.
Schritt 02: Wählen Sie die Bilder aus, die Sie exportieren möchten. Um mehrere Bilder auszuwählen, können Sie die Taste drücken Command-Taste während Sie auf die gewünschten Bilder klicken.
Schritt 03: Drücken Sie Datei und gehen Sie dann zu Exportieren. Danach, Klicken Sie auf Fotos exportieren.
Schritt 04: Legen Sie die gewünschten Exporteinstellungen fest. Oder Sie können die Standardeinstellungen unverändert lassen.
Schritt 05: Drücken Sie Exportieren.
Schritt 06: Schauen Sie sich die linke Seitenleiste an finde den Ort Wohin sollen die Fotos exportiert werden?
Schritt 07: Drücken Sie abschließend Export.
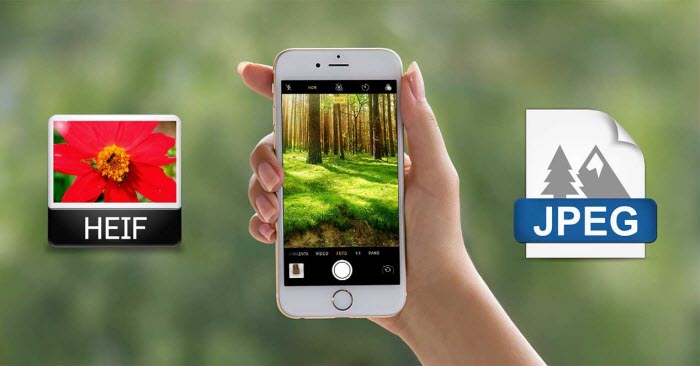
Was passiert, wenn die von Ihnen aufgenommenen Fotos im HEIF-Format statt im JPEG-Format vorliegen?
Wenn Ihr iPhone mit iOS 11 und höheren Versionen ausgestattet ist, können Sie zum Aufnehmen von Fotos entweder das JPEG- oder das HEIF-Format auswählen. HEIF steht für High-Efficiency Image File. In diesem Format aufgenommene Fotos haben eine kleinere Dateigröße. Auf diese Weise belegen diese Fotos weniger Platz auf Ihrem Mac oder iPhone.
Wenn Sie nicht sicher sind, ob Ihr iPhone Fotos im HEIF- oder JPEG-Format aufnimmt, rufen Sie die Einstellungen auf. Gehen Sie danach zu Kamera und drücken Sie Formate. Wenn es heißt High Efficiencybedeutet dies, dass Ihr iPhone Fotos im HEIF-Format aufnimmt. Wenn die Option Meist kompatibel aktiviert ist, werden Fotos aufgenommen und im JPEG-Format gespeichert.
Leider können nicht alle Geräte (und Software) HEIF verstehen und erkennen. Damit die Fotos-App Ihres Mac das genannte Format erkennt, muss sie mindestens in macOS Mojave ausgeführt werden.
Wenn Sie HEIF von der Mac Photos App in einen anderen Ordner auf Ihrer Festplatte exportieren möchten, rufen Sie die App auf Ihrem Computer auf. Drücken Sie auf Datei und dann auf Exportieren. Dann klick Unverändertes Original exportieren. Dies hilft sicherzustellen, dass Ihre HEIF-Dateien beim Export nicht in JPEG konvertiert werden.
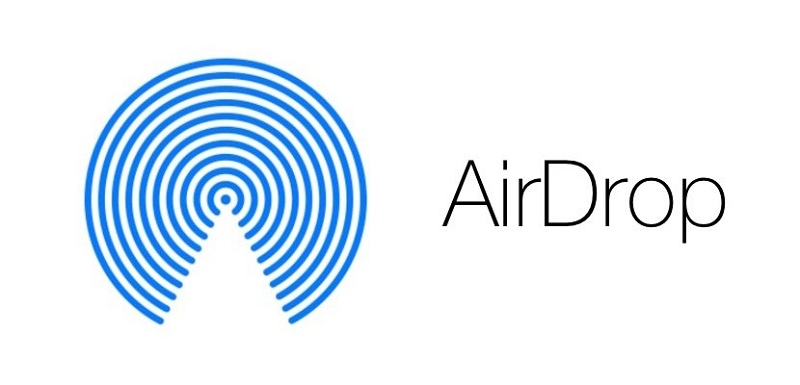
Wie lade ich Fotos mit AirDrop vom iPhone auf den Mac herunter?
Dies ist eine der besten Methoden, um Fotos drahtlos auf Ihren Mac zu übertragen. Im Gegensatz zu iCloud überträgt AirDrop Bilder nicht automatisch durch Synchronisierung. Auf dieser Plattform müssen Sie bestimmte Fotos auswählen, die Sie kopieren möchten.
Ein weiterer Unterschied zwischen iCloud und AirDrop besteht darin, dass letztere die Fotos auf die Festplatte Ihres Mac übertragen und nicht auf das Programm "Fotos". AirDrop ist die perfekte Lösung zum Übertragen von Fotos von Ihrem iPhone auf Ihr Mac-Gerät, insbesondere wenn Sie nur wenige Objekte verschieben müssen.
Hier sind die Schritte zur Verwendung:
Schritt 01: Stellen Sie sicher, dass Bluetooth und WLAN auf Ihrem iPhone aktiviert sind. Diese beiden können über Einstellungen aktiviert werden.
Schritt 02: Verwenden Sie Ihr Mac-Gerät und machen Sie dasselbe, indem Sie Ihre Bluetooth- und Wi-Fi-Verbindungen einschalten. Diese Symbole befinden sich oben rechts auf dem Bildschirm.
Schritt 03: Stellen Sie sicher, dass Sie auf beiden Geräten bei iCloud angemeldet sind. Beide sollten in derselben Apple ID angemeldet sein. Sie können dies auf Ihrem iPhone überprüfen, indem Sie zu gehen Einstellungen> [Name]> iCloud. Rufen Sie auf Ihrem Computer die Systemeinstellungen auf und wechseln Sie zu iCloud.
Schritt 04: Verwenden Sie Ihr iPhone und starten Sie die Fotoanwendung. Drücken Sie Auswahl und tippen Sie auf die Bilder, die Sie übertragen möchten. Tippen Sie auf das Freigabesymbol. Dieses Symbol sieht aus wie ein Quadrat mit einem Aufwärtspfeil.
Schritt 05: Besuchen Sie den AirDrop-Bereich und tippen Sie auf den Namen des Mac-Computers, auf den Sie die Fotos übertragen möchten. Diese Bilder werden in den Downloads-Ordner Ihres Mac übertragen. Um diesen Ordner zu finden, öffnen Sie einfach Finder und dann drücken Sie Downloads befindet sich nach links.
Wenn Sie die Fotos in einen anderen Ordner übertragen möchten, ziehen Sie sie einfach an den gewünschten Ort. Es ist wichtig zu beachten, dass HEIF-Bilder, die Sie über AirDrop übertragen, automatisch in JPEG konvertiert werden, wenn Sie nicht mit MacOS Mojave arbeiten (dh wenn Sie eine frühere Version verwenden).
Alles einpacken
Das Herunterladen von Fotos vom iPhone auf den Mac ist mithilfe von iCloud und AirDrop möglich. Mit diesen beiden Methoden übertragen Sie Fotos drahtlos von einem Gerät auf ein anderes. Die Verwendung eines Kabels ist nicht erforderlich. Als solches können Sie einfach den obigen Anweisungen folgen, um Fotos von Ihrem iPhone zu verschieben und auf Ihren Mac herunterzuladen.



