Reisen Sie ständig? Wahrscheinlich haben Sie jedes Mal Apple-Geräte zur Hand. Und mit diesen iOS-Geräten stellen Sie immer eine Verbindung zu neuen Wi-Fi-Netzwerken her: in Hotels, Restaurants, Bahnhöfen, Flughäfen und sogar in den Büros Ihrer Kunden. Wenn Sie eine Verbindung zu diesen Netzwerken herstellen, werden diese von allen iOS-Geräten gespeichert, da sie über iCloud synchronisiert werden. Dies trifft zu, wenn Sie iCloud Keychain verwenden.
Die Fähigkeit von Apple-Geräten, sich an Netzwerke zu erinnern, mit denen Sie zuvor verbunden waren, um Vor- und Nachteile zu haben. Das Gute daran ist, dass Sie sich an Benutzernamen und nicht erinnern müssen Passwörter für verschiedene Wi-Fi-Netzwerkevor allem diejenigen, die Sie täglich verwenden.
Dies kann jedoch dazu führen, dass mehrere Wi-Fi-Netzwerke in Ihrem Schlüsselbund gespeichert werden. Der Nachteil? Sie können möglicherweise eine Verbindung zu einem nicht sicheren Netzwerk herstellen. Und es geht von dort aus. Glücklicherweise können Sie diese Wi-Fi-Netzwerke mit Ihrem Mac-Gerät vergessen. Lesen Sie weiter und Sie werden lernen Wie man das Wi-Fi-Netzwerk auf dem Mac vergisst.
Inhalte: So vergessen Sie gespeicherte Wi-Fi-Netzwerke auf dem Mac über die NetzwerkeinstellungenAnzeigen einer Vorschau und Löschen gespeicherter Wi-Fi-Netzwerke über den SchlüsselbundBonus: Verbessern Sie die Leistung Ihres Mac und analysieren Sie Ihre Wi-Fi-NetzwerkeAlles einpacken
Leute lesen auch:Kurzanleitung zur Behebung von Wifi-Problemen auf dem MacAnleitung zum Deinstallieren von Google Play Music Manager vollständig
So vergessen Sie gespeicherte Wi-Fi-Netzwerke auf dem Mac über die Netzwerkeinstellungen
Es gibt verschiedene Methoden, um gespeicherte Wi-Fi-Netzwerke auf Ihrem Mac-Gerät anzuzeigen (und zu löschen). Die erste Methode betrifft die Netzwerkeinstellungen. So machen Sie es Schritt für Schritt:
Schritt 01: Systemeinstellungen anzeigen.
Schritt 02: Wählen Sie Netzwerk.
Schritt 03: Wählen Sie Wi-Fi in der Seitenleiste und drücken Sie Erweitert. Nun sehen Sie eine Liste der von Ihnen gespeicherten Netzwerke.
Schritt 04: Klicken Sie auf die Minus-Schaltfläche (-), um das Wi-Fi-Netzwerk zu löschen. Tun Sie dies für alle Wi-Fi-Netzwerke, die Sie entfernen möchten.
Sobald Sie dies tun, aktualisiert sich der iCloud-Schlüsselbund von selbst. Danach wird das gelöschte Wi-Fi-Netzwerk von allen Geräten entfernt, die mit diesem iCloud-Konto verbunden sind. Die Liste der Wi-Networks ist nach Präferenz sortiert. Bei den oben aufgeführten handelt es sich um bevorzugte Netzwerke, die Ihr Gerät sofort mit einem erkannten Netzwerk verbindet. Sie können die Netzwerke einfach ziehen, um sie in der gewünschten Reihenfolge zu sortieren.
Sie können auch das Kontrollkästchen "Netzwerke merken, denen dieser Computer beigetreten ist" deaktivieren. In diesem Fall werden Wi-Fi-Netzwerke, denen Ihr Mac-Computer beigetreten ist, nicht gespeichert. Natürlich wird es auch nicht mit iCloud Keychain synchronisiert.
Es gibt Fälle, in denen Sie ein Wi-Fi-Netzwerk nicht mit der oben beschriebenen Methode entfernen können. Sie können sie jedoch über den Schlüsselbund entfernen. Wir werden dies im Detail weiter unten diskutieren.
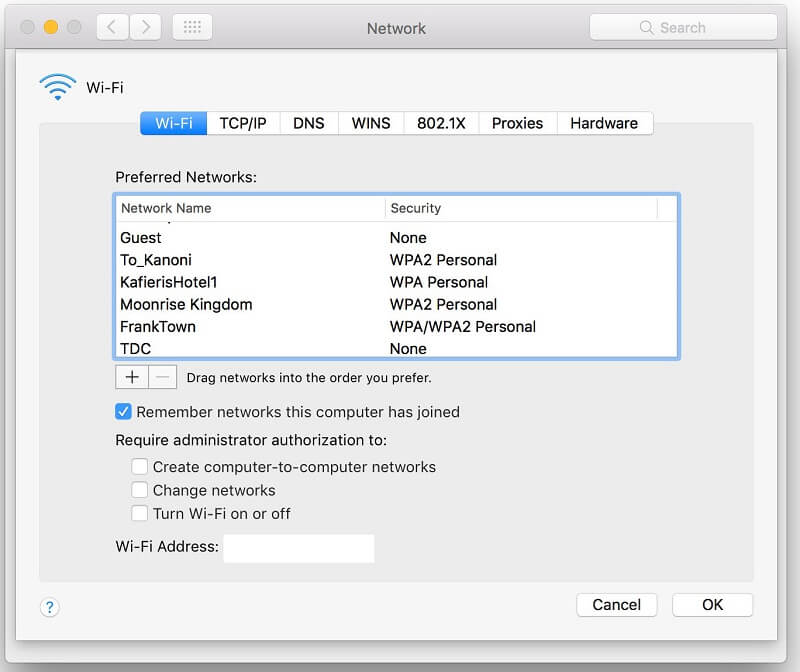
Anzeigen einer Vorschau und Löschen gespeicherter Wi-Fi-Netzwerke über den Schlüsselbund
Dies ist eine weitere Methode zum Löschen gespeicherter Wi-Fi-Netzwerke mit Ihrem Mac-Gerät. Die Anwendung für den Schlüsselbundzugriff befindet sich im Ordner Anwendungen> Dienstprogramme. Hier werden unter anderem Kennwörter, sichere Notizen, Zertifikate, Verschlüsselungsschlüssel und Entschlüsselungsschlüssel gespeichert. Eine Sache, die als Passwörter gespeichert wird, sind die Anmeldeinformationen für Wi-Fi-Netzwerke. Genauer gesagt werden diese Anmeldeinformationen für das Wi-Fi-Netzwerk als Airport Network Passwords bezeichnet.
Im Folgenden finden Sie die Schritte zum Vergessen von Wi-Fi-Netzwerken auf einem Mac über den Schlüsselbund:
Schritt 01: Gehen Sie zu Schlüsselbundzugriff, indem Sie ihn im Ordner Anwendungen> Dienstprogramme suchen.
Schritt 02: Gehen Sie zum Suchfeld oben rechts im Fenster. Geben Sie "AirPort" ein.
Schritt 03: Verschiedene Elemente werden angezeigt. Werfen Sie einen Blick auf die Spalte "Art" und suchen Sie nach Elementen mit der Bezeichnung "Airport Network Password". Dies sind die Anmeldeinformationen gespeicherter Wi-Fi-Netzwerke. Wählen Sie ein Netzwerk aus, das Sie löschen möchten.
Schritt 04: Drücken Sie Löschen.
Schritt 05: Drücken Sie zur Bestätigung erneut die Entf-Taste. Wiederholen Sie den Löschvorgang für alle Wi-Fi-Netzwerke, die Sie vergessen möchten.
Auf Ihrem Mac-Gerät vorgenommene Änderungen können erst nach einiger Zeit auf andere Mac- und iOS-Geräte übertragen werden. Beachten Sie, dass Sie mit diesen Schritten von Zeit zu Zeit gespeicherte Netzwerke löschen können, die Sie nicht benötigen. Wenn Sie diese unwichtigen Netzwerke löschen, verhindern Sie, dass Ihr Mac-Gerät automatisch eine Verbindung zu Wi-Fi-Netzwerken herstellt, die möglicherweise nicht sicher sind.
Bonus: Verbessern Sie die Leistung Ihres Mac und analysieren Sie Ihre Wi-Fi-Netzwerke
Verbessern Sie die Leistung Ihres Mac-Geräts durch PowerMyMac Werkzeug. Die einzigartigen Eigenschaften dieser Software sind die Fähigkeit, nicht nur ein Problem, sondern mehrere Probleme Ihres Mac-Geräts zu lösen.
Mit PowerMyMac können Sie den Status der CPU, des Speichers und des Laufwerks des Mac-Geräts überprüfen und das gesamte Mac-Gerät auf unnötige Dateien scannen, die das System verstopfen. Es kann auch verwendet werden, um diese Junk-Dateien zu löschen und so die Leistung Ihres Mac zu verbessern.
Es enthält außerdem leistungsstarke Funktionen wie ein Deinstallationsprogramm, das keine verbleibenden Anwendungsdateien hinterlässt, ein Tool zur Browserbereinigung zum Schutz Ihrer Privatsphäre und Wi-Fi-Analysetools.
Da dieser Leitfaden Ihnen bei der Verwendung von Wi-Fi-Netzwerken helfen soll, werden wir uns eingehender mit dem Wi-Fi-Analyse-Tool von PowerMyMac befassen. Mit diesem Tool können Sie Wi-Fi-Anmeldeinformationen wie Benutzername und Kennwort überprüfen. Sie können damit auch Geschwindigkeiten testen und relevante Informationen anzeigen. So verwenden Sie es Schritt für Schritt:
Tip: Die aktuelle Version unterstützt die folgende Funktion vorübergehend nicht, aber eine spezielle Software, die die folgende Funktion unterstützt, wird in Zukunft veröffentlicht.
Schritt 01: Starten Sie PowerMyMac und gehen Sie zu Toolkit. Wählen Sie Wi-Fi.
Schritt 02: Drücken Sie Analyse, um WLAN-Informationen von Ihrem Mac-Gerät abzurufen.
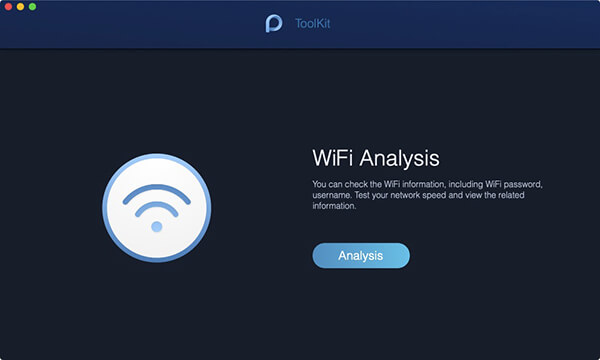
Schritt 03: Auf der linken Seite werden zwei Kategorien angezeigt: Netzwerkgeschwindigkeit und Sweeping Wi-Fi. Drücken Sie innerhalb der Netzwerkgeschwindigkeit die Schaltfläche Test. Dadurch wird die Netzwerkgeschwindigkeit Ihrer Wi-Fi-Verbindung überprüft und relevante Informationen angezeigt.
Schritt 04: Gehen Sie auf der linken Seite des Bildschirms zu Sweeping Wifi. Klicken Sie auf "Anzeigen", um die historische Verbindung Ihres Mac-Geräts anzuzeigen.
Schritt 05: Nun wird eine Liste der Wi-Fi-Netzwerke angezeigt, mit denen Sie zuvor verbunden waren. Sie können es einschalten, um das Kennwort eines bestimmten Wi-Fi-Netzwerks anzuzeigen. Sie können es auch verwenden, um sich mit dem Netzwerk zu verbinden, wenn Sie möchten.
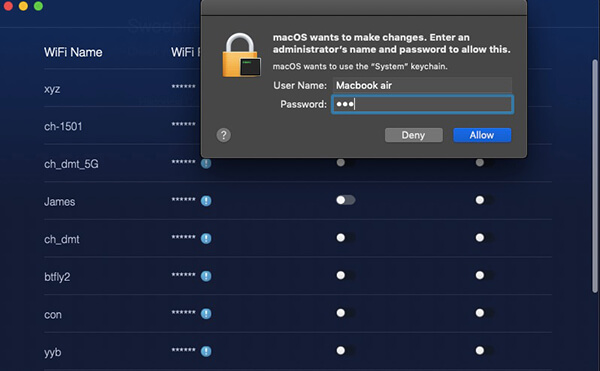
Alles einpacken
Zu viele gespeicherte Wi-Fi-Netzwerke können gefährlich sein, da Ihr Mac automatisch eine Verbindung zu einem ungesicherten Gerät herstellen kann. Daher ist es notwendig, diese Netzwerke über Ihr Mac-Gerät zu vergessen und zu löschen. Dies ist über Netzwerkeinstellungen und Schlüsselbundzugriff möglich.
Darüber hinaus können Sie das WLAN-Analyse-Tool des PowerMyMac Toolkit-Moduls verwenden. Auf diese Weise können Sie Ihre WLAN-Verbindung testen und relevante Informationen anzeigen. Die PowerMyMac-Software ist ein großartiges Tool mit vielen Funktionen, mit dem Sie die Leistung Ihres Geräts verbessern können, indem Sie nicht benötigte Dateien bereinigen und Anwendungen deinstallieren, ohne Daten zu hinterlassen.



