Mac hat auch heute eine begrenzte Festplatte, die schnell voll werden kann, insbesondere wenn Sie viele Dateien haben. Zum Glück gibt es einfache und schnelle Optionen wie man Platz auf dem Mac schafft um Speicherplatz auf Ihrer Festplatte freizugeben.
Im Wesentlichen können Sie Geben Sie Speicherplatz auf Ihrem Mac frei, indem Sie Dateien löschen oder andere Objekte, die Sie heruntergeladen haben, aber es ist normalerweise nicht genug. Der größte Teil des verschwendeten Speicherplatzes auf Ihrem Mac wird zurückgewonnen, indem Sie sich mit den tieferen Elementen wie doppelten Dateien, Sprachdateien, Anhängen, temporären Dateien oder dem Leeren des Papierkorbs befassen. Falls Sie die Festplatte Ihres Mac nicht sauber halten können, wird möglicherweise der Fehler "Ihre Festplatte ist fast voll" angezeigt. Es wird empfohlen, jetzt mit dem Aufräumen von Speicherplatz zu beginnen.
Inhalte: Teil 1. FAQs zur vollständigen Startdiskette auf dem MacTeil 2. Wie mache ich Speicherplatz auf meinem Mac frei?Teil 3. Weitere Tipps zum Erstellen von Platz auf dem MacTeil 4. Fazit
Teil 1. FAQs zur vollständigen Startdiskette auf dem Mac
Bevor wir darüber sprechen, wie Sie Platz auf einem Mac schaffen können, müssen wir herausfinden, warum Sie es sind Startdiskette ist voll und sehen, was unten Platz einnimmt.
1. Was bedeutet der Fehler "Ihre Startdiskette ist voll"?
Die Startdiskette ist eine Partition oder ein Volume eines Laufwerks, das ein verwendbares Betriebssystem enthält. Die Festplatte von Mac besteht aus Festplatten oder Partitionen. Auf jeder Festplatte oder Partition befinden sich Daten wie Betriebssystem, Anwendungen und vieles mehr. Die Mehrheit der Mac-Benutzer hat nur eine Festplatte, einige haben jedoch zwei oder mehr.
Wenn ein Mac zwei Festplatten enthält, wird der Speicher zwischen ihnen getrennt. Das Mac-Laufwerk, auf dem sich das Betriebssystem befindet, ist die Startdiskette, während das andere als Speicher für Dateien verwendet wird. Im Wesentlichen sind wahrscheinlich mehrere Startdisketten vorhanden, die meisten Macs haben jedoch nur eine.
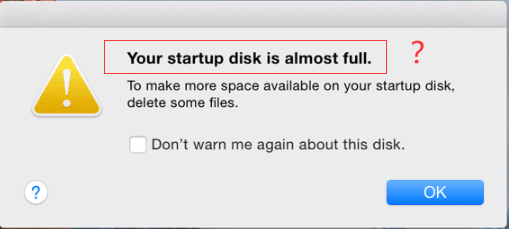
2. Warum ist meine Startdiskette voll?
Im Allgemeinen ist nicht mehr genügend Platz vorhanden. Das Die Startdiskette ist fast voll ausgelastet und das ist schädlich. Die Festplatte darf 85% ihrer Kapazität nicht überschreiten, insbesondere die Startfestplatte, da dies auf lange Sicht zu Trägheit und schließlich zu Fehlern führen kann.
Wenn die Startdiskette voll ist und Sie eine Benachrichtigung von Ihrem Gerät erhalten, ist dies ein ernstes Zeichen dafür, dass Sie sofort Speicherplatz freigeben müssen.
3. Wie finde ich heraus, was meinen gesamten Startspeicherplatz belegt?
Sie können die Speichernutzung überprüfen, indem Sie im Apple-Menü auf "Über diesen Mac" klicken und zum Abschnitt "Speicher" wechseln. Im Allgemeinen gibt es 6 Kategorien von Daten, die auf der Startdiskette gespeichert sind. Wenn die Leiste groß ist, gibt sie an, wie viel Speicherplatz diese Dateitypen belegen: Filme, Apps, Audios, Dokumente, Backups und andere.
Sobald die Meldung "Startdiskette voll" auf Ihrem Bildschirm aufgrund des begrenzten freien Speicherplatzes blinkt, müssen Sie zunächst Ihren Mac von unnötigen Dateien bereinigen. Sobald Sie festgestellt haben, was Ihren Speicherplatz belegt, können Sie Ihre Ordner untersuchen und alle unnötigen Dateien auswählen, die entfernt werden sollen. Bilder, Filme oder Backups belegen normalerweise den meisten Speicherplatz. In einigen Fällen nehmen die "Anderen" Dateien jedoch den größten Speicherplatz ein, einschließlich Protokollen, Caches, Archiven, Cookies, Plugins, Disk-Images, Erweiterungen und mehr.
Teil 2. Wie mache ich Speicherplatz auf meinem Mac frei?
Ein effektiver Weg weiter wie man Platz auf dem Mac schafft ist die Verwendung von PowerMyMac. Mit diesem Tool können Sie Ihren Mac effektiv bereinigen und optimieren. Das Tool bietet Ihnen eine Vielzahl von Funktionen in einer einzigen App. Da Sie Speicherplatz auf Ihrem Mac freigeben möchten, konzentrieren wir uns auf das Master-Scan-Modul von PowerMyMac. In diesem Modul können Sie unerwünschte Systemdateien, Foto-Cache, E-Mail-Downloads und -Anhänge, ähnliche Fotos, iTunes-Backups und Installationspakete sowie veraltete oder große Dateien bereinigen. Mit dieser Auswahlfunktion müssen Sie sich keine Sorgen mehr machen, dass andere wichtige Dateien falsch gelöscht werden.
Sie können jedes der Tools im Master Scan-Modul von PowerMyMac verwenden. Schauen wir uns die Schritte an, wie Sie mit diesem Tool Platz auf dem Mac schaffen können:
- Überprüfen Sie den Status Ihres Mac. Öffnen Sie das Programm und überprüfen Sie den Systemstatus auf der Hauptschnittstelle.
- Klicken Sie auf das Modul „Master Scan“.
- Tippen Sie auf die Schaltfläche "Scannen", um einen Scan des Systemcaches, des Anwendungscaches und anderer zugehöriger Junks auf Ihrem Mac zu starten.
- Sobald der Scan abgeschlossen ist, können Sie die Ergebnisse anzeigen.
- Wählen Sie zu diesem Zeitpunkt die Systemdateien aus, die Sie entfernen möchten.
- Tippen Sie auf die Schaltfläche "Bereinigen", um die System-Junk-Dateien auf Ihrem Mac zu entfernen. In einigen Fällen müssen Sie Ihr Passwort eingeben. Warten Sie einfach, bis der Reinigungsvorgang abgeschlossen ist.

Es ist ein schneller und einfacher Vorgang, System-Junk-Dateien von Ihrem Gerät zu entfernen. Beachten Sie, dass die gleichen Schritte auch für die anderen Tools im Master Scan-Modul von PowerMyMac gelten. Mit nur wenigen Mausklicks und den einfachen Schritten können Sie problemlos Speicherplatz auf Ihrem Gerät freigeben.
Teil 3. Weitere Tipps zum Erstellen von Platz auf dem Mac
Abgesehen von der Verwendung von PowerMyMac zur einfachen Vermeidung der Meldung "Startup Disk Full" gibt es verschiedene Möglichkeiten wie man Platz auf dem Mac schafft mit denen Sie vertraut sein sollten.
1. Den Papierkorb leeren
Ein einfacher Weg weiter wie man Platz auf dem Mac schafft ist einfach den Papierkorb auf Ihrem Gerät zu leeren. Wenn Sie Dateien löschen, werden diese an den Papierkorb gesendet, sodass Sie sie später wiederherstellen können, falls Sie Ihre Meinung geändert haben. Sie können diese Dateien vollständig entfernen, um Speicherplatz freizugeben, indem Sie den Papierkorb leeren. Bei einigen Macs gibt es mehrere Mülleimer, daher müssen Sie mehrere davon leeren.
Wenn Sie den Hauptkorb in Ihrem Konto leeren, klicken Sie einfach auf STRG + Klicken oder klicken Sie mit der rechten Maustaste auf das Papierkorbsymbol im unteren unteren Bereich des Docks und wählen Sie die Option "Papierkorb leeren". Dadurch werden alle Dateien, die Sie in den Papierkorb gesendet haben, aus dem Finder entfernt. iMovie, iPhoto und Mail haben separate Mülleimer. Falls Sie Mediendateien aus diesen Anwendungen entfernt haben, können Sie deren Papierkorb leeren.
2. Entfernen Sie nicht verwendete Anwendungen
Die auf Ihrem Mac vorhandenen Anwendungen belegen ebenfalls Speicherplatz. Alle Anwendungen, die Sie nicht mehr verwenden, müssen entfernt werden, um Speicherplatz freizugeben. Öffnen Sie einfach ein Finder-Fenster, wählen Sie die zu entfernenden Anwendungen in der Seitenleiste aus und ziehen Sie das Symbol der App per Drag & Drop in den Papierkorb auf dem Dock. Denken Sie daran, dass einige nicht verwendete Anwendungen möglicherweise viel wertvollen Speicherplatz beanspruchen.
Wenn Sie prüfen möchten, welche Anwendungen den größten Speicherplatz auf Ihrem Mac belegen, öffnen Sie ein Finder-Fenster und wählen Sie "Anwendungen". Tippen Sie in der Symbolleiste auf das Symbol "Elemente in einer Liste anzeigen" und klicken Sie auf die Überschrift Größe, um die installierten Anwendungen nach ihrer Größe zu sortieren.
Sie können PowerMyMac auch verwenden, um Ihre nicht verwendeten Apps und die zugehörigen Dateien vollständig zu entfernen. Wählen Sie dann einfach Modul deinstallieren Folge dieser Anleitung um den Vorgang zum Entfernen von Apps abzuschließen.
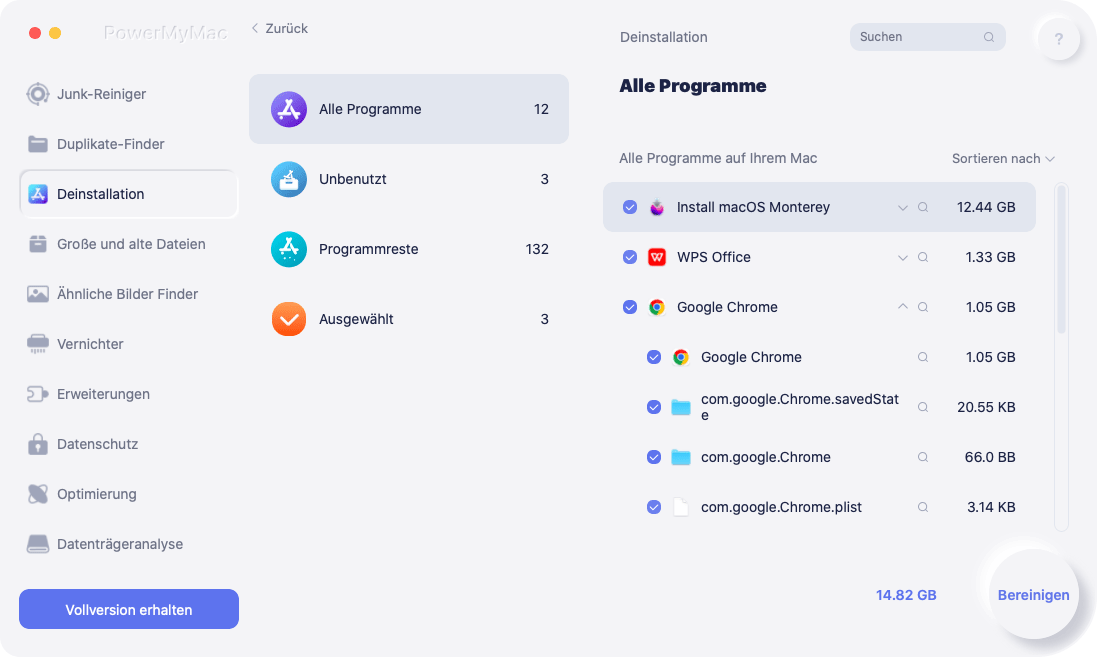
3. Befreien Sie sich von alten iOS-Backups
Die Backups Ihres iOS können viel Speicherplatz beanspruchen. Wenn Sie sie suchen und entfernen möchten, führen Sie die folgenden Schritte aus, um Platz auf dem Mac zu schaffen, indem Sie alte iOS-Sicherungen löschen:
- Öffnen Sie den Finder
- Tippen Sie im Menü auf "Gehe zu" und wählen Sie "Gehe zu Ordner ...".
- Geben Sie ~ / Library / Anwendungssupport / MobileSync / Backup / ein.
Dadurch werden alle alten veralteten Sicherungen auf Ihrem Mac entfernt, die wertvollen Speicherplatz belegt haben.
4. Entfernen Sie alte iTunes Library-Backups
Bei jedem Update von iTunes werden mit den neuesten Versionen der App Sicherungskopien der Bibliothek erstellt. Sie können diese alten iTunes Library-Sicherungen mit den folgenden Schritten entfernen:
- Öffnen Sie den Finder
- Tippen Sie im Menü oben links auf "Start".
- Wählen Sie „Gehe zu Ordner“ und geben Sie ~ / Music / iTunes / Previous iTunes Libraries ein
Denken Sie daran, dass alle veraltet sind, und entfernen Sie einfach die alten, die Sie nicht mehr benötigen.
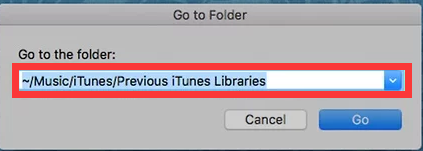
5. Leeren Sie den Cache
Eine Cache-Datei ist eine temporäre Datendatei, die von Browsern, Apps und anderen Programmen erstellt wurde, damit Ihr Mac schneller arbeiten kann. Beim Entfernen von Cache-Dateien werden diese bei der nächsten Verwendung der App erneut erstellt. Trotzdem haben einige Apps, die Sie nicht mehr verwenden, noch Reste im Cache-Ordner und nehmen viel Platz in Anspruch. Es wird empfohlen, den Cache ab und zu zu löschen.
Die Cache-Dateien werden normalerweise in den Bibliotheksordnern gespeichert, die Sie an den folgenden Speicherorten finden:
- / Bibliothek / Caches
- ~ / Library / Caches
In der / Library / Caches finden Sie die temporären Dateien, die vom System erstellt wurden. Im Allgemeinen belegen diese Dateien nicht viel Speicherplatz. Im Ordner ~ / Library / Caches befinden sich jedoch viele Junk-Dateien, die bei der Verwendung von Anwendungen erstellt wurden. Infolgedessen wird dieser Ordner mit der Zeit größer. Wenn Sie auf diese Dateien zugreifen möchten, öffnen Sie einfach das Finder-Fenster. Klicken Sie im Menü auf Los> Gehe zu Ordner. Geben Sie ~ Library / Cache in das Dialogfeld ein und klicken Sie auf Go.
6. Befreien Sie sich von Protokollen
Sobald Sie den Bibliotheksordner geöffnet haben, finden Sie auch einen anderen Typ von temporären Dateien - Protokolldateien. Diese Dateien werden im Ordner "Protokolle" gespeichert. Stellen Sie das einfach vorher sicher Entfernen der Protokolle des Systems, mobile Geräte und Apps benötigen Sie nicht mehr.
7. Entfernen Sie Mail-Downloads
Wenn Sie die standardmäßige macOS Mail-App verwenden, speichert das System sie bei jeder Anzeige der E-Mail-Anhänge in einem separaten Ordner auf Ihrer Festplatte. Langfristig kann sich die Größe dieses Ordners auf mehrere GB erhöhen.
Der einfachste Weg, diesen Ordner zu finden, besteht darin, ihn mit Spotlight zu suchen. Geben Sie einfach "Mail Downloads" in das Suchfeld ein. Falls diese Methode nicht funktioniert, können Sie alternativ den Finder öffnen> auf Umschalt + CMD + G tippen und im Suchfeld ~ / Library / Containers / com.apple.mail / Data / Library / Mail eingeben. Überprüfen Sie nach dem Öffnen die Dateien und speichern Sie die benötigten Dateien oder löschen Sie sie alle.
8. Entfernen Sie doppelte Dateien
Im Laufe der Zeit haben Sie möglicherweise zweimal Kopien von Dokumenten erstellt oder Dateien heruntergeladen und diese vergessen. Im Wesentlichen können doppelte Dateien Speicherplatz auf Ihrem Mac beanspruchen. Das manuelle Suchen nach doppelten Dateien kann ein langer und mühsamer Prozess sein. Sie können die folgenden Schritte ausführen, um Platz auf dem Mac zu schaffen, indem Sie auf einfache Weise doppelte Mediendateien in der iTunes-Mediathek finden:
- Öffnen Sie iTunes
- Tippen Sie im Menü auf Datei
- Wählen Sie Bibliothek> Doppelte Elemente anzeigen
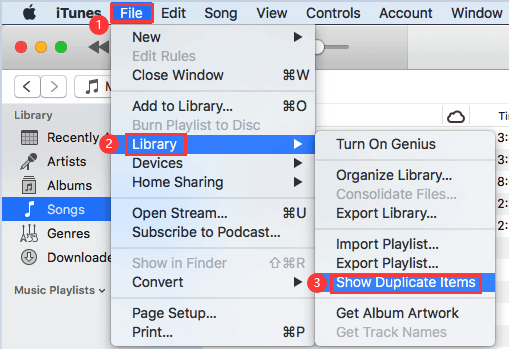
iTunes stellt Ihnen eine Liste mit Duplikaten zur Verfügung. Sie können die Liste überprüfen und alle Duplikate entfernen. Leider müssen Sie bei anderen doppelten Dateien für jeden Ordner einzeln nachsehen, was sehr lange dauern kann.
9. Deaktivieren Sie Apps, die im Hintergrund ausgeführt werden
Das Deaktivieren von Anwendungen, die mehrere Tage oder länger geöffnet waren, oder ein regelmäßiger Neustart Ihres Mac können dazu beitragen, Speicherplatz freizugeben.
Beachten Sie, dass Anwendungen temporäre Dateien zum Speichern von Daten erstellen. Wenn diese Apps ausgeführt werden, ohne sie zu schließen, werden diese Dateien immer größer. Wenn Sie eine App deaktivieren, werden die Cache-Dateien entfernt und der Speicherplatz wird wiederhergestellt.
10. Bereinigen Sie Ihre Fotobibliothek
Fotos waren schon immer der Schuldige, wenn es darum geht, wertvollen Speicherplatz zu belegen. Die anfängliche Bewegung weiter wie man Platz auf dem Mac schafft Wählen Sie nur diejenigen aus, die Sie entfernen möchten, z. B. Duplikate oder solche, die irrtümlich verwendet wurden.
Sobald Ihre eigenen Dateien bearbeitet sind, müssen Sie als Nächstes die von Ihrem System erstellten Dateien entfernen. In Photos for Mac sind dies die Cache-Dateien. Die Fotos-Cache-Dateien enthalten auch die lokalen iCloud-Kopien, den Faces-Cache und andere app-bezogene Caches. Sie werden möglicherweise überrascht sein, wie viel Platz diese beanspruchen, insbesondere wenn Sie regelmäßig Fotos verwenden. Wenn Sie verwenden Betriebssystemversionen Vor dem MacOS Sierra finden Sie hier die folgenden Schritte, um Platz auf dem Mac zu schaffen, indem Sie den Cache suchen und entfernen:
- Öffnen Sie den Finder und gehen Sie zur Fotobibliothek.
- STRG + Klicken Sie auf die Fotobibliothek und wählen Sie die Option "Paketinhalt anzeigen".
- Greifen Sie auf Ressourcen zu und klicken Sie auf Modellressource.
An dieser Stelle sehen Sie mehrere Ordner im Finder. Der Cache von Fotos ist normalerweise in diesen Ordnern vorhanden, es kann jedoch schwierig sein, herauszufinden, welche davon sicher entfernt werden können und welche beibehalten werden sollen. Denken Sie daran, dass durch das Löschen der falschen Datei die allgemeine Leistung von Fotos beeinträchtigt werden kann.
Teil 4. Fazit
Jetzt haben Sie nützliche Tipps erhalten, wie Sie auf dem Mac Platz schaffen, damit Sie Ihre neuen Dateien speichern können. Manuelle Methoden benötigen viel Zeit, um sie einzeln zu beenden. Wir empfehlen daher, sie zu verwenden PowerMyMac um Ihnen bei allen Aufgaben zu helfen. Dieses All-in-One-Tool verfügt über viele Funktionen, mit denen Sie Ihren Mac bereinigen und mehr Speicherplatz freigeben können. Holen Sie sich einfach die unten stehende kostenlose Testversion, um eine gute Erfahrung mit der Mac-Bereinigung zu machen!



