Ein Mac-Gerät ist bekannt für seine hervorragende Leistung, die es allen Benutzern bietet. Außerdem verfügt es über einige Funktionen, die mit anderen Betriebssystemen eindeutig nicht verfügbar sind. Aber wenn es darum geht Audioaufnahme mit Ihrem Mac, nicht alle Mac-Benutzer wissen, wie das geht.
Deshalb zeigen wir es Ihnen hier Der einfachste und einfachste Weg, um Audio auf einem Mac aufzunehmen. Auf diese Weise können Sie einige Aufzeichnungen speichern oder an jemanden senden, der sie benötigt.
Inhalte: Teil 1: Welche Arten von Audioaufnahmen gibt es?Teil 2: Einfache Methoden zum Aufnehmen von Audio auf einem MacTeil 3: Mehr Platz für neue Dateien auf dem Mac schaffenTeil 4: Fazit
Leute lesen auch:Eine Anleitung zum besten MKV-Player für Mac in 2019 EditionSo machen Sie auf dem Mac effektiv Platz
Teil 1: Welche Arten von Audioaufnahmen gibt es?
Wenn Sie Audio aufnehmen, ist dies im Grunde alles, was Sie mit Ihrem Mikrofon aufgenommen haben. Es gibt jedoch zwei Arten von Audioaufnahmen, die Sie durchführen können. Eine ist als externe Sprachaufnahme bekannt, die andere als interne Sprachaufnahme.
1. Externe Audioaufnahme auf dem Mac
Die externe Audioaufnahme bezieht sich im Wesentlichen auf den Sound, den Sie mit Ihrer eigenen Stimme oder Ihren Instrumenten verwenden. Mit anderen Worten, dies ist eine Aufnahme, die mit Ihrem Mikrofon verarbeitet wird. Externe Audioaufnahmen können in Form von Singen, Aufnehmen eines Interviews, einer Konferenzrede sowie Lesen und Aufnehmen von Nachrichten mit Ihrem Mac erfolgen.
2. Interne Audioaufnahme auf dem Mac
Bei dieser Art der Aufnahme kommen die Töne von Ihrem eigenen Gerätebildschirm. In der internen Aufnahme können Sie Ihre Audiodaten speichern, die mit Ihrem Mac abgespielt werden. Diese Art der Aufnahme umfasst die Verwendung von iTunes Music und anderen Websites.
Teil 2: Einfache Methoden zum Aufnehmen von Audio auf einem Mac
Nun, für Sie in der Lage zu sein Nehmen Sie Audio mit Ihrem Mac aufmüssen Sie habe eine Aufnahmeanwendung zuerst. Genau wie die Smartphones, die Sie besitzen, verfügt auch der Mac über einige Aufzeichnungsprogramme, die Sie verwenden können. Und wir zeigen Ihnen einige dieser Anwendungen.
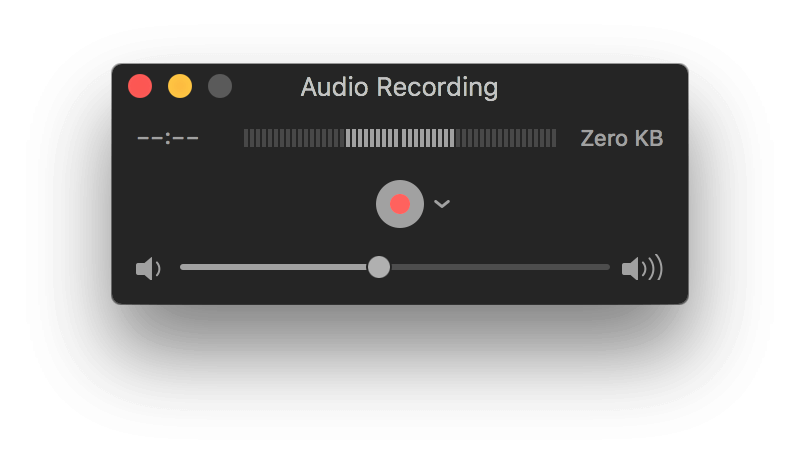
Anwendung #1: Aufzeichnen von Audio auf einem Mac mit QuickTime
Die QuickTime-Anwendung, die Sie auf Ihrem Mac installiert haben, ist eine der Standardanwendungen, die im Lieferumfang enthalten sind. Diese Anwendung kann in jeder Mac-Version verwendet werden, auch in den alten Mac-Versionen. Wenn es jedoch um die Aufnahme von Audios geht, ist die Audioaufnahmefunktion normalerweise unter Mac OS mit 10.6 und höher verfügbar. Wenn Sie also einen Mac mit einer älteren Version verwenden, müssen Sie möglicherweise für die Audioaufzeichnungsdienste bezahlen.
Damit Sie mit QuickTime Audio auf einem Mac aufnehmen können, müssen Sie die folgenden Schritte ausführen.
Schritt 1: Starten Sie den Ordner "Programme" auf Ihrem Mac und wählen Sie "QuickTime", um ihn zu öffnen.
Schritt 2: Wählen Sie dann auf der QuickTime-Seite die Option Datei in der Menüleiste am oberen Bildschirmrand.
Schritt 3: Wählen Sie dann im Dropdown-Menü die Option „Neue Audioaufnahme“. Dann öffnet sich ein weiteres Fenster für Ihre Aufnahme.
Schritt 4: In diesem Aufnahmefenster sehen Sie ein Mikrofon mit der Option "Eingebautes Mikrofon" und eine Option "Qualität", mit der Sie auswählen können, in welcher Qualität Ihr Audio aufgenommen werden soll.
Schritt 5: Dann können Sie einfach ein bestimmtes Mikrofon auswählen, das Sie als Gerät für die Audioaufnahme auf Ihrem Mac verwenden möchten.
Schritt 6: Sobald Sie fertig sind, klicken Sie auf den roten Knopf, um mit der Aufnahme Ihres Audios zu beginnen.
Schritt 7: Nachdem Sie auf den roten Knopf geklickt haben, können Sie nun mit der Aufnahme beginnen. Sobald Sie mit Ihrer Aufnahme fertig sind, klicken Sie erneut auf den roten Knopf, um den Aufnahmevorgang abzubrechen.
Schritt 8: Nachdem Sie Ihr Audio aufgenommen haben, gehen Sie weiter und wählen Sie die Option Datei und dann die Schaltfläche Speichern, damit Sie Ihre Audioaufnahme auf Ihrem Mac speichern können.
Schritt 9: Exportieren Sie anschließend einfach die Audioaufzeichnung, die Sie in einem beliebigen Ordner auf Ihrem Mac erstellt haben.
Schritt 10: Fahren Sie fort und schließen Sie den QuickTime Player auf dem Mac.
Sobald Sie mit der Aufnahme und dem Speichern Ihres Audios fertig sind, können Sie den zuvor ausgewählten Ordner auswählen. Von dort aus können Sie alle von Ihnen erstellten Aufnahmen in diesem Ordner sehen.
Und für den Fall, dass Sie das aufgenommene Audio überprüfen möchten, müssen Sie nur noch auf das aufgenommene Audio zugreifen und es anhören. Auf diese Weise wissen Sie, was Sie auf Ihrem Mac aufgenommen haben, und können diese auch anhören.
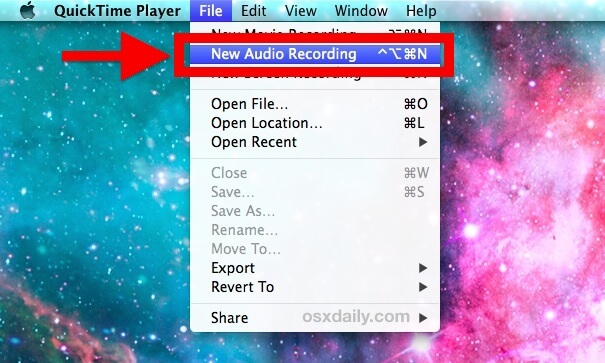
Anwendung #2: Aufzeichnen von Audio auf einem Mac mit GarageBand
Die GarageBand-Anwendung ist auch eine Anwendung, die auf den meisten Mac-Geräten vorinstalliert ist. Wenn Ihr Mac diese Anwendung jedoch nicht hat, können Sie sie im Mac App Store herunterladen. Diese Anwendung wird als gut angesehen, wenn es darum geht, Audios abzuspielen, aufzunehmen und Ihre Audiodaten zu bearbeiten. Und das Beste daran ist, dass Sie die Anwendung herunterladen und kostenlos nutzen können.
Eine weitere Funktion der GarageBand-Anwendung besteht darin, dass Sie, sobald Sie Ihren Sound aufgenommen haben, auch einige Soundeffekte hinzufügen können. Und mit all dem ist hier ein Schritt, den Sie ausführen können, damit Sie mit der GarageBand-Anwendung Audio auf Ihrem Mac aufnehmen können.
Schritt 1: Starten Sie die GarageBand-Anwendung auf Ihrem Mac.
Schritt 2: Klicken Sie anschließend auf die rote Schaltfläche, um Ihre Audiodaten aufzunehmen.
Schritt 3: Dann können Sie Ihrer Stimme bei Bedarf Hintergrundmusik geben.
Schritt 4: Wenn Sie mit dem Aufnehmen Ihres Audios fertig sind, können Sie fortfahren und erneut auf den roten Knopf klicken, um den Aufnahmevorgang zu beenden.
Schritt 5: Anschließend können Sie die aufgenommene Audiodatei in einem beliebigen Ordner speichern.
Schritt 6: Nachdem Sie Ihre Audiodaten gespeichert haben, können Sie die Audiodatei öffnen, damit Sie die aufgenommenen Audiodaten wiedergeben können. Auf diese Weise können Sie feststellen, ob Sie Teile bearbeiten oder Effekte hinzufügen müssen.
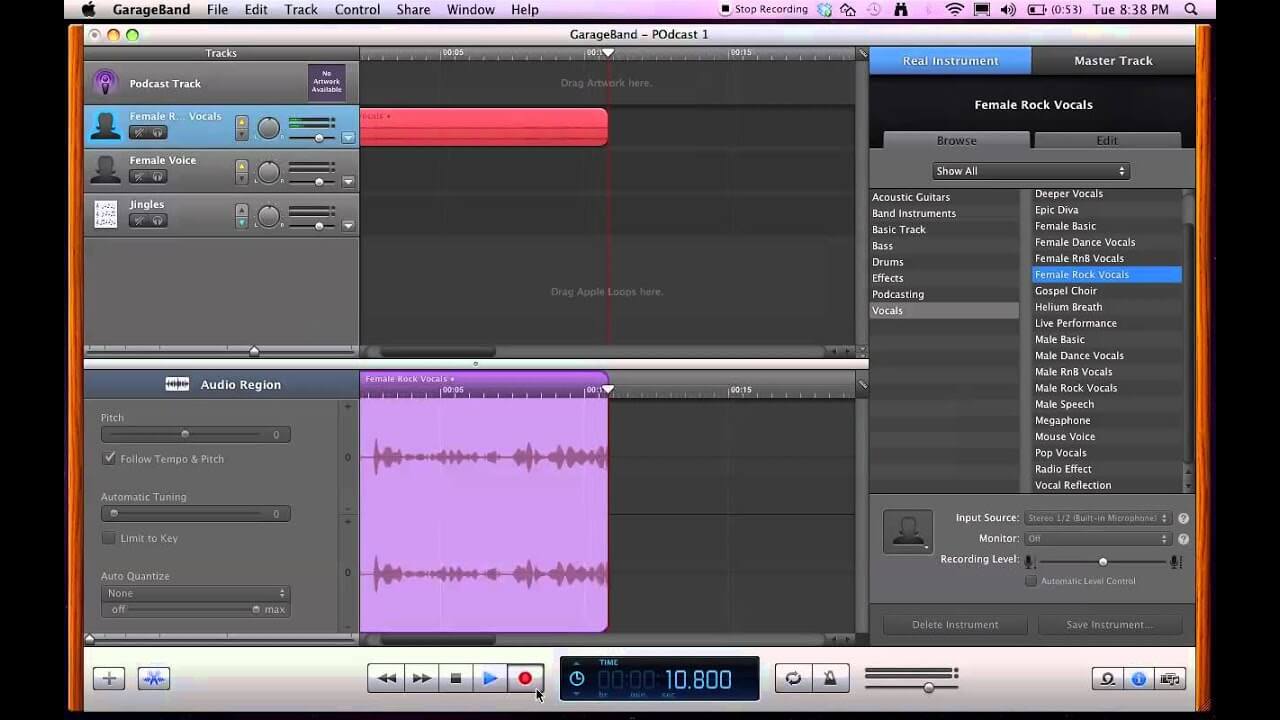
Teil 3: Mehr Platz für neue Dateien auf dem Mac schaffen
Jetzt wo du es wissen konntest So zeichnen Sie Audio auf Ihrem Mac auf, dann heißt das auch, dass du sein wirst Speicherplatz freizugeben auch. Auf diese Weise können Sie mehr Audiodateien speichern, die Sie auf Ihrem Mac benötigen. Dazu benötigen Sie ein leistungsstarkes Tool, mit dem Sie schnell und effektiv Speicherplatz freigeben können. Und damit könnte genauso gut mit der gehen PowerMymac.
Dies ist, weil die PowerMyMac ist ein All-in-One-Programm, mit dem Sie alles bereinigen können, was Sie auf Ihrem Mac nicht mehr benötigen. Wenn Sie Ihren Mac bereinigen, steht Ihnen mehr Speicherplatz zur Verfügung, sodass Sie in Zukunft mehr Audiodateien und andere wichtige Dateien speichern können.
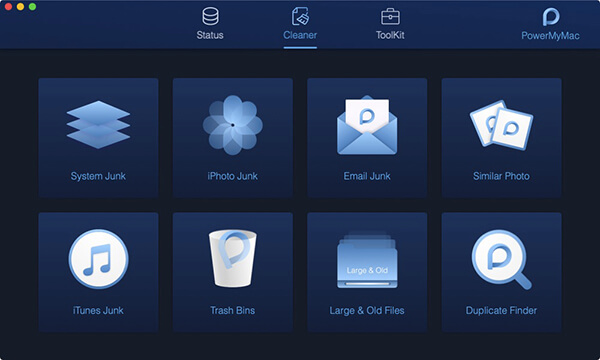
Das Aufräumen Ihres Mac ist auch sehr wichtig, um Verzögerungen zu vermeiden. Andernfalls kann Ihr Mac nicht besonders langsam arbeiten, da Ihnen der Speicherplatz oder der Speicherplatz Ihres Macs ausgeht. Damit Sie Ihren Mac bereinigen können, zeigen wir Ihnen hier, wie Sie alle Junks bereinigen, da dies einer der Hauptgründe dafür ist, warum Ihnen möglicherweise der Speicherplatz ausgeht.
Schritt 1: Holen Sie sich den PowerMyMac
Zunächst müssen Sie den PowerMyMac von unserer Website herunterladen und auf Ihrem Mac installieren.
Schritt 2: Führen Sie den PowerMyMac aus
Führen Sie nach dem Herunterladen und Installieren des PowerMyMac auf Ihrem Mac das Programm aus. Und wie Sie auf dem Hauptbildschirm des Programms sehen können, können Sie den Systemstatus Ihres Mac sehen. Dort können Sie die Datenträgerverwendung, den Arbeitsspeicher und Ihren Arbeitsspeicher anzeigen.
Schritt 3: Wählen Sie das entsprechende Modul und die entsprechende Option aus
Auf der Hauptoberfläche des Programms sehen Sie außerdem drei verschiedene Module, in denen standardmäßig das Status-Modul ausgewählt ist, das Ihnen auch den Status Ihres Mac anzeigt. Gehen Sie nun von diesen drei Modulen aus und wählen Sie das Cleaner-Modul aus.
Sobald Sie ein Modul ausgewählt haben, sehen Sie verschiedene Optionen, aus denen Sie auswählen können, um Ihren Mac zu bereinigen. Lassen Sie uns zunächst den System Junk auswählen.
Schritt 4: Scannen Sie Ihren Mac
Anschließend fordert Sie der PowerMyMac auf, einen Scan auf Ihrem Mac durchzuführen, damit das Programm alle System-Junks auf Ihrem Mac finden kann. Um dies zu erledigen, klicken Sie einfach auf die Schaltfläche Scannen und warten Sie, bis die Scanmethode abgeschlossen ist.
Schritt 5: Überprüfen Sie die gescannten Junks
Sobald der PowerMyMac den Scanvorgang abgeschlossen hat, haben Sie Zugriff auf das Ergebnis. Von hier aus müssen Sie nur noch auf die Schaltfläche „Anzeigen“ klicken.
Und wie Sie auf der linken Seite Ihres Bildschirms sehen können, gibt es Kategorieordner. Sie können den Systemcache, die Anwendung, die Systemprotokolle, die Benutzerprotokolle und die Lokalisierung anzeigen.
Schritt 6: Alle Junk-Dateien entfernen
Wenn Sie dann einen bestimmten Kategorieordner auf der linken Seite Ihres Bildschirms auswählen, werden die darin enthaltenen Dateien auf der rechten Seite Ihres Bildschirms angezeigt. Das sind alle System-Junks, die sie enthalten. Wählen Sie aus dieser Liste von Junk-Dateien alle Dateien aus, die von Ihrem Mac entfernt werden sollen.
Sie können die Dateien einzeln ankreuzen oder die Option „Alles auswählen“ oben auf dem Bildschirm verwenden. Auf diese Weise können Sie alle Dateien gleichzeitig auswählen. Also das gleiche auf den anderen Ordnern.
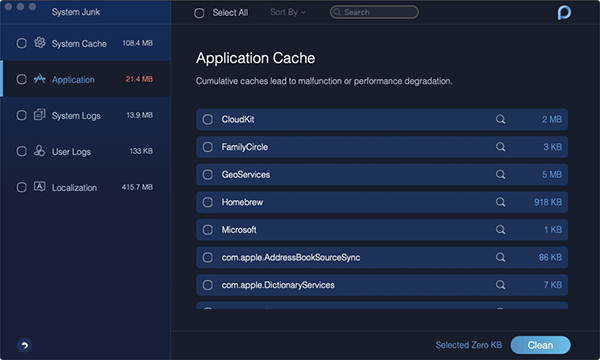
Schritt 7: Bereinigen Sie Ihre Systemmülls
Nachdem Sie alle Dateien ausgewählt haben, die Sie von Ihrem Mac entfernen möchten, können Sie sie löschen. Klicken Sie dazu einfach auf die Schaltfläche "Reinigen" in der rechten unteren Ecke Ihres Bildschirms.
Schritt 8: Bestätigen Sie den Reinigungsvorgang
Nach dem Klicken auf die Schaltfläche Reinigen wird eine Bestätigungsmeldung auf Ihrem Bildschirm angezeigt. In dieser Meldung müssen Sie nur "Bestätigen" auswählen, damit der Reinigungsvorgang fortgesetzt wird. Von dort aus müssen Sie nur noch warten, bis der Vorgang abgeschlossen ist.
Teil 4: Fazit
Jetzt, wie Sie sehen können, Audioaufnahme auf Ihrem Mac ist nicht unmöglich. Alles, was Sie benötigen, sind die richtigen Werkzeuge, mit denen Sie Ihre Audiodaten aufnehmen können. Sie können auch die vorinstallierten Apps verwenden, über die jedes Mac-Gerät verfügt. Auf diese Weise müssen Sie keine Anwendungen mehr herunterladen.
Außerdem müssen Sie Ihren Mac entsprechend aufräumen Sie haben mehr Speicherplatz für neue Dateien. Deswegen Sie sollten den PowerMyMac haben Damit Sie Speicherplatz auf Ihrem Mac freigeben können.



