Video-Tutorials sind eine der besten Möglichkeiten, Präsentationen zu anderen Projekten zu zeigen. Es ist auch eine Möglichkeit für manche Menschen, neue Dinge auf einem bestimmten Gerät, bestimmten Programmen und mehr zu lernen. Und wenn Sie versuchen, im Internet zu suchen, werden Sie auch feststellen können, dass es mehrere Aufnahme- und Bildschirmaufnahmetools gibt, die Sie verwenden können. Sie unterscheiden sich jedoch von ihren Funktionalitäten.
Aber die eigentliche Frage ist das Wie wird der Bildschirm auf dem Mac aufgenommen? Sowieso? Wenn Sie wissen möchten, wie Sie Ihren Bildschirm auf einem Mac aufnehmen können, ist dieser Artikel definitiv für Sie. Wir zeigen Ihnen hier Wege auf, wie Sie dies tun können. Auf diese Weise können Sie Ihre Präsentation oder Ihr Video-Lernprogramm beenden, wenn Sie eine machen.
Tipps:
- So verschlüsseln Sie Dateien auf dem Mac
- Tipps: So schließen Sie ein eingefrorenes Programm auf dem Mac
Inhalte: Teil 1: Drei Möglichkeiten zur Aufnahme Ihres Bildschirms auf Ihrem MacTeil 2: So halten Sie Ihren Mac sauber
Teil 1: Drei Möglichkeiten zur Aufnahme Ihres Bildschirms auf Ihrem Mac
Wie bereits erwähnt, zeigen wir Ihnen drei verschiedene Möglichkeiten, wie Sie Ihren Bildschirm sicher auf Ihrem Mac aufnehmen können.
Methode #1: Bildschirm mit QuickTime Player unter Mac aufnehmen
Es gibt tatsächlich viele Mac-Benutzer, die nicht wissen, dass Apple eine Bildschirmaufnahmefunktion hinzufügen konnte, die Sie tatsächlich auf Ihrem QuickTime-Player in Snow Leopard finden können. Diese Funktion kann Ihnen bei der Aufnahme Ihres Bildschirms auf Ihrem Mac helfen. Abgesehen davon können Sie Ihre Aktivitäten auch mit anderen Personen teilen.
Damit Sie wissen können, wie das funktioniert, finden Sie hier eine Schritt-für-Schritt-Methode, der Sie leicht folgen können.
Schritt 1: Starten Sie den QuickTime Player auf Ihrem Mac.
Schritt 2: Wählen Sie dann Datei.
Schritt 3: Von dort aus wählen Sie Neuer Bildschirmeintrag.
Schritt 4: Danach können Sie ein Screening-Fenster auf Ihrem Bildschirm sehen. Bevor Sie jedoch Ihre Aktivitäten auf Ihrem Bildschirm aufzeichnen, können Sie fortfahren und auf die Schaltfläche mit dem Pfeil nach unten klicken, die sich auf der rechten Seite des Fensters befindet, um einige Einstellungen vorzunehmen.
Schritt 5: Nachdem Sie einige Einstellungen vorgenommen haben, können Sie jetzt fortfahren und einfach auf die Aufnahmetaste klicken, um mit der Aufnahme Ihres Bildschirms auf dem Mac zu beginnen. Sie haben auch zwei Möglichkeiten, wie Sie Ihren Bildschirm aufzeichnen möchten. Entweder Sie nehmen Ihren gesamten Bildschirm auf oder Sie können auch nur einen kleinen Teil davon aufnehmen.
Schritt 6: Sobald Sie mit der Aufnahme Ihres Bildschirms fertig sind, klicken Sie einfach auf die Schaltfläche Stopp, um die Aufnahme zu stoppen. Danach können Sie das aufgenommene Video in der Vorschau anzeigen und exportieren.
Anmerkung Sie können auch Audios und Filme mit dem QuickTime Player aufnehmen.
Methode #2: Aufnahmebildschirm auf einem Mac, der einen beliebigen Video Converter Ultimate verwendet
Neben dem QuickTime Player gibt es eine andere Software, mit der Sie Ihren Bildschirm auf Ihrem Mac aufnehmen können. Dies geschieht mit dem Any Video Converter Ultimate. Diese Software kann Ihnen bei der Aufzeichnung des Bildschirms auf Ihrem Mac helfen. Mit dem Any Video Converter Ultimate können Sie auch Streaming-Videos, Online-Videos, Live-Sport und vieles mehr aufnehmen. Sie können dies alles in einer schnellen Geschwindigkeit tun, die eine gute Audio- und Videoqualität bietet.
Damit Sie wissen, wie Sie mit dem Any Video Converter Ultimate Bildschirm auf dem Mac aufnehmen können, müssen Sie Folgendes beachten.
Schritt 1: Starten Sie den Any Video Converter Ultimate auf Ihrem Mac.
Schritt 2: Gehen Sie anschließend zum Abschnitt „Aufnahmebildschirm“, um den Aufnahmemodus zu wählen.
Schritt 3: Dann fahren Sie fort und wählen Sie im rechten Fenster den Capture-Parameter.
Schritt 4: Fahren Sie fort und klicken Sie auf die Schaltfläche Start Record (Aufnahme starten), damit Sie mit der Aufnahme Ihres Bildschirms beginnen können.
Schritt 5: Damit Sie die Aufnahme stoppen können, stehen Ihnen drei Optionen zur Verfügung.
- Sie können in der Liste der Aufzeichnungsbildschirme auf die Schaltfläche Aufzeichnung stoppen klicken.
- Sie können aus der Liste Task-Pending-Recording auf die Schaltfläche Stop klicken.
- Sie können die Verknüpfungsmethode auch verwenden, indem Sie die Umschalttaste + Befehlstaste + 1-Taste auf Ihrer Tastatur drücken.
Anmerkung Mit dem Any Video Converter Ultimate können Sie das aufgenommene Video auch in andere Formate wie WMV, MP4, AVI, 3G2, MP3, FLV, MPG, 3GP, WMA, SWF usw. konvertieren. 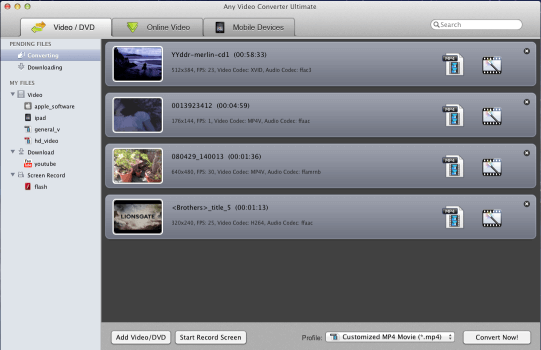
Methode #3: Aufnahmebildschirm auf einem Mac mit Camtasia Mac
Das Letzte, was Sie für die Bildschirmaufnahme auf Ihrem Mac verwenden können, ist die Verwendung von Camtasia. Diese Software wurde von der Firma TechSmith entwickelt. Dies ist ein Tool, das Sie verwenden können und das die beste Kombination für Bildschirmaufnahmen und Videobearbeitung bietet.
Der Camtasia soll nur ein einfacher Bildschirmschreiber sein. Außerdem erhalten Sie ein zusätzliches Tool, mit dem Sie Ihr aufgezeichnetes Video individuell anpassen und bearbeiten können. Der Camtasia gilt als der beste Bildschirmschreiber, den Sie verwenden können. Es kostet jedoch auch mehr als die ersten beiden, die wir zuvor erwähnt haben.
Damit Sie wissen können, wie Sie mit Camtasia Bildschirm auf dem Mac aufnehmen können, finden Sie hier eine einfache und einfache Anleitung, der Sie folgen können.
Schritt 1: Starten Sie Camtasia auf Ihrem Mac und Sie können das Einstellungsfenster sehen.
Schritt 2: Dann gehen Sie vor und wählen Sie den voreingestellten Bereich Ihrer Videoaufnahme. Dann fahren Sie fort und klicken Sie einfach auf den Record-Button auf der rechten Seite des Fensters. Auf diese Weise können Sie den Aufnahmebereich anzeigen und voreinstellen.
Schritt 3: Fahren Sie fort und beginnen Sie mit der Aufzeichnung Ihrer Bildschirmaktivität, indem Sie einfach auf die Schaltfläche Rec klicken.
Anmerkung Sobald Sie mit dem Aufzeichnen Ihres Bildschirms auf Ihrem Mac fertig sind, bringt Camtasia Sie zum Videobearbeitungsfenster. Von dort aus können Sie das Video bearbeiten, indem Sie einige Spezialeffekte auswählen, beschneiden, Anmerkungen ausschneiden und vieles mehr.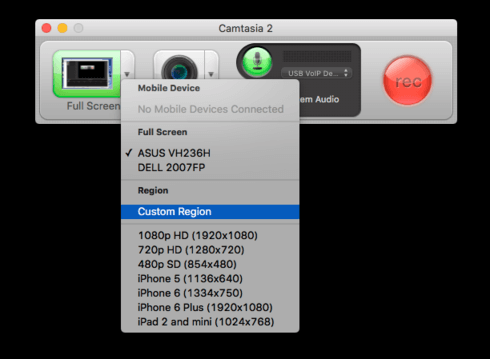
Teil 2: So halten Sie Ihren Mac sauber
Wenn Sie eines der oben genannten Programme verwenden und die Bildschirmaktivitäten auf Ihrem Mac aufzeichnen, benötigen Sie mehr Speicherplatz, um diese Videos zu speichern. Damit Sie Ihren Mac aufräumen und alle Dinge entfernen können, die Sie nicht mehr benötigen, benötigen Sie ein perfektes Programm, das die Arbeit mit Sicherheit erledigen kann.
Wenn Sie Ihren Mac gewartet haben, können Sie mit den genannten Programmen die besten Erfahrungen machen. Mit dem iMyMac können Sie sich darauf verlassen, dass Sie Ihren Mac aufräumen und mehr Platz haben PowerMyMac.
Der PowerMyMac ist eines der effektivsten Tools, mit denen Sie die Leistung Ihres Mac aufrechterhalten und Speicherplatz auf Ihrem Mac freigeben können. Dies ist ein leistungsstarkes Tool, mit dem Sie auch Ihren Mac optimieren können.
Damit Sie Ihren Mac aufräumen und Speicherplatz schaffen können, folgen Sie hier einer schnellen, schrittweisen Methode, der Sie folgen können.
Schritt 1: Herunterladen und Installieren
Zunächst müssen Sie den PowerMyMac von unserer offiziellen Website herunterladen. Sobald der Download abgeschlossen ist, können Sie ihn auf Ihrem Mac installieren.
Schritt 2: Starten Sie das Programm
Nachdem Sie das Programm erfolgreich heruntergeladen haben, starten Sie es. Auf der Hauptoberfläche des Programms können Sie den Systemstatus Ihres Macs sehen. Dieser Status besteht aus Ihrer Speichernutzung, der RAM-Nutzung und Ihrem Festplattenspeicher. 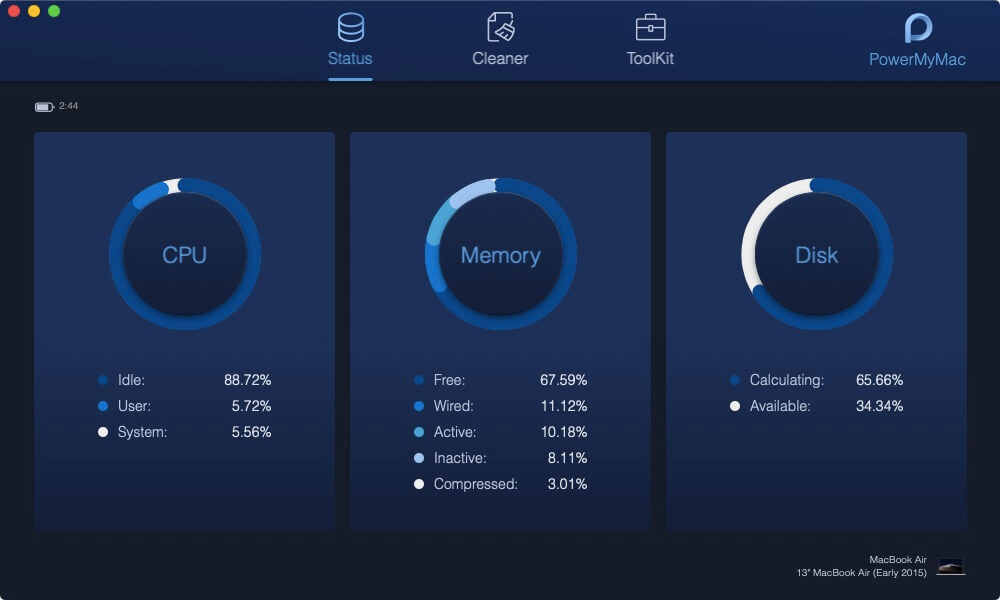
Schritt 3: Wählen Sie ein Modul
Auf dem Hauptbildschirm können Sie auch drei verschiedene Module auswählen. Status, Cleaner und Toolkit. Wenn Sie nun alle unerwünschten Dateien von Ihrem Mac entfernen möchten, müssen Sie lediglich das Cleaner-Modul auswählen.
Schritt 4: Wählen Sie eine Option
Im Cleaners-Modul zeigt Ihnen der PowerMyMac dann verschiedene Optionen an, aus denen Sie Ihren Mac bereinigen können. Gehen Sie einfach von dieser Liste aus und wählen Sie System Junks. Hier können Sie Ihren gesamten Systemcache, Anwendungscache, Systemprotokolle, Benutzerprotokolle und Lokalisierung bereinigen.
Schritt 5: Scannen Sie Ihren Mac
Nach der Auswahl von System Junks aus der Liste werden Sie vom PowerMyMac aufgefordert, Ihren Mac zu scannen. Von hier aus müssen Sie nur auf die Schaltfläche Scannen klicken. Dann beginnt der Scanvorgang. Sobald der Scanvorgang abgeschlossen ist, wird auf der linken Seite des Bildschirms ein vollständiger Kreis angezeigt.
Schritt 6: Anzeigen des gescannten Ergebnisses
Sobald der Scanvorgang abgeschlossen ist, können Sie das gescannte Ergebnis sehen. Damit Sie dies tun können, müssen Sie nur auf die Schaltfläche Ansicht klicken.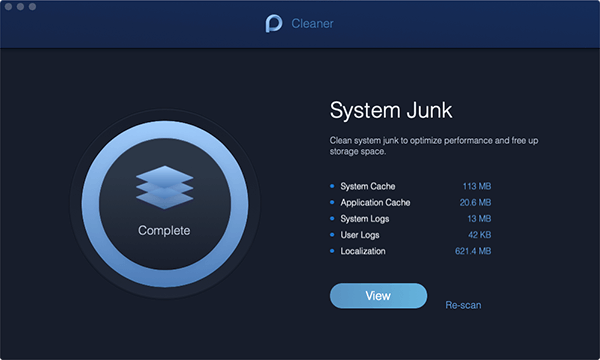
Schritt 7: Wählen Sie die zu löschenden Dateien
Der PowerMyMac zeigt dann eine Liste der Kategorienlisten an, die auf der linken Seite des Bildschirms angezeigt werden. Von dort aus wählen Sie die gewünschte Kategorie aus und klicken Sie darauf.
Sobald Sie eine Kategorie ausgewählt haben, werden die darunter befindlichen Dateien auf der rechten Seite des Bildschirms angezeigt. Von dort aus können Sie alle Dateien auswählen, die Sie von Ihrem Mac entfernen möchten.
Schritt 8: Bereinigen Sie Ihren Mac
Nachdem Sie alle Dateien ausgewählt haben, die Sie von Ihrem Mac entfernen möchten, klicken Sie auf die Schaltfläche "Reinigen" in der rechten unteren Ecke des Bildschirms. Bestätigen Sie anschließend den Reinigungsvorgang, indem Sie im Popup-Fenster auf dem Bildschirm auf die Schaltfläche Bestätigen klicken.
Der Reinigungsvorgang wird dann gestartet. Sie müssen also nur geduldig warten, bis der PowerMyMac den Reinigungsvorgang abgeschlossen hat. Sobald dies geschehen ist, werden alle Ihre Caches und Protokolle vollständig von Ihrem Mac entfernt und Sie haben etwas Speicherplatz frei.
Mit dem PowerMyMac können Sie außerdem eine Vielzahl von Aufgaben erledigen und unerwünschte Dateien oder Anwendungen von Ihrem Mac entfernen, die Sie nicht mehr verwenden. Sie können auch Apps deinstallieren und alle mit der Anwendung gelieferten Dateien bereinigen. Sie können auch alle Ihre großen und alten Dateien entfernen, doppelte Dateien erstellen, Ihre Dateien verwalten und vieles mehr.
Mit dem PowerMyMac erhalten Sie alles, was Sie zur Optimierung Ihres Mac benötigen. Dies liegt daran, dass der PowerMyMac als ein All-in-One-Tool betrachtet wird, das dazu gedacht ist, Ihrem Mac eine bessere Leistung zu verleihen und mehr Speicherplatz auf Ihrem Mac zu haben. 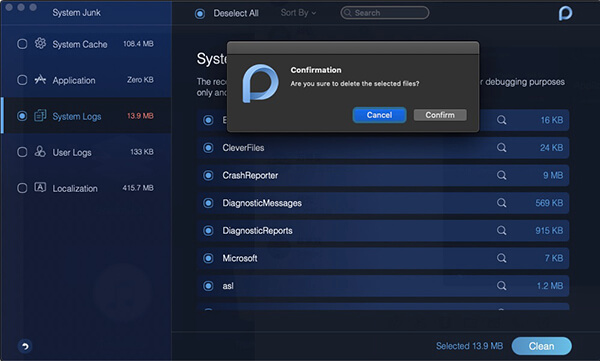
Wie Sie sehen, ist das Aufzeichnen Ihres Bildschirms auf Ihrem Mac tatsächlich eine sehr einfache Aufgabe, die Sie erledigen können. Außerdem können Sie so besser sehen, was Sie auf Ihrem Mac machen. Auf diese Weise können Sie andere Personen leicht erziehen, indem Sie ihnen einige einfache Tipps und Tricks zeigen, die sie auf ihrem Mac ausführen müssen.
Vergessen Sie auch nicht, Ihren Mac aufzuräumen, damit Sie Ihren Mac nach einer weiteren Aufnahme problemlos verwenden können und eine bessere Erfahrung mit ihm haben.



