Es gibt Zeiten, in denen Ihr Macbook Pro nur eine gute Neuformatierung benötigt.
Vielleicht läuft es viel langsamer als Sie es gewohnt sind, oder vielleicht hat es zu viele unnötige Anwendungen und Dokumente auf der Festplatte, oder aus welchem Grund auch immer, müssen Sie eine Neuformatierung durchführen.
Suchen Sie nicht weiter als diese Anleitung auf wie man Macbook Pro neu formatieren.
Tipps:
- Warum ist mein Mac Book Pro so langsam? 4 Möglichkeiten, den Mac zu beschleunigen!
- So reinigen Sie einen Mac
ArtikelleitfadenTeil 1. Bleiben Sie mit Ihren Wartungsanforderungen auf dem Laufenden (keine Neuformatierung)Teil 2. Stellen Sie sicher, dass Sie vor der Neuformatierung eine Sicherungskopie erstellenTeil 3. So formatieren Sie Ihr Macbook Pro neuTeil 4. Schlußfolgerung
Teil 1. Bleiben Sie mit Ihren Wartungsanforderungen auf dem Laufenden (keine Neuformatierung)
Es ist großartig, dass Sie alles neu formatieren konnten, aber Sie möchten das wirklich nicht weiter tun, da die Neuformatierung eher eine letzte Option ist.
Die meisten Leute formatieren neu, weil sich ihr Macbook Pro von ihnen gelöst hat und eine neue Tabelle benötigt. Wenn Sie sich jedoch tatsächlich etwas Zeit nehmen, um Wartungsarbeiten an Ihrem Macbook Pro durchzuführen, müssen Sie es möglicherweise nie wieder neu formatieren.

Für eine einfache Wartung und alle Ihre Bedürfnisse empfehlen wir dringend die Verwendung PowerMyMac. Mit diesem praktischen kleinen Tool können Sie sich um die meisten, wenn nicht sogar um alle Wartungsanforderungen Ihres Macbook Pro kümmern. PowerMyMac ist mit einer Menge großartiger Funktionen ausgestattet, aber um nur einige zu nennen, hier sind einige der größten Funktionen von PowerMyMac:
Statusüberwachung
Sobald Sie PowerMyMac auf Ihrem Macbook Pro starten, erhalten Sie einen schnellen, aber umfassenden Überblick über Ihr Macbook Pro. Sie können sehen, wie viel CPU-, Speicher- und Festplattenspeicher und -auslastung Ihnen noch zur Verfügung steht.
Nur diese Informationen an einem Ort zu sammeln, ist eine großartige und sehr praktische Sache. Es ist, als würde man sich in wenigen Schritten eine bessere Vorstellung davon machen, was Sie tun müssen.
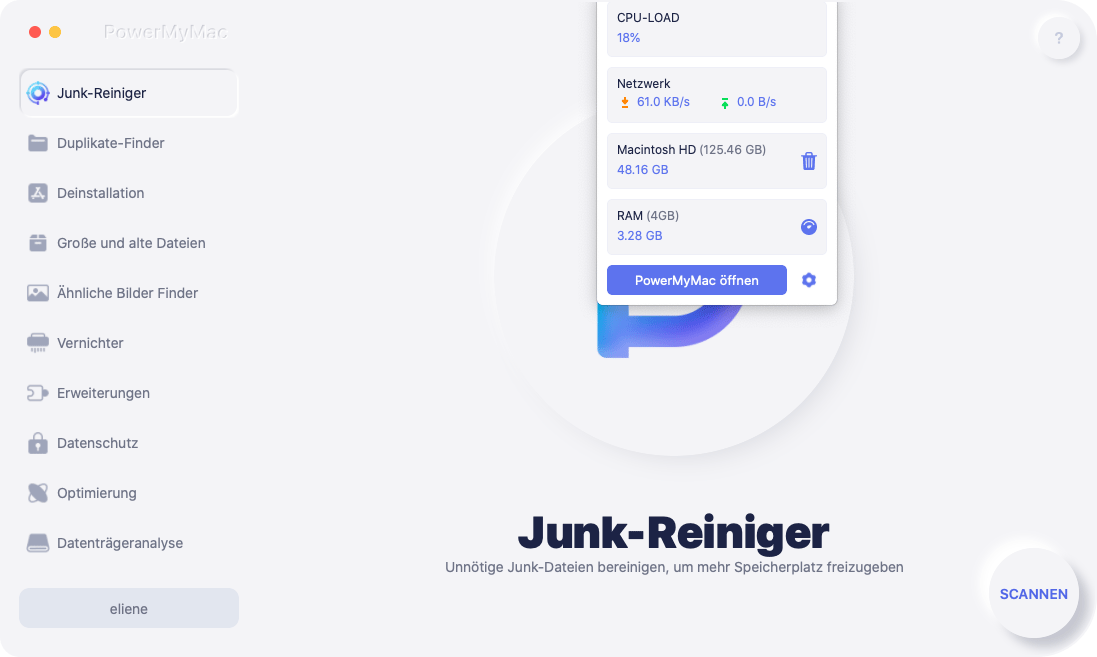
Cleaners
Es gibt keine Wartung ohne Reinigung, und Reinigungskräfte sind Ihr bester Freund, wenn es um diesen besonderen Bedarf geht.
Wenn Sie Ihr Macbook Pro weiterhin verwenden, sammeln Sie in der Regel einige Daten und andere Junk-Dateien an. Diese Dateien belegen Speicherplatz auf Ihrem Macbook Pro, und obwohl sie meistens ignoriert werden können, können sie sich beim Stapeln tatsächlich zu einem aufbauen System verlangsamt Staub Hase.
Es gibt wohlgemerkt keinen echten Staubhasen, aber zumindest wissen Sie jetzt, dass Sie den Müll virtuell herausnehmen müssen. Es ist bekannt, dass das Master-Scan-Tool von PowerMyMac alle Arten von Junk-Dateien mit ein paar einfachen Klicks hier und da verarbeitet.
Sie müssen lediglich auswählen, welche Art von Dateien Sie bereinigen möchten, und die Anweisungen dazu befolgen Freiraum für besseren ZustandVon dort aus haben Sie die virtuellen Müllsäcke herausgenommen.
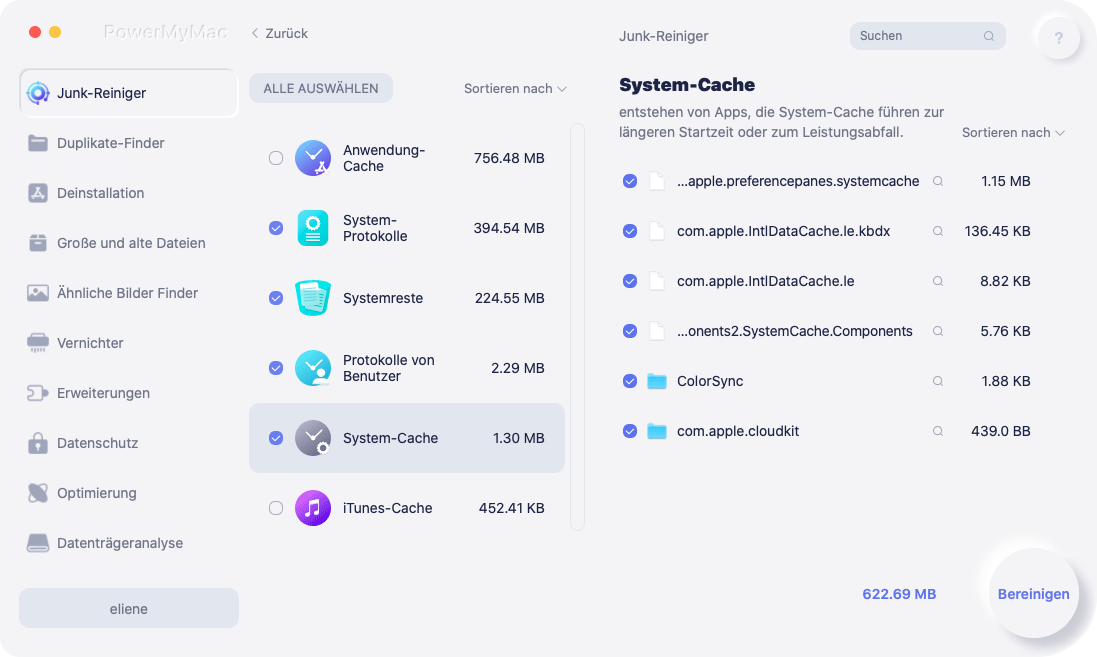
Uninstaller
Es ist großartig, dass Apple-Entwickler den Deinstallationsprozess nahtlos gestaltet haben. Sie müssen nur ein Symbol in den Papierkorb ziehen und dann löschen, dann sind Sie fertig. Um ehrlich zu sein, lässt es das Programm zwar deinstallieren, lässt aber dennoch zu wünschen übrig.
Warum? Wenn Sie ein Programm oder eine App mit dieser Methode deinstallieren, bleiben viele andere Daten und Informationen auf Ihrem Macbook Pro. Sie können jede Datei manuell finden und löschen. Dies kann Zeit und ein wenig Know-how erfordern, sollte aber nicht unmöglich sein.
Oder Sie können Ihr Leben einfacher machen, indem Sie einfach das Deinstallationsprogramm von PowerMyMac verwenden, mit dem Sie alle Dateien entfernen können, die sich auf ein Programm oder eine App beziehen. Befolgen Sie erneut die Schritte, und Sie können sicher sein, dass auf Ihrem Macbook Pro keine nutzlosen Informationen mehr vorhanden sind.
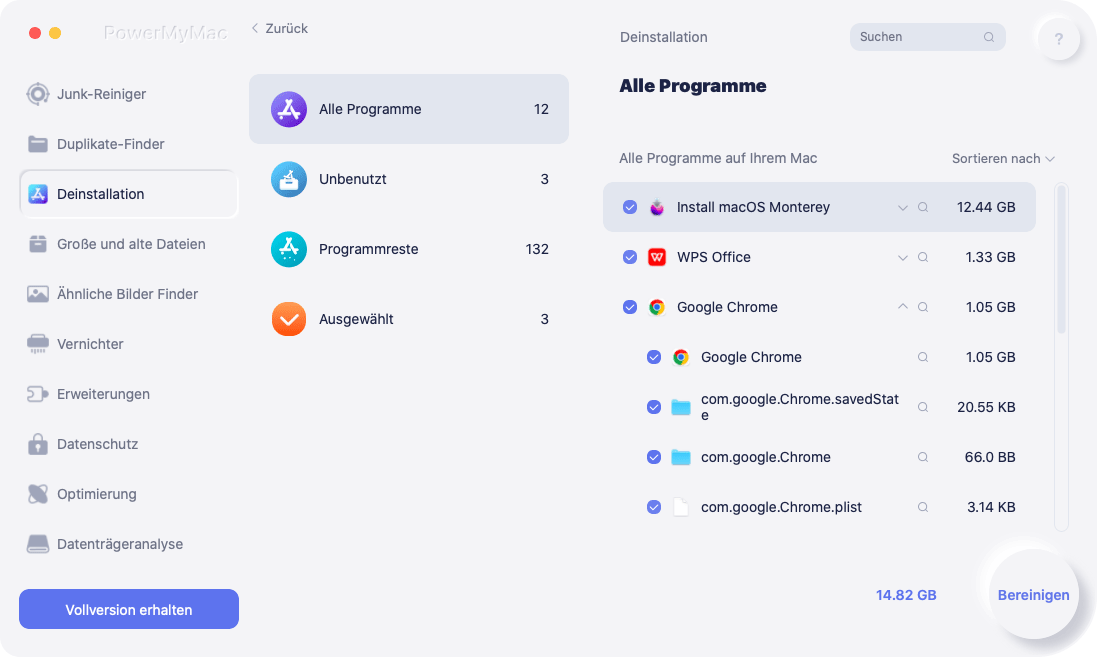
In PowerMyMac finden Sie eine Reihe weiterer Werkzeuge, die recht praktisch sind. Mit den drei oben genannten Tools können Sie jedoch häufig eine Neuformatierung vermeiden.
Teil 2. Stellen Sie sicher, dass Sie vor der Neuformatierung eine Sicherungskopie erstellen
Es ist sehr wahrscheinlich, dass Sie einige Dateien aufbewahren müssen und diese nicht vollständig löschen möchten. Daher ist es vor allem ideal, wenn Sie auf einem externen Laufwerk oder sogar in der Cloud sparen, wenn Sie über genügend Speicherplatz verfügen.
Bei Programmen müssen Sie möglicherweise erneut nach dem Installationsprogramm suchen. Wenn Sie es noch auf Ihrem Macbook Pro haben, können Sie es auch mitbringen.
Stellen Sie sicher, dass Sie Sichern Sie Ihre Dateien auf dem Mac Sehr gründlich, nach der Neuformatierung gibt es möglicherweise keine andere Möglichkeit, Ihre älteren Dateien wiederherzustellen.
Teil 3. So formatieren Sie Ihr Macbook Pro neu
Wenn Sie sicher sind, dass Sie bereits alles gesichert haben und bereit sind, die Neuformatierung durchzuführen, führen Sie die folgenden Schritte aus, um den Vorgang abzuschließen:
- Starten Sie Ihr Macbook Pro neu - Melden Sie alles ab und starten Sie Ihr Macbook Pro neu.
- Halten Sie
Command + Rgedrückt. Sobald Sie Ihr Macbook Pro neu starten, halten SieCommand + Rgedrückt, um Ihr Macbook Pro im Wiederherstellungsmodus zu starten. - macOS Utilities - Nach einiger Zeit sollten Sie zu einem neuen Fenster mit dem Titel macOS Utilities weitergeleitet werden.
- Wählen Sie die Startdiskette - Sie haben einige Auswahlmöglichkeiten, aber wahrscheinlich heißt Ihre Startdiskette Macintosh HD. Dies ist der übliche Standardname, der den meisten Startdisketten zugewiesen wird.
- Löschen - Wählen Sie die Option Löschen, um fortzufahren.
- Geben Sie den Namen für die zu löschende Datei ein und klicken Sie erneut auf Löschen. Bitte beachten Sie, dass dies, wie bereits erwähnt, der Punkt ist, an dem keine Rückgabe erfolgt. Wenn Sie Ihre Dateien noch nicht gesichert haben, können Sie den Vorgang dennoch stoppen, bevor Sie fortfahren.
- Beenden des Festplatten-Dienstprogramms - Wählen Sie einfach die Option Beenden des Festplatten-Dienstprogramms, und Sie sollten fast fertig sein.
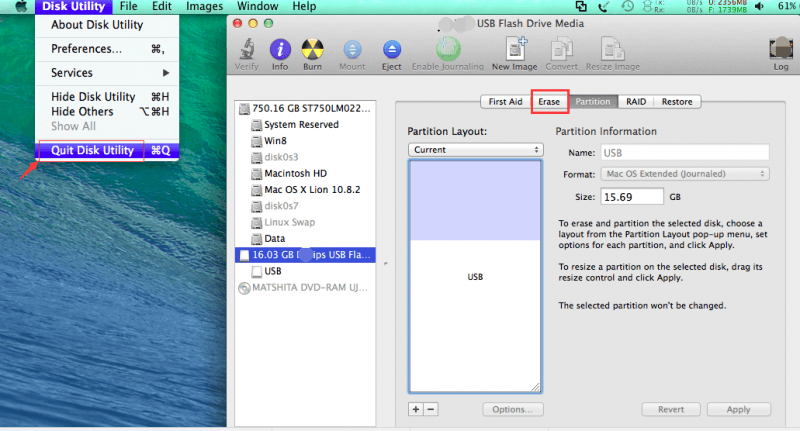
Damit sollte die Neuformatierung Ihres Macbook Pro fast abgeschlossen sein, und das sollte der größte Teil dessen sein, was Sie über die Neuformatierung eines Macbook Pro wissen müssen.
Sie müssen nur die Dateien entsprechend zurückgeben und einige verlorene Apps, Programme und alles andere installieren, um alles wieder in Betrieb zu nehmen.
Teil 4. Schlußfolgerung
Es gibt Zeiten, in denen Sie ein Format wirklich neu formatieren müssen Macbook ProDies sollte jedoch als letztes Mittel reserviert werden. Wenn Sie sich nur etwas Zeit genommen haben, um sich um Ihr Macbook Pro zu kümmern, müssen Sie es möglicherweise nie wieder neu formatieren.
Und wenn Sie die Wartung eines Macbook Pro alleine etwas zu mühsam finden, sind Sie jederzeit herzlich willkommen freier Versuch Verwendung von iMyMac PowerMyMac um Ihr Leben einfacher, einfacher und bequemer zu machen.



