Willst du wissen So setzen Sie den Mac auf die Werkseinstellungen zurück? Dann sollten Sie diesen Artikel weiter lesen. In unserem Handbuch erfahren Sie, wie Sie den Mac auf die Werkseinstellungen zurücksetzen. Nachdem Sie diese Anleitung gelesen haben, haben Sie einen Mac, der so gut wie neu ist.
Es ist wichtig zu beachten, dass dieses Handbuch für verschiedene Mac-Geräte wie iMac, MacBook, Mac Pro und MacBook Air nützlich ist.
Inhalte: Teil 1. Sichern Sie Dateien, bevor Sie Ihren Mac auf die Werkseinstellungen zurücksetzenTeil 2. Aktivieren Sie diese vollständige Checkliste, bevor Sie den Mac auf die Werkseinstellungen zurücksetzenTeil 3. Wie stelle ich meinen Mac auf die Werkseinstellungen zurück?Teil 4. Alles einpacken
Teil 1. Sichern Sie Dateien, bevor Sie Ihren Mac auf die Werkseinstellungen zurücksetzen
Wenn Sie Ihr Mac-Gerät auf die Werkseinstellungen zurücksetzen, werden alle Informationen von Ihrer Festplatte gelöscht. Daher ist es notwendig, ein Backup Ihrer wichtigsten Daten zu erstellen. Es ist vergleichbar mit dem Kopieren Ihres Festplattenlaufwerks und dem Aufbewahren der Dateien für einen bestimmten Zeitraum.
Es gibt verschiedene Möglichkeiten, dies zu tun. Zunächst können Sie alle Dateien und Anwendungen manuell auf eine externe Festplatte kopieren. Sie können iCloud auch als Sicherungsplattform verwenden.
Der beste Weg, dies zu tun, ist jedoch die Zeitmaschine. Diese Software ist in Ihr Mac-Gerät integriert und bietet eine schnelle und sichere Methode zum Sichern Ihrer Daten. Falls etwas schief geht, können Sie bestimmte Dateien oder die gesamte Festplatte sofort wiederherstellen.
Tip: Wenn Sie auf Ihrem Mac viele alte Backups haben, die so viel Speicherplatz beanspruchen, können Sie dies tun Schauen Sie sich diesen Link an, um sie zu löschen.
Löschen Sie Ihren Mac, ohne die erforderlichen Daten zu verlieren
Bevor Sie die Time Machine verwenden können, müssen Sie Ihr Mac-Gerät aufräumen. Auf diese Weise sichern Sie keine unnötigen Junk-Dateien, die nur Ihren Computer überladen. Sicherungsdateien werden reibungslos erstellt, wenn Ihr Computer nicht chaotisch und überladen ist.
Also, wie machst du das? Sie können ein Hilfsprogramm wie verwenden PowerMyMac. Mit diesem Tool können Sie mit wenigen Mausklicks unbrauchbare Anwendungen, große Dateien, alte Daten, Systemmüll, Caches und andere unnötige Daten auf Ihrem Computer erkennen.
Hier erfahren Sie, wie Sie es verwenden machen Sie Platz auf Ihrem Mac frei Schritt für Schritt:
- Laden Sie den PowerMyMac von iMyMac herunter und starten Sie es in Ihrem Computer.
- Klicken Sie auf "Master Scan".
- Klicken Sie auf Scannen.
- Nach Abschluss des Scanvorgangs können Sie die Ergebnisse anzeigen. Sie können auch zurückgehen und "Erneut scannen" auswählen, um den Vorgang erneut durchzuführen.
- Wählen Sie die Dateien aus, die Sie löschen möchten.
- Klicken Sie auf die Schaltfläche "Reinigen". Wenn Sie zur Authentifizierung aufgefordert werden, geben Sie einfach Ihr Passwort ein.

Auf diese Weise können Sie unnötigen Müll in Ihrem System entfernen. Sie können auch Duplicate Finder und ähnliche Bilder verwenden, um Duplikate in Ihrem System zu entfernen.
Dateien mit Time Machine sichern
Nachdem Sie Ihr Mac-Gerät gereinigt haben, können Sie beginnen Aktivieren Sie Backups über Time Machine. Nachfolgend sind die Schritte dazu aufgeführt:
- Besuchen Sie das Apple-Menü. Dies befindet sich in der oberen linken Ecke Ihres Bildschirms.
- Wählen Sie Systemeinstellungen.
- Wählen Sie die Zeitmaschine.
- Drücken Sie auf "Sicherungsdiskette auswählen".
- Wählen Sie die Festplatte aus, die Sie als Time Machine-Backup verwenden möchten.
- Drücken Sie auf "Use Disk".
- Aktivieren Sie das Kontrollkästchen "Automatisch sichern". Dies ermöglicht die automatische Erstellung eines Backups auf der ausgewählten Festplatte.
Jetzt sind Sie mit dem Sichern Ihrer Dateien fertig. Dies kann sehr lange dauern und hängt von der Datenmenge ab, über die Sie verfügen. Befolgen Sie jedoch die obigen Schritte, um sicherzustellen, dass Sie Ihre Daten nicht verlieren.
Wenn beim Zurücksetzen auf die Werkseinstellungen ein Fehler auftritt, können Sie außerdem sicherstellen, dass Ihre Dateien intakt bleiben.
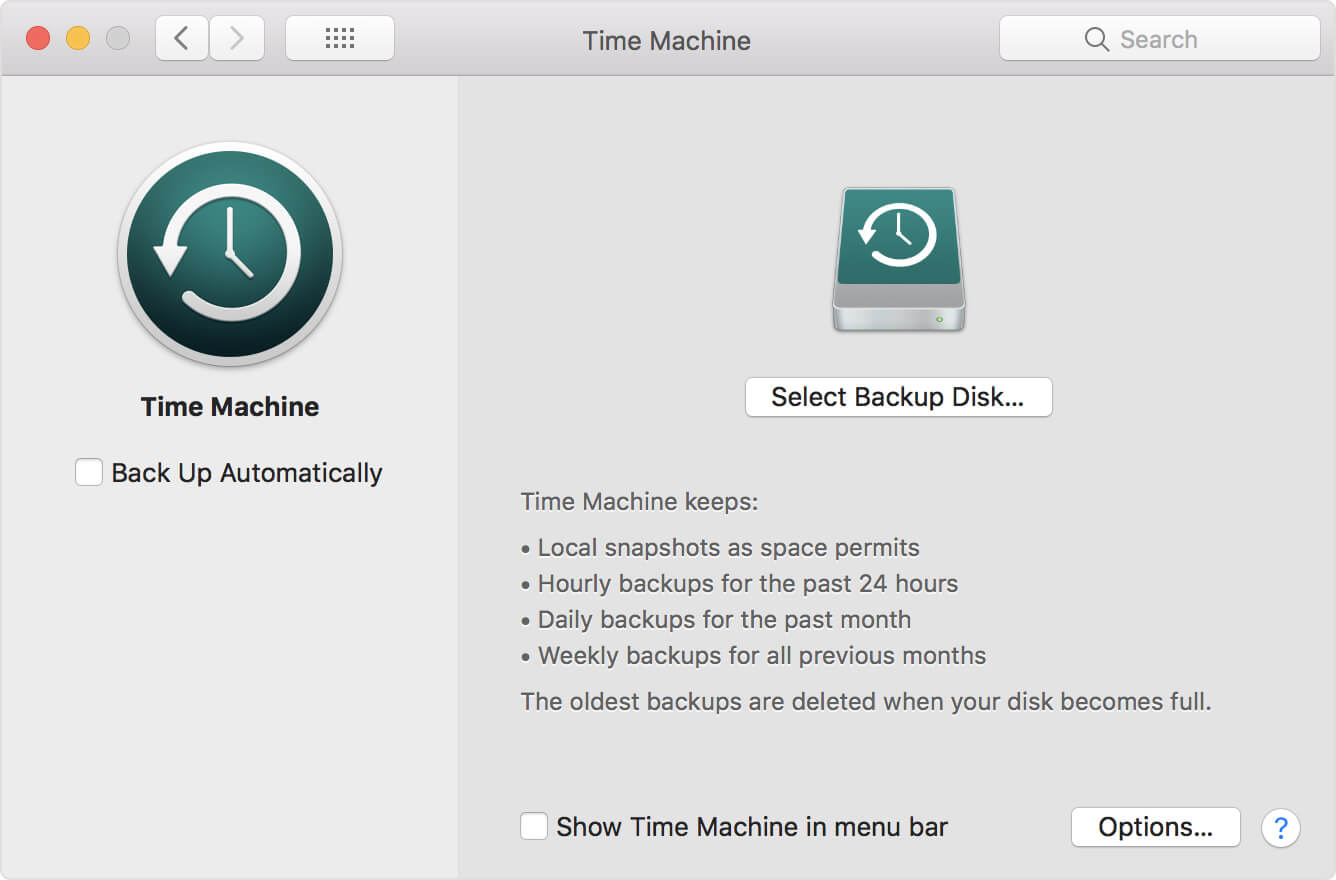
Teil 2. Aktivieren Sie diese vollständige Checkliste, bevor Sie den Mac auf die Werkseinstellungen zurücksetzen
Bevor Sie diesen Schritt ausführen, stellen Sie sicher, dass Sie Ihre Daten wie oben dargestellt gesichert haben. Anschließend sollten Sie sicherstellen, dass Sie alle Dienste deaktiviert haben, die dem tatsächlichen System zugeordnet sind, das Sie zurücksetzen möchten.
Diese Dienstleistungen umfassen iCloud, iTunes, iMessage. Außerdem müssen Sie Programme auf Ihrem Mac-Gerät deaktivieren. Sie müssen sich von diesen Apps und Diensten abmelden, um Anrufe von Verkäufern zu vermeiden. Normalerweise rufen sie neue Benutzer "nach dem Verkauf" an.
Checkliste 01: iTunes deaktivieren
Sie können maximal 5-Computer für die Verwendung von iTunes autorisieren. Dies bedeutet, dass Sie Medien auf fünf verschiedenen Mac-Geräten abspielen können. Sie müssen sicherstellen, dass Ihr Computer nicht mit Ihrem eigenen iTunes-Konto verknüpft ist. Dieser Schritt ist besonders wichtig, wenn Sie das Gerät an einen neuen Besitzer verkaufen.
Hier finden Sie eine schrittweise Anleitung zum Deaktivieren von iTunes:
- Starten Sie iTunes auf Ihrem Mac-Gerät.
- Gehen Sie zur Menüleiste und wählen Sie Konto.
- Wählen Sie Berechtigungen.
- Wählen Sie Diesen Computer deaktivieren.
- Geben Sie die erforderliche Apple ID und das Kennwort ein.
- Drücken Sie Deauthorize.
Checkliste 02: Schalten Sie FileVault aus
Datentresor ist ein wesentlicher Bestandteil Ihres Mac-Computers. Es bietet Festplatten-Datenverschlüsselung. Auf diese Weise wird ein unbefugter Zugriff auf die auf Ihrer Startdiskette enthaltenen Informationen verhindert. Wenn Sie Ihren Mac auf die Werkseinstellungen zurücksetzen und alle Daten entfernen möchten, sollten Sie FileVault deaktivieren.
Hier sind die Anweisungen dazu:
- Besuchen Sie das Apple-Menü und gehen Sie zu den Systemeinstellungen.
- Suchen Sie das Schlosssymbol und klicken Sie darauf. Dies wird es entsperren.
- Geben Sie den Administrator-Benutzernamen und das zugehörige Kennwort ein.
- Wählen Sie FileVault ausschalten.
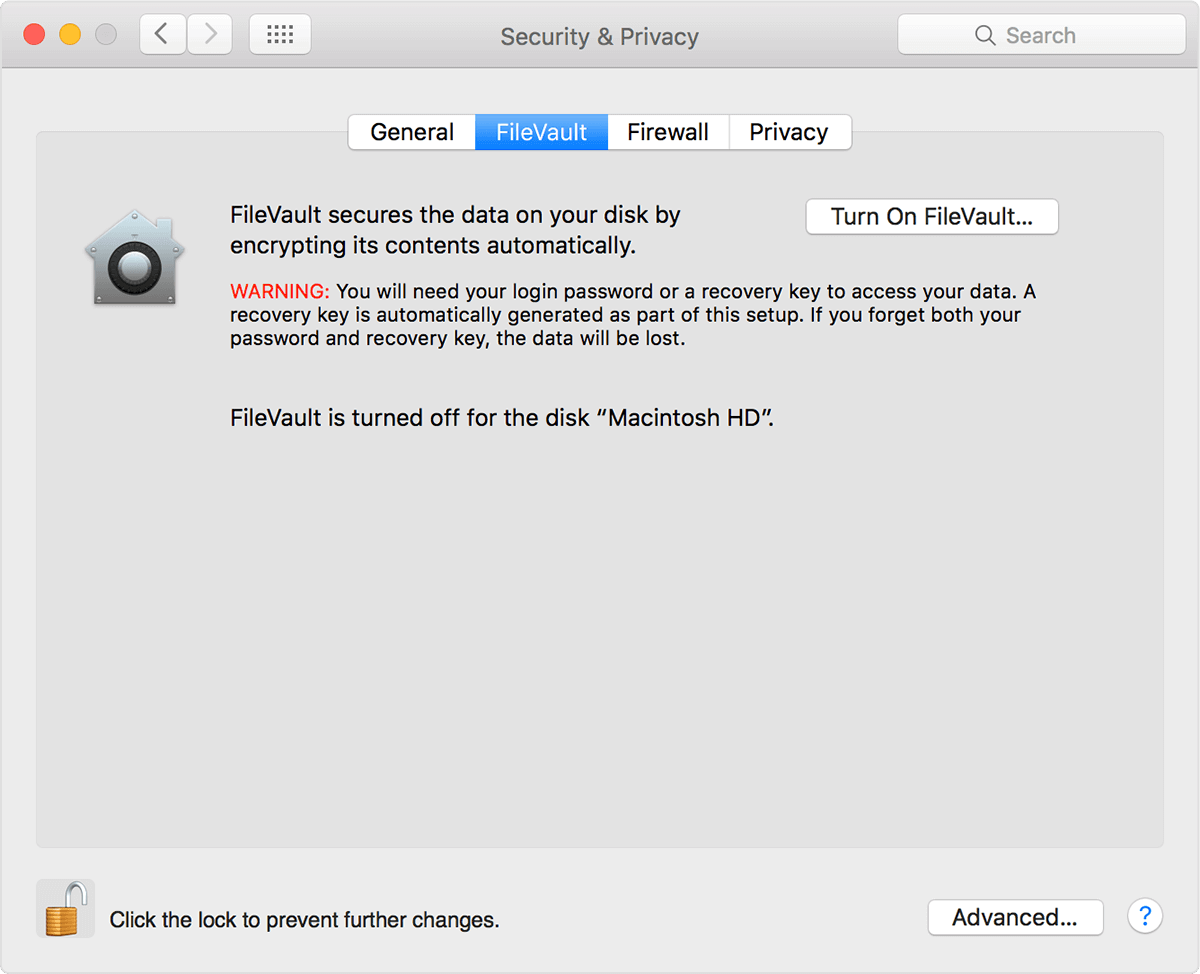
Checkliste 03: iCloud deaktivieren
Wenn Sie Ihren Mac verkaufen oder einem neuen Benutzer geben möchten, sollten Sie sicherstellen, dass Reste von Cloud-Daten (z. B. Lesezeichen, Erinnerungen, Notizen usw.) für ihn oder sie nicht sichtbar sind.
Gehen Sie folgendermaßen vor, um iCloud zu deaktivieren:
- Besuchen Sie das Apple-Menü und gehen Sie zu den Systemeinstellungen.
- Wählen Sie iCloud.
- Drücken Sie Abmelden.
- Bestätigen Sie, dass Sie die Daten wirklich vom Mac-Gerät löschen möchten.
Checkliste 04: Melden Sie sich von Ihrem iMessage-Konto ab
Das Abmelden von Ihrem iMessage-Konto ist einer der Schritte, die Sie ausführen sollten, bevor Sie Ihr Mac-Gerät tatsächlich zurücksetzen.
Hier ist, wie es geht:
- Nachrichten starten.
- Drücken Sie erneut Nachrichten. Diese befindet sich in der Menüleiste oben links auf Ihrem Bildschirm.
- Wählen Sie im Dropdown-Menü Einstellungen aus.
- Wählen Sie Ihr eigenes iMessage-Konto.
- Klicken Sie auf Abmelden.
Checkliste 05: Daten aus der Touch-Leiste löschen
Um sicherzustellen, dass alle Daten von der Touch Bar gelöscht werden, müssen Sie sie löschen. Befolgen Sie dazu die folgenden Schritte:
- Drücken Sie den Netzschalter und dann die Tasten „Befehl + R“.
- Wählen Sie Dienstprogramme und gehen Sie dann zum Terminal. Diese Optionen werden im Dienstprogrammfenster von macOS angezeigt.
- Geben Sie im Terminal den folgenden Befehl ein: xartutil - alles löschen
- Drücken Sie die Eingabetaste. Wenn Sie zur Bestätigung aufgefordert werden, geben Sie "Ja" ein.
- Drücken Sie noch einmal die Eingabetaste.
- Wählen Sie Terminal.
- Wählen Sie Terminal beenden.
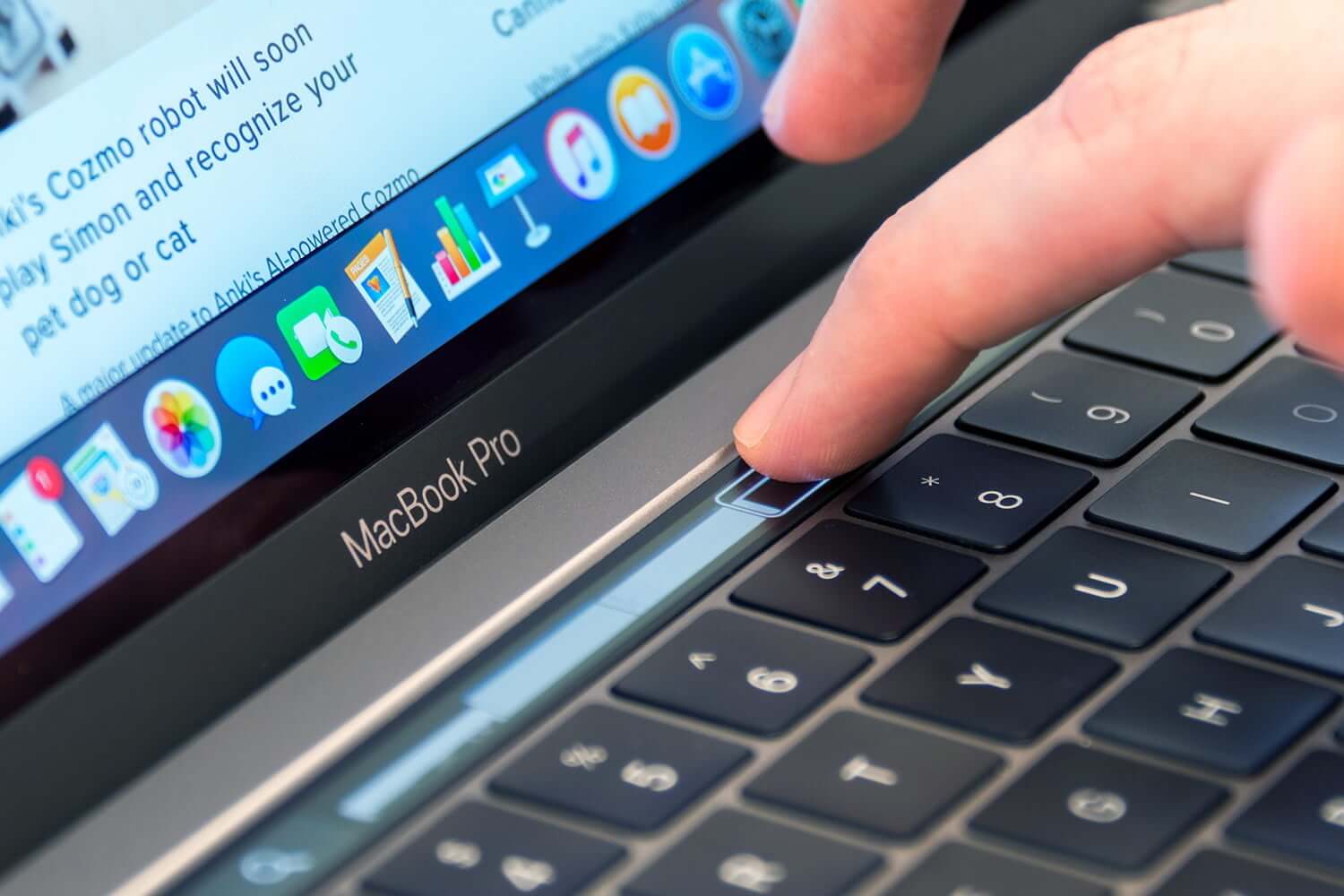
Teil 3. Wie stelle ich meinen Mac auf die Werkseinstellungen zurück?
Fassen wir zusammen, was wir bisher gemacht haben. Zuerst bereinigen Sie Ihr Mac-Gerät mit Junk-Dateien PowerMyMac von iMyMac. Als Nächstes sichern Sie Ihre Dateien mit Time Machine. Danach melden Sie sich von allem ab, um sicherzustellen, dass kein anderer Benutzer Zugriff auf Ihre Apps und Konten erhält.
Nachdem Sie alle oben beschriebenen Schritte ausgeführt haben, kann Ihr Mac nun auf die werkseitigen Standardeinstellungen zurückgesetzt werden. So machen Sie es Schritt für Schritt:
Schritt 01: Starten Sie Ihren Mac neu und versetzen Sie ihn in den Wiederherstellungsmodus
Das ist ziemlich einfach. So geht's:
- Besuchen Sie das Apple-Menü (oben links).
- Wählen Sie Neustart.
- Halten Sie beim Neustart des Systems die Tasten "Befehl" und "R" gedrückt.
- Warten Sie, bis das Fenster Wiederherstellungsmodus angezeigt wird.
Schritt 02: Daten von der Festplatte löschen
Wir müssen jetzt Daten auf der Festplatte löschen, um sie blitzsauber zu machen. Keine Sorge, Sie haben doch schon einmal ein Backup erstellt, oder? So geht's:
- Wählen Sie im Fenster "Dienstprogramme" die Option "Festplatten-Dienstprogramm".
- Drücken Sie Weiter.
- Wählen Sie die gewünschte Startdiskette.
- Überprüfen Sie den oberen Teil des Fensters "Festplatten-Dienstprogramme". Drücken Sie Löschen.
- Gehen Sie zum Menü und wählen Sie Mac OS Extended (Journaled).
- Wählen Sie Löschen.
- Warten Sie, bis der Vorgang abgeschlossen ist, und rufen Sie dann das Festplatten-Dienstprogramm auf. Dies befindet sich in der oberen linken Ecke des Bildschirms.
- Wählen Sie "Festplatten-Dienstprogramm beenden".
Schritt 03: Installieren Sie das macOS erneut
Sie haben die Neuformatierung der Festplatte abgeschlossen. Jetzt können Sie Ihr Mac-Betriebssystem neu installieren. Dazu müssen Sie lediglich auf "OS X neu installieren" oder "macOS neu installieren" klicken. Bestätigen Sie anschließend, dass Sie den Vorgang wirklich ausführen möchten. Folgen Sie einfach den Anweisungen auf dem Bildschirm.
Wenn Sie den Mac einem anderen Besitzer übergeben, wird empfohlen, den Vorgang abzubrechen. Sie können dem neuen Eigentümer gestatten, neue, für ihn geeignete Informationen bereitzustellen. Drücken Sie dazu einfach die Tastenkombination „Befehlstaste + Q“ und halten Sie sie gedrückt. Wählen Sie anschließend „Herunterfahren“, um den Mac auszuschalten. Jetzt ist es für einen neuen Benutzer bereit.
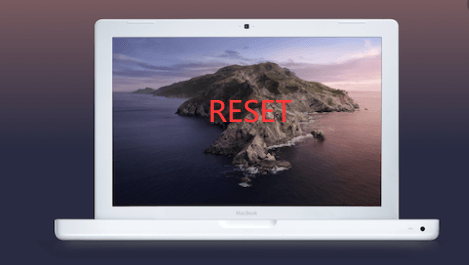
Teil 4. Alles einpacken
Bevor Sie den Vorgang zum Zurücksetzen des Mac auf die Werkseinstellungen ausführen, sollten Sie Ihr gesamtes Gerät von Junk-Dateien bereinigen. Anschließend können Sie Ihre Dateien sichern und sich von Apps und Konten abmelden.
Schließlich können Sie Ihren Mac auf die Werkseinstellungen zurücksetzen, um sicherzustellen, dass er für Sie oder seinen neuen Besitzer in einem Top-Zustand ist.



