Nach so langer Zeit haben Sie einen Computer erhalten, insbesondere einen Macintosh. Aber leider haben Sie nach einem Windows-Desktop gesucht. Sie möchten Programme wie Microsoft Office, Notepad ++ und mehr verwenden, wissen aber sehr gut, dass dies nur auf Ihrem Windows-Computer funktioniert.
So schwer es auch sein mag, so ist es eben, aber ist es wirklich so?
Die Mehrheit der Benutzer, wahrscheinlich auch Sie, wissen nur, wie Mac-Programme auf ihrem Mac oder Windows-Programme unter Windows ausgeführt werden.

Sie wussten nicht, dass es einen besseren Weg gibt, Dinge zu tun, und das ist vorbei Windows auf Ihrem neuen Macintosh ausführen.
Obwohl wir es vielleicht einfach erscheinen lassen, ist es tatsächlich etwas schwieriger als Sie denken.
Aus diesem Grund zeigt Ihnen dieser Artikel jeden Schritt, wie es geht Führen Sie Windows auf dem Mac aus So können Sie die Vorteile genießen, nach denen Sie sich seit langem gesehnt haben.
Contents: MindestanforderungenVerwenden von PowerMyMac zur Vorbereitung der Windows-InstallationInstallieren von Windows auf einem Mac mit Boot CampFazit
Leute lesen auch:So installieren Sie Windows auf dem MacTop 6-Methoden zum Entfernen von Viren vom Mac
Mindestanforderungen
Vor allem sollten Sie die Mindestanforderungen Ihres Mac kennen, damit Sie unseren Anweisungen reibungslos folgen können.
Beginnen wir mit den verschiedenen Mac-Modellen.
Kompatible Modelle für Boot Camp
Einige Modelle unterstützen Windows, andere nicht. Denken Sie auch daran, dass das Modell, wenn es Windows unterstützt, dies natürlich tun wird Boot Camp in seinem System.
Alles, was Sie tun müssen, ist es zu finden, was kein Problem ist, da wir Sie später durch das Thema führen werden.
Sehen Sie sich zunächst die Modelle an, auf denen Boot Camp und folglich Windows ausgeführt werden kann.
- iMac (2012 und höher) *
- Mac mini (2012 und später)
- MacBook Air (2012 und höher)
- MacBook Pro (2012 und höher)
- Mac mini Server (Ende 2012)
- Mac Pro (später 2013)
- MacBook (2015 und später)
- iMac Pro (2017)
Wenn Ihr Mac-Gerät zu einem dieser Modelle gehört, können Sie die beiden anderen Anforderungen lesen.
Gebühren aktualisieren
Möglicherweise ist dies noch nicht erforderlich, es wird jedoch ein Update für Ihr Windows-System vorliegen.
Da es regelmäßige Updates gibt, müssen Sie für jedes Update immer eine Gebühr zahlen. Dies ist jedoch nur minimal und einige können sogar kostenlos sein.
Denken Sie in jedem Fall daran, dass Sie sowieso irgendwann investieren müssen, sodass Sie sich darüber keine Sorgen machen müssen. Und vergessen wir natürlich nicht die RAM-Anforderungen.
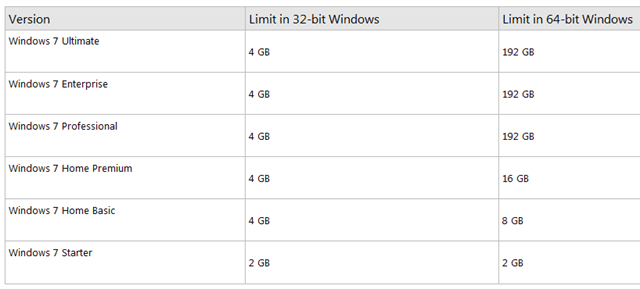
RAM
Wenn Sie nach einer Möglichkeit suchen, Windows auf einem Mac reibungslos auszuführen, sollte dies auf Ihrem Macintosh der Fall sein mindestens 8GB RAM.
Ja, 8 GB. Während dies für diejenigen, die noch keinen Mac kaufen müssen, etwas groß sein mag, ist es tatsächlich die durchschnittliche Größe des Arbeitsspeichers.
Während Sie Windows möglicherweise immer noch auf einem Mac mit einem RAM von weniger als 8 GB ausführen, treten einige Probleme mit der Leistung auf.
Wenn diese Anforderungen erfüllt sind, können Sie sich jetzt auf die Installation von Windows auf Ihrem Mac vorbereiten.
Verwenden von PowerMyMac zur Vorbereitung der Windows-Installation
Vor der eigentlichen Installation müssen Sie Ihren Mac auf alle erforderlichen Änderungen vorbereiten. Dies umfasst das Sichern Ihrer Dateien, das Reinigen Ihrer Festplatte usw.
Zu diesem Zweck sollten Sie die Verwendung in Betracht ziehen PowerMyMac, Software, die speziell für Mac-Benutzer entwickelt wurde, um ihr Betriebssystem zu ändern.
Hier sind die drei Schritte zum Vorbereiten Ihres Mac, damit Sie Windows ausführen können.
Überprüfen Sie die technischen Daten Ihres Mac
Natürlich müssen Sie überprüfen, ob Ihr Mac tatsächlich für die Installation von Windows qualifiziert ist. Wenn nicht, haben Sie keine andere Wahl, als sich mit Ihrem aktuellen Betriebssystem zufrieden zu geben.
Zusammenfassend ist die Mindestanforderung ein kompatibles Modell und 8GB RAM. Die Update-Gebühr hängt von Ihnen ab.
So können Sie die Spezifikationen Ihres Mac für den Arbeitsspeicher überprüfen:
- Auf Ihrem Mac wird in der oberen linken Ecke des Bildschirms ein Apple-Symbol angezeigt. Sie müssen darauf klicken.
- Daraufhin wird ein Dropdown-Menü mit der Option "Über diesen Mac" angezeigt. Dort müssen Sie erneut klicken.
- Im daraufhin angezeigten Fenster sehen Sie die Registerkarte Übersicht der technischen Daten Ihres Mac, einschließlich der RAM-Größe. Sie können auch auf klicken Speicher Tab für weitere Informationen kontaktieren.
Was das Modell betrifft, können Sie einen Mac nur anhand der Seriennummer identifizieren, die Sie erhalten haben, und es gibt verschiedene Möglichkeiten, wie Sie danach suchen können:
- Befolgen Sie den vorherigen Schritt, um zum zu gelangen Registerkarte Übersicht der Spezifikationen Ihres Mac. Hier sehen Sie Ihre Seriennummer.
- Der zweitleichteste Weg, um Ihre Seriennummer zu finden, besteht darin, die Unterseite Ihres Mac zu überprüfen. Sie sollten sie jedoch zuerst ausstecken. Hier wird normalerweise die Seriennummer geschrieben.
- Der dritte und schwierigste Weg besteht darin, den Originalverpackungsbeleg Ihres Mac zu überprüfen, auf dem die Seriennummer angegeben ist.
- Nachdem Sie die Seriennummer gefunden haben, suchen Sie im Internet nach dem Modell Ihres Mac anhand der Nummer. Jedes Modell hat ein Muster mit seinen Seriennummern.
Es ist wichtig, die Qualifikationen Ihres Mac zu bestätigen, da dies das Gerät beschädigen kann, wenn es die Anforderungen nicht erfüllt, aber dennoch installiert wird.
Reinigen Sie Ihre Festplatte
Nachdem Sie die Qualifikationen Ihres Mac bestätigt haben, sollten Sie auch sicherstellen, dass Sie diese haben 55GB freier Speicherplatz. Dies gilt für Dateien aus der Windows-Installation.
Wir wissen, wie schrecklich es ist, es manuell zu machen, damit Sie immer den einfachen und auch den sichersten Weg gehen können. Wir empfehlen die Verwendung von PowerMyMac.
PowerMyMac ist ein All-in-One-Tool für Mac-Benutzer, das verschiedene Funktionen enthält und verschiedene Arten von Junks bereinigen kann. Es kann auch die erforderlichen Dateien ignorieren, wenn Sie dies beabsichtigen.

Hier sehen Sie die verschiedenen Arten von Junks, die Sie mit PowerMyMac löschen können:
- System Junk
- iPhoto Junk
- Email Junk
- Ähnliches Foto
- iTunes Junk
- Papierkorbdateien
- Große und alte Dateien
- Duplikate
Mit nur wenigen Klicks können Sie Ihren Mac von allen nicht benötigten Junks reinigen und müssen nur einige Minuten warten, bis er abgeschlossen ist.
Gehen Sie folgendermaßen vor, um die Vorteile und den Komfort einer schnellen Reinigung zu nutzen:
- Laden Sie PowerMyMac herunter hier.
- Führen Sie PowerMyMac aus und klicken Sie auf das Master Scan-Modul.
- Wählen Sie aus, welche Art von Müll Sie zuerst reinigen möchten. (E-Mail, iTunes, iPhoto usw.)
- Klicken Sie Scan.
- Deaktivieren Sie die Dateien, die Sie schonen müssen, und klicken Sie dann auf
Damit hätten Sie bereits unnötige Dateien im Wert von Gigabyte von Ihrem Mac entfernt. Dadurch haben Sie mehr als genug Speicherplatz, um Windows zu installieren. Aber es gibt noch einen weiteren Schritt für die Vorbereitungen.
Erforderliche Dateien sichern
Falls der Vorgang fehlschlägt, sollten Sie eine Sicherungskopie Ihrer Dateien erstellen.
Da es bisher viele Fälle gab, in denen Benutzer die erforderlichen Dateien unbeabsichtigt löschen, hat PowerMyMac eine eigene Funktion entwickelt, mit der sie gelöschte Dateien wiederherstellen können.
Während es bei Backups anders ist, kann es auch funktionieren, wenn Sie lernen möchten, wie Windows auf Mac ausgeführt wird.
Es wird Ihnen auch helfen, das Vorhandensein Ihrer Backups in der Software zu bestätigen Statusmodul. Damit befinden Sie sich nun im letzten Schritt zum Ausführen von Windows auf einem Mac.
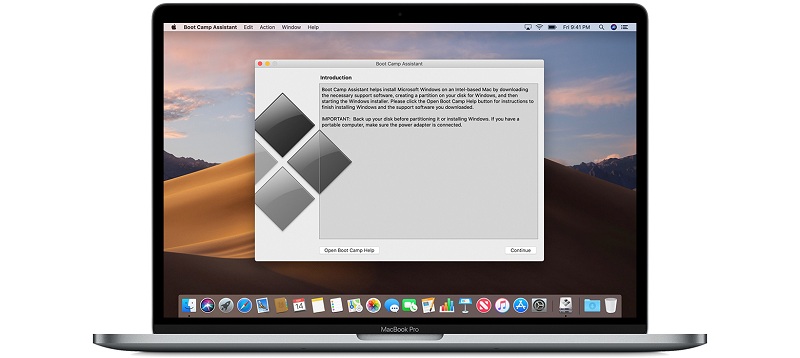
Installieren von Windows auf einem Mac mit Boot Camp
Nachdem alles eingerichtet und einsatzbereit ist, können Sie jetzt den ersten Schritt der Installation von Windows auf Ihrem Mac mithilfe der Boot Camp-Funktion ausführen.
Schritt 1: Laden Sie das Windows 10 Disk Image herunter
Als erstes müssen Sie das Windows 10-Image von der offiziellen Microsoft-Website herunterladen. Hier sind die Schritte dazu:
- Besuchen Sie diese Website, auf der sich das Windows 10-Image befindet.
- Sie sollten dann auf Dieses Tool herunterladen klicken.
- Zuletzt installieren Sie das Tool auf Ihrem Mac.
Mit dem installierten Tool können Sie jetzt den Boot Camp-Assistenten ausführen.
Schritt 2: Führen Sie den Boot Camp-Assistenten aus
Der Boot Camp-Assistenten wird Ihr "Assistent" während des gesamten Installationsprozesses sein. Dieses Tool finden Sie standardmäßig in der Anwendungen von Ihrem Mac, dann in der Utility-Ordner.
Wenn Sie den Boot Camp-Assistenten ausführen, wird automatisch nach der ISO-Datei gesucht, die Sie im ersten Schritt heruntergeladen haben.
Schritt 3: Partition und Format
Wenn Sie dabei ein Flash- oder optisches Laufwerk verwenden, werden Sie möglicherweise gefragt, wo Windows installiert werden soll.
Wenn dies der Fall ist, wählen Sie die BOOTCAMP-Partition und klicken Sie dann auf die Schaltfläche Formatieren.
Wenn Sie kein Flash-Laufwerk oder optisches Laufwerk verwenden, erfolgt dies automatisch und Sie müssen unmittelbar nach Schritt 4 mit Schritt 2 fortfahren.
Schritt 4: Windows-Installation
Schließlich das einzige, worauf Sie gewartet haben, wie Windows auf Mac ausgeführt wird. Wie Sie vielleicht schon vermutet haben, ist dies der aufregendste Teil, aber Sie werden feststellen, dass dies etwas schwierig sein kann.
Schnallen Sie sich also an, während wir die Schritte zum Ausführen von Windows auf dem Mac auflisten:
- Suchen Sie Ihre ISO-Datei und drücken Sie die Taste Schaltfläche "Installieren".
- Geben Sie Ihr Passwort ein (falls vorhanden) und Sie sehen den Setup-Bildschirm von Windows.
- Wählen Sie Ihre gewünschte Sprache.
- Klicken Sie auf die Schaltfläche Jetzt installieren.
- Geben Sie den Produktschlüssel ein, der Ihnen bereitgestellt wurde, oder klicken Sie einfach auf die Option "Ich habe keinen Produktschlüssel", wenn Ihnen kein Schlüssel bereitgestellt wurde.
- Wählen Sie in der Auswahl Windows Home oder Windows 10 Pro und klicken Sie auf Schaltfläche Weiter.
- Klicken Sie auf Laufwerk 0 Partition X: BOOTCAMP:
- Klicken Sie auf die Schaltfläche Weiter und warten Sie, während Windows installiert wird.
- Sobald der Setup-Bildschirm blinkt, können Sie entweder die Option Installation anpassen oder Express-Einstellungen verwenden auswählen. Im Fall von Anpassen Ihrer Installation empfehlen wir, alle Einstellungen zu deaktivieren und nur zu überprüfen, was Ihrer Meinung nach für Sie funktioniert.
- Wenn Sie aufgefordert werden, ein Konto zu erstellen, befolgen Sie deren Anweisungen. Erstellen Sie einen Benutzernamen oder fügen Sie ein Passwort hinzu, um die Sicherheit zu erhöhen.
- Klicken Sie Weiter.
- Sie werden dann gefragt, ob der persönliche Assistent von Cortana für Sie aktiviert werden soll. Sie können auch auf klicken Nicht jetzt Schaltfläche wenn Sie es deaktivieren möchten.
Nach diesen 12 Schritten sollte Windows bereits vollständig gestartet sein.
Es wird dann eine Begrüßungsbox angezeigt, in der Sie die Bedingungen der bereitgestellten Lizenzvereinbarung akzeptieren müssen. Sie werden dann aufgefordert, auf die Schaltfläche Installieren zu klicken. Klicken Sie nach der Installation auf Fertig stellen, und Ihr Computer wird automatisch neu gestartet.
Es gibt jedoch Fälle, in denen dies nicht automatisch erfolgt. In diesem Fall müssen Sie nur eines tun.
Schritt 5: Starten Sie Ihren Mac neu
Einige Modelle werden nicht automatisch neu gestartet, selbst nachdem Sie die zuvor genannten Schritte ausgeführt haben. Unabhängig davon müssen Sie Ihren Mac neu starten, um auf Windows zugreifen zu können. Aber so einfach ist das nicht.
Zuerst müssen Sie Ihren Mac ausschalten. Schalten Sie es dann aber dieses Mal ein, während Sie die Wahltaste (Alt) gedrückt halten. Sie müssen dann auswählen, auf welchem Laufwerk Sie booten möchten.
Nachdem Sie das Laufwerk ausgewählt haben, steht Ihnen jetzt ein Mac-Gerät mit zwei Betriebssystemen zur Verfügung.
Fazit
Vorher hatten Sie kein Gerät. Dann erhielten Sie einen Mac, obwohl Sie ein Windows wollten. Jetzt haben Sie ein Gerät, das sowohl mit Mac- als auch mit Windows-Programmen kompatibel ist.
Obwohl der Prozess etwas langwierig ist, gibt es keinen besseren Weg, um Dinge zu handhaben, als eine Software von Drittanbietern zur Verfügung zu haben.
Es ist nicht nur in vielerlei Hinsicht hilfreich, sondern auch sehr sicher mit allen erforderlichen Anmeldeinformationen.
Letztendlich können Sie jetzt Windows-Programme herunterladen, die Sie aus mehreren Gründen nicht ausführen konnten.



