Informationen sind jetzt in Ihren kleinen Geräten allgegenwärtig. Der begrenzte Bildschirmbereich auf Ihrem Mac verhindert jedoch, dass Sie auf alle benötigten Informationen zugreifen können. Das sollte Ihre Produktivität nicht beeinträchtigen. Stattdessen solltest du lernen So teilen Sie den Bildschirm auf einem Mac um mehr Arbeit zu erledigen.
Um fair zu sein, wissen Sie wahrscheinlich, wie es geht Split-Screen auf dem Mac jetzt. Die Frage ist, wie geht es dir? Kennen Sie auch die verschiedenen Methoden zum Teilen von Bildschirm-Macs?
Wenn Sie wissen, wie Sie einen Mac aufteilen können, ist das gut für Sie. Wenn Sie mehr über die neuesten Methoden zum Teilen von Bildschirm-Macs erfahren möchten, lesen Sie weiter.
Inhalte: 3-Methoden zum Teilen des Bildschirms auf einem MacBonus-Tipp: Berücksichtigen Sie die Gesundheit Ihres Mac
3-Methoden zum Teilen des Bildschirms auf einem Mac
Methode #1: Bildschirm maximieren
Diese erste Methode teilt den Bildschirm nicht genau auf, aber es ist eine gute Möglichkeit, alle Werkzeuge sichtbar zu halten. Hassen Sie es nicht einfach, wenn alle Tools weg sind, weil Sie den Vollbildmodus aktiviert haben? Sie müssten den Vollbildmodus beenden, um zum Menü oder zum Dock zurückzukehren.
Sparen Sie sich unnötige Klicks, indem Sie stattdessen Ihren Bildschirm maximieren. Auf diese Weise erhalten Sie eine Ansicht der App auf einem größeren Bildschirm, ohne das Menü und das Dock zu verlieren. Sie können die Optionstaste verwenden, um den Bildschirm zu maximieren, ohne zum Vollbildmodus zu wechseln. Hier sind die zwei einfachen Schritte, um es zu tun.
- Halten Sie die Wahltaste gedrückt. Das Vollbild-Symbol, bei dem es sich um die grüne Schaltfläche (mit zwei kleinen Pfeilen nach links unten und rechts oben) auf der linken Seite des oberen Bildschirms handelt, wird zu einer Plus-Schaltfläche.
- Warten Sie, bis der Knopf zum Pluszeichen wird. Es dauert nur eine Sekunde, bis aus dem Programm ein größerer Bildschirm wird. Es wird nicht gerade zu einem Vollbild. Es wird gerade groß genug auf dem Bildschirm sein, damit Sie immer noch alles sehen können. Das Gute an dieser Funktion ist, dass Sie Ihre Menüleiste und das Dock beibehalten.
Mit der Wahltaste belegt das Programm den gesamten Platz auf Ihrem Bildschirm. Ihr Menü und Ihr Dock bleiben jedoch erhalten. Das spart Ihnen viel Zeit, da Sie am Ende nicht nach den benötigten Tools suchen und diese öffnen müssen.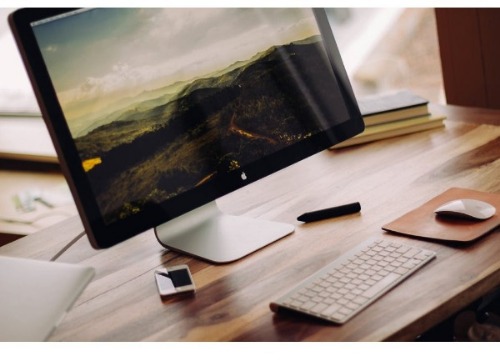
Methode #2: Missionskontrolle
Die Missionskontrolle ist ein wunderbares Werkzeug, mit dem Sie Dinge in kürzerer Zeit erledigen können. Es ist großartig für Multitasking. Sie sehen genau, wo sich Ihre Programme befinden und können mühelos von einem Programm zu einem anderen wechseln.
Mission Control hilft Ihnen beim Erstellen von Räumen, damit Sie verschiedene Programme zuweisen können. Selbst mit Ihrer begrenzten Bildschirmgröße können Sie mehrere Programme gleichzeitig anzeigen. Das ist ziemlich ordentlich, findest du nicht?
Hier ist ein gutes Beispiel, wie Mission Control funktioniert. Wenn Sie möchten, dass mehrere Bildschirme gleichzeitig mehreren Apps zugewiesen werden, können Sie die Mission Control verwenden, um genau das zu tun. Tatsächlich kann Ihnen die Mission Control dabei helfen, bis zu 26 verschiedene Bereiche auf Ihrem Bildschirm zu erstellen. Dies ist die umfangreichste Methode zum Teilen des Bildschirms eines Mac.
Wenn viele Apps ausgeführt werden, können sie alle gleichzeitig geöffnet werden. Es ist jedoch immer noch schwierig, mit aufeinander aufbauenden Apps produktiv zu sein. Das kann für Sie zu überwältigend werden, finden Sie nicht auch?
Wenn die Apps übereinander liegen, sieht Ihr Bildschirm einfach zu chaotisch aus. Hier kann Mission Control Ihnen helfen. Mit dieser fantastischen Funktion können Sie zwischen Apps wechseln und das gewünschte Fenster in den Vordergrund stellen. Stellen Sie sich vor, wie viel Zeit Sie sparen können, wenn Sie zwischen Apps wechseln müssen.
Es erübrigt sich zu erwähnen, dass der beste Weg, um den Bildschirm eines Mac zu teilen, Mission Control ist. Nun gibt es zwei Möglichkeiten, Mission Control zu starten.
1) Drücken Sie die F3-Taste. Möglicherweise müssen Sie verwenden, um auch die Fn-Taste zu drücken. Sie können auch auf den Steuer- und Aufwärtspfeil drücken.
2) Verwenden Sie Ihr Trackpad. Dies ist eine weitere Möglichkeit, Mission Control zu starten. Streichen Sie auf Ihrem Trackpad mit drei oder vier Fingern nach oben. Diese einfache Geste startet Mission Control.
Wenn Sie Mission Control verwendet haben, werden Sie einige Änderungen bemerken. Beispielsweise wird das Wort Desktop oben auf dem Bildschirm angezeigt. Dies ersetzt die Miniaturdarstellung des tatsächlichen Bildschirms, den Sie zuvor gesehen haben. Dies ist jedoch immer noch derselbe Ort, an dem Sie virtuelle Desktops erstellen können. Ein weiterer Zusatz ist die Schaltfläche + oben rechts auf dem Bildschirm.
Ein weiteres großartiges Feature von Mission Control ist, dass Sie mehrere virtuelle Desktops erstellen können. Seien Sie nicht zu aufgeregt, wenn Sie zu viele virtuelle Desktops erstellen, da dies Sie ebenfalls verwirren könnte. Wenn Sie es noch nicht gewohnt sind, nehmen Sie zunächst einen virtuellen Desktop.
Führen Sie die folgenden Schritte aus, um Ihren virtuellen Desktop in Mission Control zu erstellen.
- Klicken Sie oben rechts auf dem Bildschirm auf die Schaltfläche +.
- Bewegen Sie den Cursor, um zu sehen, wie Ihr virtueller Desktop aussieht.
- Klicken Sie erneut auf die Schaltfläche +, um einen weiteren virtuellen Desktop hinzuzufügen.
- Ziehen Sie die gewünschten Programme auf jeden virtuellen Desktop.
- Klicken Sie auf den virtuellen Desktop, an dem Sie arbeiten möchten.
Beachten. Sie können auch die praktischen Verknüpfungen wie die Strg-Taste sowie die rechte und die linke Pfeiltaste verwenden. Mit diesen Schlüsseln können Sie auch in kürzerer Zeit zwischen mehreren virtuellen Desktops wechseln.
Es ist einfach, die Apps in der Mission Control zu bewegen. Mit dem Steuerelement und den Pfeilen nach rechts und links können Sie sich zwischen den Desktops bewegen. Sie müssen nicht zum oberen Bildschirmrand gehen. Sie können die Apps auch auf die virtuellen Desktops ziehen.
Wenn Sie eine der Apps im Vollbildmodus anzeigen möchten, verwenden Sie einfach die grüne Schaltfläche oben links, um den Vollbildmodus zu aktivieren. Wenn Sie dann in Mission Control eintreten, wird diese bestimmte App als Desktop angezeigt. Das Gute ist, dass Sie Ihre virtuellen Desktops in der richtigen Reihenfolge sehen. Wenn Sie zur Vollbild-App gehen und die Tasten, Steuerung und den Pfeil nach links verwenden, können Sie zu jedem virtuellen Desktop auf Ihrem Hauptbildschirm navigieren.
- Klicken Sie auf das X, um die virtuellen Desktops zu entfernen.
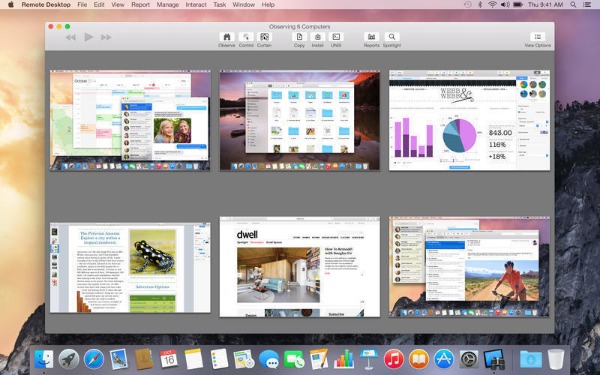
Methode #3: Split Screen Mode
Der geteilte Bildschirmmodus ist dem Vollbildmodus sehr ähnlich, jedoch können Sie statt einer Anwendung zwei Apps verwenden. Auf diese Weise können Sie beide Programme gleichzeitig sehen.
Diese Funktion ist ziemlich ordentlich. Dies ist besonders dann nützlich, wenn zwei verschiedene Programme gleichzeitig verwendet werden sollen und Sie Zeit sparen möchten, wenn Sie von einem Programm zum anderen wechseln möchten.
Hier sind die Schritte zum Aktivieren des Split-Screen-Modus.
- Gehe zum grünen Knopf. Halten Sie es, klicken Sie nicht einfach darauf. Sie sehen eine blaue Schattierung auf dem Bildschirm.
- Legen Sie die App, die Sie verwenden, an einer beliebigen Stelle auf dem Bildschirm ab. Auf der anderen Seite wird eine Missionskontrollansicht angezeigt.
- Wählen Sie in der Mission Control-Ansicht eine App aus, um einen geteilten Bildschirmmodus zu erhalten.
- Kehren Sie zu Mission Control zurück, um Ihren Split-Screen-Modus als einen der virtuellen Desktops anzuzeigen.
- Ziehen Sie die Linien oder Kanten Ihrer bevorzugten App, um sie in der Spit Screen-Ansicht zu vergrößern oder zu verkleinern. Sie müssen Ihren Bildschirm nicht auf 50 / 50 aufteilen. Da es sehr einfach ist, die Größe der Apps zu ändern, können Sie Ihren Bildschirm nach Belieben teilen.
- Bewegen Sie den Cursor nach oben und klicken Sie auf eine der grünen Schaltflächen einer der Apps. Dadurch wird eine der Apps wieder in einem normalen Fenster angezeigt. Diese spezielle App übernimmt den gesamten Desktop, während Sie gleichzeitig die andere App beenden.
Ein anderer Weg, dies zu tun, führt über zur Missionskontrolle gehen. Sie sehen den geteilten Bildschirm als einen Ihrer virtuellen Desktops. Klicken Sie einfach auf die Schaltfläche zum Beenden oben links auf dem Desktop im geteilten Bildschirmmodus, um beide Apps zu beenden. Sobald dies erledigt ist, befinden sich beide Apps wieder auf dem Desktop, zu dem sie gehören.
Durch die einfache Navigation im Split-Screen-Modus können Sie viel schneller arbeiten. Stellen Sie sich vor, wie effizient und produktiv Sie sein könnten, wenn Sie erst einmal gelernt haben, wie Sie einen Mac mit geteilter Ansicht aufteilen.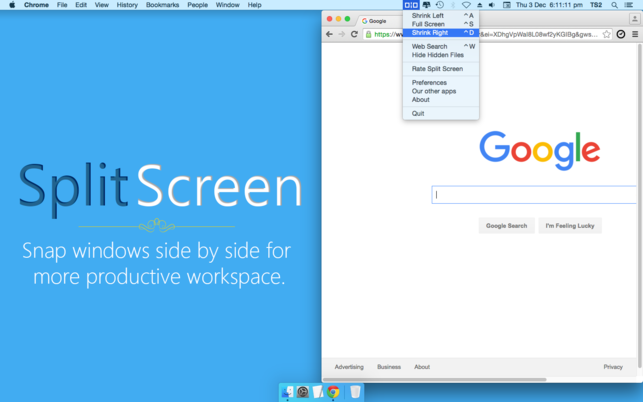
Bonus-Tipp: Berücksichtigen Sie die Gesundheit Ihres Mac
Die Tatsache, dass Sie Ihren Mac-Bildschirm in mehrere Bereiche aufteilen möchten, bedeutet einfach, dass Sie mehrere Apps gleichzeitig ausführen. Daran ist nichts auszusetzen. Schließlich können Sie dadurch viel schneller arbeiten, was sich positiv auf Ihre Produktivität auswirkt.
Es ist wirklich kein Nachteil, mehrere Apps gleichzeitig auszuführen. Sie müssen jedoch den Zustand Ihres Mac berücksichtigen. Das gleichzeitige Ausführen mehrerer Apps kann Ihren Mac in Mitleidenschaft ziehen. Wenn Sie sich nicht darum kümmern, könnte es eventuell viel langsamer werden. In diesem Fall wird es schwierig, mehrere Apps gleichzeitig auszuführen.
Also, worum geht es hier? Nun, der Punkt ist einfach. Sie benötigen einige Tools, um Ihren Mac auf Höchstgeschwindigkeit zu halten. Wenn Sie nach einem Tool suchen, mit dem dies möglich ist, bewegen Sie den Mauszeiger zu iMyMac Website.
Auf der Website von iMyMac finden Sie ein leistungsstarkes Tool namens PowerMyMac. Dies ist ein großartiges Tool, mit dem Ihr Mac jederzeit reibungslos funktioniert.
Mit dem PowerMyMac können Sie die Leistung Ihres Mac überwachen. Es wird mit einem Dashboard geliefert, über das Sie jederzeit die Leistung Ihrer CPU abrufen können. Mit dieser Funktion können Sie auch feststellen, wie viel RAM Ihr Mac belegt. Außerdem werden Sie darüber informiert, wie viel Speicherplatz noch auf Ihrem Mac verfügbar ist. Es besteht kein Zweifel, dass dieses leistungsstarke Tool für Ihren Mac sehr wichtig ist, insbesondere wenn Sie immer mehrere Programme gleichzeitig ausführen.
Das Gute an PowerMyMac ist, dass es mehr als nur Ihren Mac optimiert. Das PowerMyMac-Tool kann noch viel mehr. Zunächst wird Ihr Mac bereinigt, damit Sie mehr Speicherplatz haben. Es arbeitet leise im Hintergrund, um solche Aufgaben zu erledigen. Sie müssen sich nicht um das Löschen nicht benötigter Apps kümmern, da PowerMyMac dies stattdessen für Sie erledigen kann. Stellen Sie sich vor, wie viel Zeit Sie mit dieser speziellen Software sparen können?
Ein weiterer Vorteil von PowerMyMac ist, dass nicht benötigte Apps auf Ihrem Mac deinstalliert werden können. Nehmen Sie jetzt zur Kenntnis. Das Symbol wird nicht nur von Ihrem Desktop gelöscht. Die nicht benötigten Apps werden vollständig aus dem System entfernt. Es löscht jeden Teil der deinstallierten App. Sie müssen nicht überprüfen, ob noch Plugins oder Erweiterungen vorhanden sind. Sie können beruhigt sein, dass sie alle verschwunden sind.
Jetzt müssten Sie natürlich für diese Software bezahlen. Eine Software, die all diese kritischen Aufgaben erledigt, ist mit Kosten verbunden. Sie können nicht erwarten, dass es kostenlos ist.
Es ist verständlich, wenn Sie nicht zu verrückt danach sind, Geld dafür auszugeben, aber hier ist die Sache. Sie müssen zugeben, dass der PowerMyMac ein leistungsstarkes Tool ist, mit dem Sie Ihren Mac über einen langen Zeitraum auf dem neuesten Stand halten können. Würden Sie für ein paar Dollar die Gesundheit Ihres Mac gefährden?
Wenn Sie das PowerMyMac-Tool jetzt nicht nutzen, müssen Sie in Zukunft einen höheren Preis zahlen.
Fazit
Jetzt, da Sie wissen, wie Sie einen Mac mit geteiltem Bildschirm betreiben, können Sie viel intelligenter und schneller arbeiten. Wenn Sie bedenken, wie viele Apps Sie gleichzeitig ausführen können, kann die Installation des PowerMyMac Ihren Mac in Topform halten.



