Arbeiten Sie die ganze Zeit mit PDF-Dokumenten? Oder sind Sie ihnen zum ersten Mal begegnet? Zum Arbeiten mit PDF-Dokumenten müssen Sie diesen Dateien Texte, Bilder und sogar Signaturen hinzufügen. Deshalb musst du lernen So tippen Sie ein PDF auf Ihrem Mac Computer.
In diesem Artikel werden wir Sie unterrichten Wie tippe ich in mein PDF? Dokumente mit einem Mac. Auf diese Weise können Sie Ihre PDF-Dateien problemlos bearbeiten. Sie können mit Verträgen oder Geschäftsformularen fortfahren. Außerdem erleichtern Sie sich die Arbeit. Lass uns anfangen.
Inhalte: Methode 01: Verwenden von Adobe Reader DC zum Eingeben einer PDF auf einem MacMethode 02: So geben Sie Text in PDF-Dateien mit Adobe Reader XI einMethode 03: So geben Sie eine PDF-Datei mit der Vorschau-App von Mac einFazit
Leute lesen auch:Komprimieren Sie PDF Mac ohne QualitätsverlustNützliche Tipps und Tricks zum Konvertieren von PDF in Word auf dem Mac
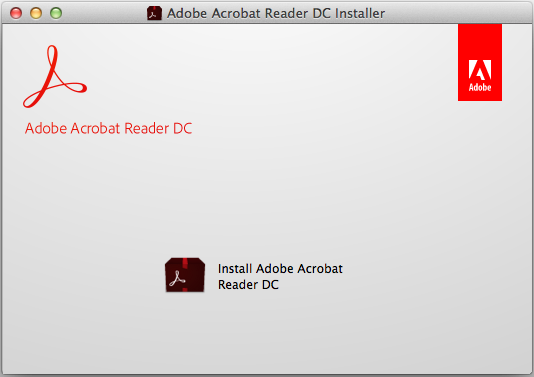
Methode 01: Verwenden von Adobe Reader DC zum Eingeben einer PDF auf einem Mac
In diesem Abschnitt erfahren Sie, wie Sie mit Adobe Reader eine PDF-Datei auf Ihrem Mac erstellen. Adobe ist der eigentliche Entwickler von PDF-Dateien, und es lohnt sich möglicherweise zu untersuchen, wie diese Ihnen bei der Eingabe von Texten in ihre Dokumente helfen. So machen Sie es Schritt für Schritt:
Schritt 01: Adobe Reader herunterladen. Dies kann mit Mac-, Android- und Windows-Betriebssystemen verwendet werden. Installieren Sie anschließend Adobe Reader auf Ihrem Mac.
Schritt 02: Starten Sie die PDF-Datei Sie möchten mit Adobe Reader bearbeiten. Sie können dies tun, indem Sie die Adobe Reader-Anwendung öffnen. Drücken Sie danach in der Menüleiste im oberen Bereich des Bildschirms auf Datei. Drücken Sie Öffnen. Wählen Sie anschließend das PDF-Dokument aus, indem Sie zu seinem Speicherort auf Ihrem Mac wechseln. Drücken Sie dann Öffnen.
Schritt 03: Drücken Sie Extras. Dies befindet sich oben links auf der Schnittstelle. Drücken Sie Füllen & Signieren. Dieses Symbol sieht aus wie ein Bleistift. Es befindet sich im oberen linken Bereich des Fensters
Schritt 04: Drücken Sie auf das Symbol mit den Buchstaben "Ab". Dieser befindet sich im oberen zentralen Bereich der Benutzeroberfläche. Klicken Sie auf das Dokument. Stellen Sie sicher, dass Sie auf die Stelle klicken, an der Sie den Text platzieren möchten. Ein neues Dialogfeld wird angezeigt.
Schritt 05: Sie können die Größe des Texts anpassen, indem Sie auf das kleine „A“ drücken, um ihn zu verkleinern. Sie können das größere Symbol „A“ drücken, um den Text zu vergrößern. Klicken Sie auf das Feld mit der Aufschrift "Text hier eingeben" innerhalb des aktuellen Dialogfelds.
Schritt 06: Geben Sie den Text ein Sie möchten an der Stelle im PDF-Dokument erscheinen. Klicken Sie auf einen beliebigen Teil des PDF-Dokuments, um sicherzustellen, dass Sie außerhalb des Dialogfelds klicken.
Schritt 07: Schließlich gehen Sie zum Menü und drücken Sie Datei. Danach Klicken Sie auf Speichern innerhalb des Dropdowns. Ihr Text wurde nun mit dem gesamten PDF-Dokument gespeichert.
Jetzt haben Sie gelernt, wie Sie mit Adobe Reader DC Text in ein PDF-Dokument auf Ihrem Mac einfügen. Im folgenden Abschnitt erfahren Sie, wie Sie dies mit Adobe Reader XI tun. Fahren Sie mit dem nächsten Abschnitt fort, um mehr zu erfahren.
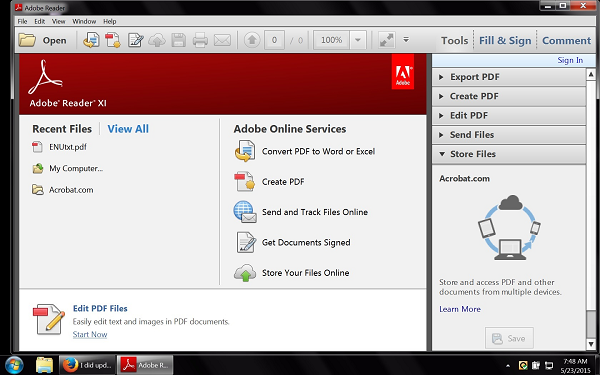
Methode 02: So geben Sie Text in PDF-Dateien mit Adobe Reader XI ein
Die Schritte für die erste und die zweite Methode sehen möglicherweise ähnlich aus. Es gibt jedoch wesentliche Unterschiede. Im Folgenden sind die Schritte aufgeführt, die Sie ausführen müssen, um mit Adobe Reader XI Text in PDF-Dateien auf Ihrem Mac-Computer einzugeben:
Schritt 01: Adobe Reader herunterladen. Dies kann mit Mac-, Android- und Windows-Betriebssystemen verwendet werden. Installieren Sie anschließend Adobe Reader auf Ihrem Mac.
Schritt 02: Starten Sie die PDF-Datei Sie möchten mit Adobe Reader bearbeiten. Sie können dies tun, indem Sie die Adobe Reader-Anwendung öffnen. Drücken Sie danach in der Menüleiste im oberen Bereich des Bildschirms auf Datei. Drücken Sie Öffnen. Wählen Sie anschließend das PDF-Dokument aus, indem Sie zu seinem Speicherort auf Ihrem Mac wechseln. Drücken Sie dann Öffnen.
Schritt 03: Drücken Sie Füllen & Signieren. Dies ist eine Registerkarte, die sich im oberen rechten Bereich der Benutzeroberfläche befindet. Drücken Sie Text hinzufügen. Diese befindet sich direkt neben dem T-Symbol im Menü für „Füll- und Signierwerkzeuge“. Wenn Sie die Option Text hinzufügen nicht finden, sollten Sie auf das winzige Dreieck neben "Füll- und Signierwerkzeuge" klicken. Wenn Sie dies tun, wird das Menü erweitert.
Schritt 04: Klicken Sie auf eine beliebige Stelle innerhalb des Dokuments, in das Sie den Text eingeben möchten. Ein neues Dialogfeld wird angezeigt. Ein Cursor wird an der Stelle angezeigt, an der Sie auf das PDF-Dokument geklickt haben.
Schritt 05: Wählen Sie einen Schriftstil die Sie im Dropdown-Menü des Dialogfelds mögen. Wählen Sie auch eine Schriftgröße. Die Schriftgröße kann einfach in das Feld rechts neben dem Schriftstil oder -namen eingegeben werden.
Schritt 06: Klicken Sie auf das T platziert innerhalb eines Quadrats, um Textfarben zu ändern. Klicken Sie auf das Dokument, und stellen Sie sicher, dass Sie auf die Stelle neben dem blinkenden Cursor drücken.
Schritt 07: Tippen Sie den Text aus Sie möchten in die PDF-Datei eingefügt werden. Klicken Sie dann auf das X im oberen linken Bereich des Dialogfelds.
Schritt 08: Drücken Sie in der Menüleiste auf Datei. Klicken Sie dann im Dropdown-Menü auf Speichern. Ihr Text wird nun zum PDF-Dokument hinzugefügt.
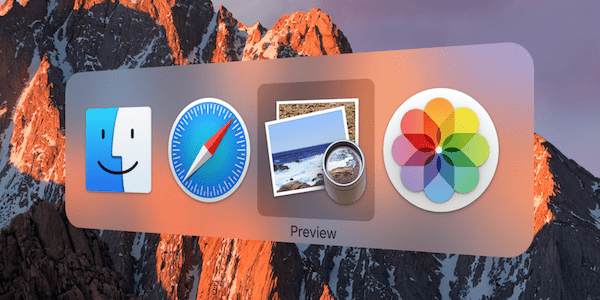
Methode 03: So geben Sie eine PDF-Datei mit der Vorschau-App von Mac ein
Schritt 01: Starten Sie Ihre PDF-Datei mit der Vorschau-Anwendung. Sie können dies tun, indem Sie zuerst die Vorschau öffnen. Drücken Sie dann im Menü auf Datei und dann auf Öffnen. Wählen Sie Ihre PDF-Datei an ihrem Speicherort aus und klicken Sie dann auf Öffnen.
Schritt 02: Klicken Sie in der Menüleiste auf Extras befindet sich im oberen Bereich des Bildschirms. Drücken Sie Annotate. Dies befindet sich im mittleren Teil des Dropdown-Menüs.
Schritt 03: Drücken Sie im Dropdown-Menü auf Text. Dies ist in der Regel im mittleren Bereich zu finden. Im Dokument wird normalerweise im mittleren Teil ein Textfeld angezeigt. In diesem Textfeld befindet sich das Wort "Text". Ziehen Sie dieses Textfeld an die Position, an der es im Dokument platziert werden soll.
Schritt 04: Drücken Sie auf das Symbol mit der Aufschrift "A." Diese befindet sich normalerweise rechts in der Symbolleiste über dem PDF-Dokument. Ein neues Dialogfeld wird angezeigt. Sie können Folgendes tun, um den Text zu bearbeiten:
- Um den Schriftstil zu ändern, drücken Sie auf das Schrift-Symbol.
- Um die Textfarbe zu ändern, drücken Sie auf das farbige Rechteck.
- Um die Schriftgröße zu ändern, drücken Sie auf das Schriftgrößensymbol.
- Um es fett zu machen, drücken Sie B. Für Kursivschrift drücken Sie I. Um den Text zu unterstreichen, drücken Sie U.
- Verwenden Sie die Ausrichtungssymbole im Dialogfeld, um den Text an der gewünschten Position auszurichten.
Schritt 05: Doppelklicken Sie im Dialogfeld auf das Feld "Text". Geben Sie den Text ein, den Sie in das Dokument einfügen möchten. Drücken Sie dann im Menü auf Datei und dann auf Speichern.
Fazit
In diesem Handbuch haben Sie gelernt, wie Sie mit Ihrem Mac-Computer eine PDF-Datei eingeben. Sie können dies mit Adobe Reader DC, Adobe Reader XI und der integrierten Vorschau-App von Mac tun. Jetzt können Sie Ihre PDF-Dokumente mühelos bearbeiten.



