Mit Nachrichten im Mac-Betriebssystem können Sie Familie, Freunde und Kollegen auf verschiedenen Plattformen kontaktieren. Dazu gehören die Dienste von Apple für iMessage, SMS und AOL, Yahoo! und Google. Wenn Sie iMessage jedoch noch nie auf einem Mac verwendet haben und mit dem Konzept noch nicht vertraut sind, möchten Sie möglicherweise lernen, wie Sie mit dieser App beginnen und sie verwenden.
In diesem Artikel geben wir Ihnen eine umfassende Anleitung zum Einrichten und Verwenden Sie iMessage auf einem Mac. Folgen Sie einfach unserer Anleitung unten und Sie können iMessage auf dem Mac in kürzester Zeit ausführen. Steigen Sie ein!
Inhalte: Eine Anleitung zum Einrichten von Nachrichten auf Ihrem MacEine Anleitung zum Einrichten von Nachrichten in iCloud On High SierraEinrichten von Nachrichten in iCloud unter iOS Version 11.4Senden Sie mit iMessage unter Mac OS X einen beliebigen Dateityp an Ihr iOS-Gerät
Leute lesen auch:Schnellkorrektur: iMessage auf Mac funktioniert nichtSo schalten Sie iMessage auf dem Mac aus
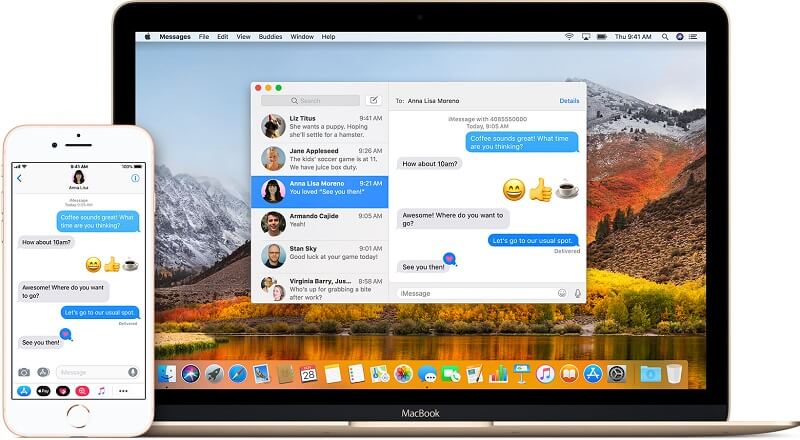
Eine Anleitung zum Einrichten von Nachrichten auf Ihrem Mac
So richten Sie Nachrichten auf Ihrem Mac ein:
Schritt 01: Öffnen Sie die Nachrichtenanwendung. Sie können dies auf Ihrem Desktop, im Anwendungsordner oder über das Dock tun.
Schritt 02: Geben Sie Ihre Apple ID-Adresse ein und das entsprechende Passwort. Wenn Sie die Bestätigung in zwei Schritten oder die Zwei-Faktor-Authentifizierung aktiviert haben, geben Sie den entsprechenden Bestätigungscode ein, der an Sie gesendet wurde.
Schritt 03: Drücken Sie Nachrichten innerhalb der Menüleiste. Wählen Sie Einstellungen.
Schritt 04: Wählen Sie die Registerkarte Konten.
Schritt 05: Wählen Sie die Telefonnummer und auch die E-Mail-Adressen, die Sie von anderen erreichen möchten.
Schritt 06: Wählen Sie die spezifische E-Mail-Adresse oder Telefonnummer, die andere Personen sehen können, wenn Sie mit ihnen sprechen.
Eine Anleitung zum Einrichten von Nachrichten in iCloud On High Sierra
Mit Nachrichten in iCloud können Sie sicherstellen, dass Ihre Nachrichten zwischen Ihrem Mac-Computer und anderen iOS-Geräten synchronisiert sind. Außerdem können Sie Nachrichten in dieser Anwendung herunterladen, insbesondere wenn Sie ein neues Apple-Gerät haben. So richten Sie Ihre Nachrichten in iCloud auf der ein High Sierra Mac-Betriebssystem.
Schritt 01: Nachrichten starten in Ihrem Gerät.
Schritt 02: Drücken Sie Nachrichten in der Menüleiste.
Schritt 03: Drücken Sie Einstellungen.
Schritt 04: Klicken Sie auf die Registerkarte Konten.
Schritt 05: Drücken Sie auf das richtige iMessage-Konto.
Schritt 06: Aktivieren Sie das Kontrollkästchen Nachrichten in iCloud aktivieren.
Schritt 07: Klicken Sie auf die Schaltfläche Jetzt synchronisieren. Dadurch werden iMessages sofort auf Ihrem Gerät synchronisiert.
So aktivieren Sie einfach iMessage in iCloud. Damit es auf allen Geräten synchronisiert werden kann, müssen Sie es auch auf Ihrem iPad oder iPhone einrichten. Stellen Sie sicher, dass es unter iOS Version 11 ausgeführt wird. Im nächsten Abschnitt erfahren Sie, wie es geht.
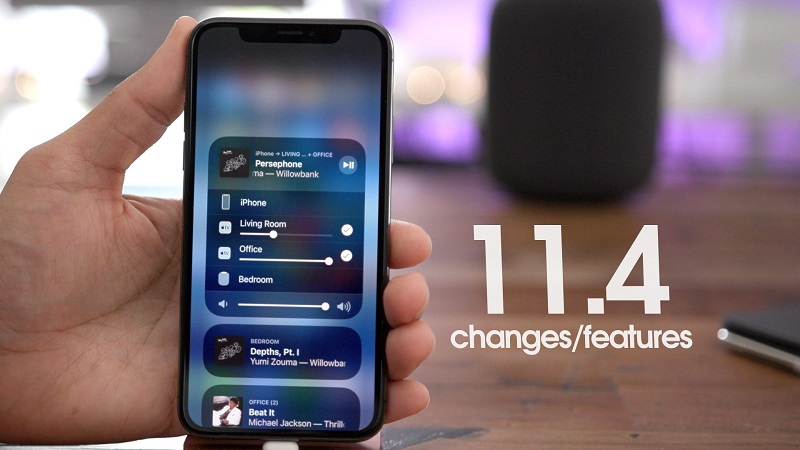
Einrichten von Nachrichten in iCloud unter iOS Version 11.4
Sie müssen sicherstellen, dass Nachrichten in ICloud unter iOS Version 11 aktiviert sind. Auf diese Weise werden Nachrichten auf allen Ihren Geräten synchronisiert, einschließlich Mac-Computern, iPhones und iPads. So geht's Schritt für Schritt:
Schritt 01: Starten Sie die Einstellungen auf Ihrem iOS-Gerät.
Schritt 02: Drücken Sie auf das Banner für Ihre Apple ID.
Schritt 03: Drücken Sie iCloud. Stellen Sie sicher, dass der Schalter neben dem von Nachrichten aktiviert ist. Dies bedeutet, dass es grün gefärbt ist.
Schritt 04: Drücken Sie Apple ID und drücken Sie dann Einstellungen.
Schritt 05: Drücken Sie Nachrichten. Drücken Sie danach Jetzt synchronisieren. Auf diese Weise werden Ihre Nachrichten mit iCloud und Ihrem iOS-Gerät synchronisiert.
Senden Sie mit iMessage unter Mac OS X einen beliebigen Dateityp an Ihr iOS-Gerät
Eine nicht so offensichtliche Funktion von iMessage besteht darin, dass Sie Dateien an andere iMessage-Benutzer senden können. Sie können sogar Dateien an sich selbst senden. Natürlich ist auch das Gegenteil (Empfangen von Dateien) der Fall. Somit kann iMessage sogar als voll funktionsfähige App zum Übertragen von Dateien verwendet werden. Dies ist sowohl für iOS- als auch für Mac OS X-Benutzer möglich. Sie können einfach Dateien wie RTF-Dokumente, PDF-Dateien, Bilder, Videos und andere Dateiformate übertragen.
Um diese Funktion nutzen zu können, müssen Sie sicherstellen, dass iMessage bereits auf Ihrem iOS-Gerät eingerichtet ist. Nachrichten sollten auch auf Ihrem Mac-Computer verwendet werden. Wenn Sie beide haben, können Sie Dateien an sich selbst und sogar an andere Apple-Benutzer senden. Nachdem Sie die erforderlichen Apps gemäß den obigen Schritten konfiguriert haben, können Sie mit dem Senden von Dateien mit iMessage beginnen.
So senden Sie Dateien von Mac OS X mit iMessage an iOS
Das Senden von Dateien über Ihren Mac-Computer ist so einfach wie das Ziehen und Ablegen von Dateien. Dann öffnen Sie einfach die Datei auf Ihrem iOS-Gerät. So geht's:
Schritt 01: Starten Sie die Nachrichten-App und öffnen Sie eine Konversation, an die Sie Dateien senden möchten.
Schritt 02: Ziehen Sie Ihre Datei in Richtung Fenster für das Nachrichtengespräch.
Schritt 03: Drücken Sie Senden.
Schritt 04: Jetzt empfängt das iOS-Gerät die Datei mit iMessages. Normalerweise ähnelt dies der Dateiübertragung mit iChat. Öffnen Sie einfach die empfangene Datei auf Ihrem iOS-Gerät.

So senden Sie Dateien von iOS mithilfe von Nachrichten an Ihren Mac OSX
So gehen Sie Schritt für Schritt vor:
Schritt 01: Tippen Sie auf die Datei und halten Sie diese Taste gedrückt, um die Kopierfunktion anzuzeigen.
Schritt 02: Starten Sie die Nachrichten-App. Öffnen Sie die Konversation mit dem Benutzer, an den Sie die kopierte Datei senden möchten.
Schritt 03: Halten Sie gedrückt und wählen Sie Einfügen.
Verwenden von iMessage für nicht unterstützte Dateiformate und Verwenden von iMessage als Alternative für SFTP
Ein weiteres nicht so offensichtliches Merkmal von iMessage ist die Möglichkeit, jeden Dateityp zwischen zwei Betriebssystemen zu übertragen. Sie können dieselbe Technik wie oben angegeben verwenden. Dies ist auch mit weniger bekannten Dateiformaten möglich.
Somit kann iMessage als sehr einfache Methode zum Übertragen von Dateien auf iOS-Geräte verwendet werden, ohne dass SSH und SFTP verwendet werden müssen. Der Zielordner der übertragenen Dateien unterliegt jedoch Einschränkungen. Die von Ihren iOS-Geräten empfangenen Dateien werden in den folgenden Ordnern abgelegt: /var/mobile/Library/SMS.
Dies ist der Punkt, an dem der Fehler auftritt. Wenn Sie auf dieses Verzeichnis zugreifen möchten, benötigen Sie ein iOS-Gerät mit Jailbreak. Außerdem benötigen Sie eine Anwendung (z. B. iFile), um sich in diesem versteckten Dateisystem von iOS zurechtzufinden.
Das Verschieben und Übertragen von Dateien innerhalb des versteckten Dateisystems von iOS erfordert einen SSH-Client (z. B. Eingabeaufforderung). Außerdem benötigen Sie Kenntnisse über die Befehlszeile. Für erfahrene Benutzer kann dies eine großartige Funktion sein, insbesondere wenn sie mit Jailbreaking vertraut sind. Wenn Sie jedoch Anfänger sind und sich nicht auskennen, ist es besser, gängige Dateitypen (z. B. Dokumente) zu senden.
Fazit
iMessage ist eine großartige Möglichkeit, mit anderen Benutzern wie Freunden und Familienmitgliedern zu kommunizieren. Darüber hinaus ist es eine großartige Möglichkeit, Dateien zwischen Geräten zu teilen und zu übertragen. Mit der Anwendung können Sie Nachrichten und verschiedene Dateiformate senden und empfangen. In diesem Handbuch finden Sie die Schritte, mit denen Sie mit der Verwendung von iMessage auf Ihrem Mac beginnen können. Wir hoffen, es hat Ihnen geholfen.



