Das Synchronisieren Ihrer Daten von Ihrem iPhone mit Ihrem Mac kann einige Probleme verursachen, die von Zeit zu Zeit auftreten können. Eines der Probleme dabei ist, dass Ihre iPhone-Kontakte nicht mit dem Mac synchronisiert werden.
Aus diesem Grund zeigen wir Ihnen in diesem Artikel einige der Korrekturen, die Sie anwenden können, damit Sie das Problem mit Ihrem Computer lösen können iPhone-Kontakte werden nicht mit dem Mac synchronisiert.
ArtikelleitfadenTeil 1. So beheben Sie, dass iPhone-Kontakte nicht mit dem Mac synchronisiert werdenTeil 2. Weitere Möglichkeiten zum Beheben von iPhone-Kontakten, die nicht mit dem Mac synchronisiert werdenTeil 3. Stellen Sie sicher, dass Ihr Mac genügend Platz für neue Kontakte hatTeil 4. Fazit
Leute lesen auch:So deinstallieren Sie Microsoft Office auf einem Mac vollständig [2021-Update]Wie lösche ich den Chrome-Cache auf dem Mac?
Teil 1. So beheben Sie, dass iPhone-Kontakte nicht mit dem Mac synchronisiert werden
Hier sind die Dinge, die Sie tun sollten, damit Sie das Problem lösen können.
Lösung Nr. 1. Überprüfen Sie, ob Sie Ihr Gerät aktiviert haben, um Ihre iCloud-Kontakte anzuzeigen
Schritt 1: Starten Sie Ihre Kontakte auf Ihrem Mac-Gerät.
Schritt 2: Dann gehen Sie weiter und wählen Sie Gruppen in der oberen linken Ecke Ihres Bildschirms.
Schritt 3: Vergewissern Sie sich, dass neben der Option „All iCloud“ ein Häkchen angezeigt wird. Auf diese Weise können Sie Ihre Kontakte von Ihrer iCloud auf Ihrem iPhone speichern.
Lösung Nr. 2. Überprüfen Sie, ob Sie Ihre Kontakte in Ihrer iCloud gespeichert haben
Schritt 1: Starten Sie Ihre Kontaktanwendung auf Ihrem Mac-Gerät.
Schritt 2: Wählen Sie anschließend die Option Gruppen in der oberen linken Ecke Ihres Bildschirms.
Schritt 3: Deaktivieren Sie von dort aus die Option "Alle", die sich auf Ihr Google Mail- oder Ihr Yahoo-Konto bezieht.
Schritt 4: Stellen Sie anschließend sicher, dass Sie die Option „All iCloud“ ausgewählt haben.
Schritt 5: Sobald Sie fertig sind, klicken Sie auf "Fertig", damit Ihre Kontaktliste angezeigt wird. Und in jedem Fall, wenn Sie den Kontakt, den Sie suchen, nicht sehen, bedeutet dies, dass er tatsächlich auf einem anderen Konto gespeichert ist.
Schritt 6: Von hier aus können Sie auch alle Ihre Kontakte, die Sie auf Plattformen von Drittanbietern haben, in Ihr iCloud-Konto exportieren. Dieser Vorgang entspricht dem Importieren Ihrer Kontakte aus Google Mail in Ihre iCloud.
Lösung Nr. 3. Sorgen Sie dafür, dass iCloud das Hauptkontaktkonto ist
Wenn auf dem von Ihnen verwendeten Gerät tatsächlich mehrere Konten gespeichert sind, z. B. Google Mail, Yahoo und iCloud, müssen Sie sicherstellen, dass Sie iCloud als Hauptkonto für Ihre Kontakte festgelegt haben. Und damit Sie dies tun können, müssen Sie Folgendes tun.
Schritt 1: Tippen Sie auf die Einstellungen Ihres Mac.
Schritt 2: Danach wählen Sie Mail, Kontakte, Kalender.
Schritt 3: Wählen Sie dann im Bereich "Kontakte" das Standardkonto aus und stellen Sie sicher, dass Sie iCloud als Standardkonto aktiviert oder ausgewählt haben.
Teil 2. Weitere Möglichkeiten zum Beheben von iPhone-Kontakten, die nicht mit dem Mac synchronisiert werden
Wie Sie auf den früheren Lösungen sehen können, die wir Ihnen gezeigt haben, können Sie Ihre iPhone-Kontakte tatsächlich mit Ihrem Mac synchronisieren, indem Sie Ihre iCloud verwenden. Aus diesem Grund haben wir hier auch einige andere Möglichkeiten aufgeführt, wie Sie mit Ihrem iPhone-Gerät sowie mit Ihrem iCloud-Konto oder Ihrer Anwendung auf Ihrem Mac umgehen können.
Auch hier schadet es nicht, alle möglichen Dinge auszuprobieren, die Ihnen helfen können, das Problem zu beheben. Es gibt also noch einige andere Möglichkeiten, wie Sie versuchen können, Ihre iPhone-Kontakte zu reparieren, die nicht mit dem Mac synchronisiert werden.
Tipp 1. Schalten Sie die iCloud-Synchronisierung auf dem iPhone aus und wieder ein
Hier müssen Sie lediglich zu den Einstellungen Ihres iPhone-Geräts und dann zu Allgemein wechseln. Sobald Sie die iCloud-Option gefunden haben, tippen Sie darauf, um sie auszuschalten. Lass es ein paar Minuten stehen. Und danach tippen Sie erneut darauf, damit Sie es einschalten können. Wenn Sie fertig sind, versuchen Sie, Ihren Mac zu überprüfen, ob Ihre Kontakte synchronisiert werden konnten.
Tipp 2. Stellen Sie sicher, dass Sie dasselbe iCloud-Konto verwenden
Offensichtlich ist dies das, was Sie überprüfen müssen. Sie müssen auf Ihrem iPhone-Gerät überprüfen, welches iCloud-Konto Sie verwenden. Überprüfen Sie anschließend das iCloud-Konto, das Sie tatsächlich auf Ihrem Mac verwenden. Vergleichen Sie die beiden Geräte und prüfen Sie, ob Sie dasselbe iCloud-Konto verwenden. Wenn nicht, ist dies offensichtlich der Grund, warum Ihre iPhone-Kontakte auf Ihrem Mac-Gerät nicht synchronisiert werden.
Tipp 3. Melden Sie sich bei Ihrem iCloud-Konto ab und wieder an
Dieser Vorgang sollte auch auf Ihrem iPhone und Ihrem Mac-Gerät durchgeführt werden. Damit Sie dies tun können, müssen Sie die iCloud-Einstellungen sowohl auf Ihrem iPhone als auch auf Ihrem Mac entfernen oder löschen. Sobald Sie Ihr iCloud-Konto gelöscht haben, starten Sie beide Geräte neu.
Sobald beide Geräte wieder eingeschaltet sind, fügen Sie das zuvor verwendete iCloud-Konto hinzu. Auch hier müssen Sie sicherstellen, dass Sie auf beiden Geräten dasselbe iCloud-Konto eingeben. Wenn Sie fertig sind, prüfen Sie, ob Ihre Kontakte synchronisiert werden können.
Anmerkung Stellen Sie sicher, dass Sie sich Ihr Passwort merken, um Probleme bei der Anmeldung in Ihrem iCloud-Konto zu vermeiden.
Tipp 4. Überprüfen Sie Ihren Internetzugang
Sie müssen sowohl auf Ihrem iPhone als auch auf Ihrem Mac sicherstellen, dass Sie mit einer drahtlosen Verbindung oder dem Internet verbunden sind. Dies liegt daran, dass iCloud auch über WLAN oder einen beliebigen Internetzugang funktioniert. Sobald Ihr Mac-Gerät nicht verbunden ist, werden Ihnen keine synchronisierten Kontakte von Ihrem iPhone-Gerät angezeigt.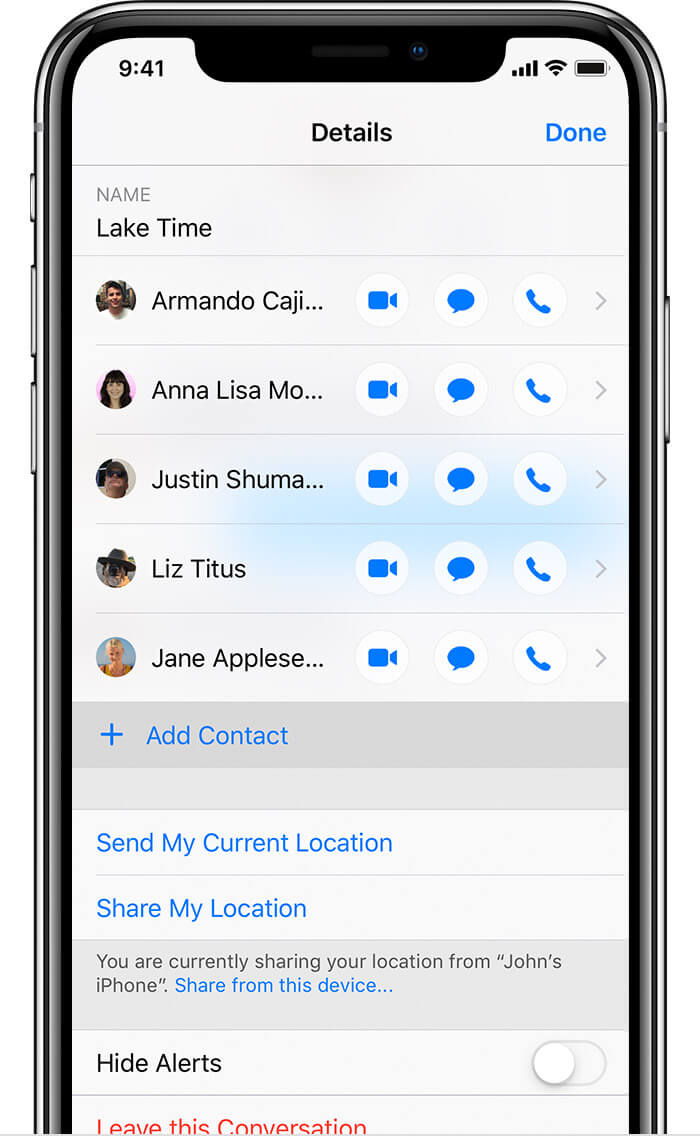
Teil 3. Stellen Sie sicher, dass Ihr Mac genügend Platz für neue Kontakte hat
Eine andere Sache, die Sie sicherstellen müssen, ist, dass Sie genug Platz auf Ihrem Mac haben. Wenn nicht, ist dies wahrscheinlich einer der Gründe, warum Sie die synchronisierten Kontakte von Ihrem iPhone-Gerät auf Ihrem Mac nicht sehen können.
Damit Sie sicherstellen können, dass auf Ihrem Mac genügend Speicherplatz vorhanden ist, müssen Sie sicherstellen, dass Sie alle nicht mehr benötigten Dateien entfernt haben. Und wenn Sie dies manuell tun, dauert es anscheinend ewig, bis Sie sie von Ihrem Mac entfernen. Deshalb haben wir hier ein Tool, mit dem Sie tatsächlich arbeiten können Bereinigen Sie Ihren Mac und außerdem Speicherplatz freigeben. Und das Werkzeug, das wir Ihnen empfehlen, ist das iMyMac PowerMyMac.
PowerMyMac ist vielen als eines der leistungsstärksten Tools bekannt, auf die Sie sich verlassen können, um Ihren Mac aufräumen zu können. Mit diesem Tool können Sie eine intelligentere Bereinigung durchführen und Ihren Mac optimieren.
Eine der besten Funktionen ist, dass Sie die Leistung Ihres Mac anzeigen können. Es kann den verwendeten RAM, den verfügbaren Speicher und die Festplattennutzung Ihres Mac anzeigen. Auf diese Weise können Sie sehen, welche Dinge Sie benötigen, um von Ihrem Mac zu befreien.
Um ein Beispiel für die Verwendung des iMyMac PowerMyMac zu geben, haben wir hier eine schrittweise Methode aufgenommen, die Sie befolgen können, damit Sie Ihre Junk-Dateien entfernen können.
Schritt 1. Lassen Sie es herunterladen und auf dem Mac installieren
Als erstes erhalten Sie PowerMyMac von der iMyMac-Website unter www.imymac.com. Nachdem Sie den Download abgeschlossen haben, beginnen Sie mit dem Installationsvorgang auf Ihrem Mac.
Schritt 2. Öffnen Sie PowerMyMac auf dem Mac
Starten Sie PowerMyMac auf Ihrem Mac und Sie können den Systemstatus Ihres Mac auf der Hauptoberfläche sehen. Sie können Ihre CPU-Auslastung, Speicherauslastung und Festplattenauslastung auf Ihrem Mac anzeigen.
Schritt 3. Wählen Sie Master Scan Option
Wählen Sie den Master-Scan, damit Sie mit dem Bereinigen Ihrer Junk-Dateien beginnen können. Hier können Sie Ihren Systemcache, Anwendungscache, Systemprotokolle, Benutzerprotokolle und die Lokalisierung entfernen.
Schritt 4. Scannen Sie Ihren System-Junk und sehen Sie das Ergebnis
Danach werden Sie von PowerMyMac aufgefordert, Ihren Mac zu scannen. Klicken Sie einfach auf die Schaltfläche Scannen am unteren Bildschirmrand. Und dann beginnt der Scanvorgang.
Sobald der Scanvorgang abgeschlossen ist, können Sie das Ergebnis sehen. Sie haben auch die Möglichkeit, erneut zu scannen, wenn Sie dies wünschen.

Schritt 5. Wählen Sie die zu entfernenden Dateien aus
Dann können Sie die Kategoriedateien auf der linken Seite Ihres Bildschirms sehen. Wenn Sie auf eine Kategorie klicken, werden die darin enthaltenen Dateien im rechten Bereich Ihres Bildschirms angezeigt. Wählen Sie von dort aus einfach die Dateien aus, die Sie Ihrer Meinung nach nicht mehr benötigen, und löschen Sie sie von Ihrem Mac.
Nachdem Sie alle Junk-Dateien ausgewählt haben, die Sie von Ihrem Mac löschen möchten, können Sie sie jetzt entfernen. Dazu müssen Sie lediglich auf die Schaltfläche Reinigen klicken. Dann findet eine Reinigungsmethode statt. Was Sie jetzt tun müssen, ist geduldig zu warten, bis der Vorgang abgeschlossen ist.

Teil 4. Fazit
Also da hast du es! Dies waren die Lösungen und einige Tipps, mit denen Sie das Problem beheben können, dass Ihre iPhone-Kontakte nicht mit dem Mac synchronisiert werden. Als zusätzliche Information ist es auch eine gute Idee, sicherzustellen, dass auf Ihrem Mac immer genügend Speicherplatz vorhanden ist, damit Sie neue Dateien auf Ihrem Mac speichern können. Damit ist der iMyMac PowerMyMac das Programm, auf das Sie sich verlassen können. Dies liegt daran, dass dieses Programm eine intelligente Bereinigung ist und auf Ihrem Mac Platz für das Speichern neuer Dateien schaffen kann.



