Wollen Sie Nehmen Sie Videos auf Ihrem Mac auf Gerät mit Ihrer eingebauten Kamera? Es könnte für verschiedene Zwecke sein. Sie möchten dies beispielsweise für Videos auf einer bekannten Website tun, um schnelle Filmausschnitte aufzunehmen oder kleine, schnelle Videoeinträge zu vergessen. Was auch immer Ihr Grund sein mag, Sie können es leicht Nehmen Sie Videos auf Ihrem Mac auf mit verschiedenen Apps. Diese können in den Mac selbst integriert, kostenlos verwendet oder von Drittanbietern gekauft werden.
Es gibt verschiedene Möglichkeiten, um Videos auf Ihrem Mac aufzunehmen. Sie können kostenpflichtige oder kostenlose Tools verwenden. Die meisten verfügen über Funktionen, mit denen Sie auch die Videos bearbeiten können. Wir beginnen jedoch mit Schritten zur Verwendung des vorinstallierten QuickTime-Players. Als Ergebnis erstellen Sie ein Video, das einfach hochgeladen, bearbeitet und freigegeben werden kann.
Inhalte: QuickTime Player Mac Video Recorder: So nehmen Sie Videos auf einem Mac aufKostenlose Mac Screen VideorecorderBezahlte Mac Screen VideorecorderAlles einpacken
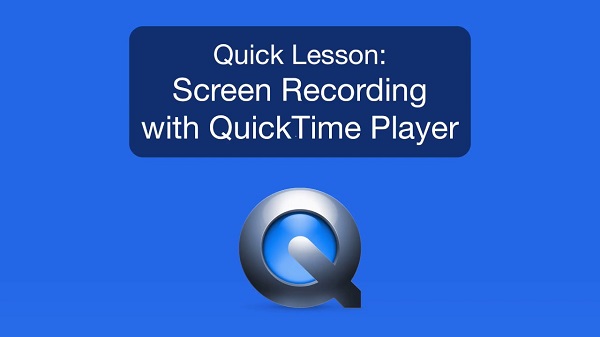
QuickTime Player Mac Video Recorder: So nehmen Sie Videos auf einem Mac auf
Hier sind die Schritte zur Verwendung Quicktime Player innerhalb des Mac-Betriebssystems.
Schritt 01: Starten Sie den Ordner "Programme" und öffnen Sie dann die App mit dem Namen QuickTime Player.
Schritt 02: Drücken Sie das Menü Datei. Wählen Sie Neue Filmaufnahme.
Schritt 03: Die Webcam von FaceTime wird aktiviert und auf dem Bildschirm angezeigt. Drücken Sie die Aufnahmetaste (rot gefärbt), um Ihren eigenen Film aufzunehmen.
Schritt 04: Sobald Sie mit der Aufnahme fertig sind, Drücken Sie die Stop-Taste. Sie können das Video auch zuschneiden, wenn Sie möchten.
Schritt 05: Besuchen Sie das Menü Datei und Drücken Sie Speichern. In einigen Mac-Betriebssystemen wird Speichern als Exportieren bezeichnet.
Schritt 06: Geben Sie einen Dateinamen an für den Film, den Sie gerade aufgenommen haben. Speichern Sie es anschließend an Ihrem gewünschten Speicherort auf dem Mac-Gerät.
Normalerweise ist das Standarddateiformat das von QuickTime.MOV-Datei. Sie können es jedoch auch als anderes Dateiformat speichern, wenn Sie dies wünschen. Sie können es auch einfach mit Tools in ein anderes Dateiformat konvertieren. Das .MOV-Dateiformat ist tatsächlich mit einer Vielzahl von Geräten kompatibel. Darüber hinaus wird es direkt auf eine Social-Networking-Site hochgeladen. Es kann auch auf Windows-, Android-, iOS- und Mac-Geräten mithilfe moderner Multimedia-Player angezeigt werden.
Die Auflösung der von Ihnen aufgenommenen Videos hängt vom Mac-Modell ab. Jeder hat seinen eigenen Typ von FaceTime-Webcam. Außerdem hat jeder unterschiedliche Auflösungen. Normalerweise können Sie jedoch Auflösungen von etwa 480p oder 720p erwarten. Wenn Sie bessere Auflösungen wünschen (z. B. 4K oder 1080p), können Sie stattdessen iPads oder iPhones verwenden.
QuickTime ist eine sehr leistungsstarke Anwendung mit einer Vielzahl von Funktionen. Neben der Möglichkeit, Ihre Kamera aufzunehmen, verfügt sie über einen eingebauten Bildschirmrekorder zum Aufzeichnen von Videos, die auf dem Bildschirm des Mac-Computers angezeigt werden. Sie können sogar Audio über das aufnehmen eingebautes Mikrofon.
Der QuickTime-Player ist die einfachste Wahl, wenn es darum geht, einen Mac-Videorecorder zu erwerben. Wenn Sie jedoch mehr Funktionen wünschen, können Sie sich auch für kostenlose und kostenpflichtige Anwendungen von Drittanbietern entscheiden. Im Folgenden finden Sie einige der besten kostenlosen und kostenpflichtigen Videorecorder-Apps für Ihren Mac.
Kostenlose Mac Screen Videorecorder
Wenn Sie sich für kostenlose Mac-Videorecorder entscheiden, ist es wichtig zu beachten, dass diese normalerweise nur über eingeschränkte Funktionen verfügen. Dies liegt daran, dass sie kostenlos sind und Sie keinen Cent bezahlen müssen, um sie zu verwenden. In einigen Fällen können Sie beispielsweise nur Videos mit einem begrenzten Zeitraum aufnehmen. Die folgenden Apps sind jedoch eine gute Wahl, wenn Sie kein Geld für einfache Videoaufnahmen ausgeben möchten.
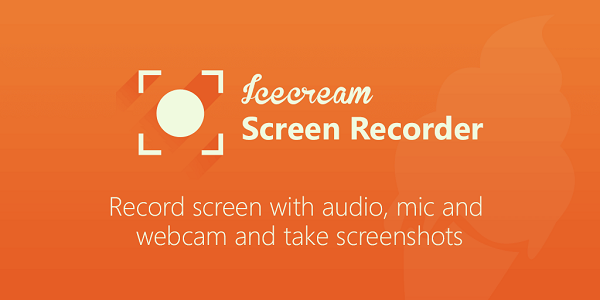
01 - Icecream Screen Recorder
Mit dieser Funktion können Sie ganz einfach eine bestimmte Region auf Ihrem Bildschirm erfassen. Sie können damit sowohl Screenshots als auch Videoaufnahmen machen. Mit dem Icecream Screen Recorder können Sie Ihre Webinare, Skype-Anrufe und Spiele in aufzeichnen atemberaubende HD-Qualität.
Sie können zwischen der Aufzeichnung des gesamten Bildschirms oder eines bestimmten App-Fensters wählen. Auf diese Weise können Sie großartige Videoinhalte bestmöglich erfassen. Mit der App können Sie Ihr eigenes Wasserzeichen setzen, wenn Sie möchten. Außerdem ist die Auswahl zwischen verschiedenen Videoauflösungsausgängen einfach.
02 - Jing
Dies ist ein großartiges Bildschirmaufnahme-Tool, das von Techsmith kostenlos erstellt wurde. Es unterscheidet sich etwas von anderen Bildschirmaufzeichnungswerkzeugen. Das mit Jing aufgenommene Video kann in verschiedenen Formaten wie SWF gespeichert werden. Außerdem kann es auch im Screencast gespeichert werden. Es erlaubt Ihnen 5-minütige Videos aufnehmen und Sie können das Mikrofon dabei verwenden. Es ist ein großartiges Werkzeug, wenn Sie einfach einfache lösungsorientierte Schritte erzählen möchten.
03 - Monosnap
Mit diesem kostenlosen Mac-Video- und Bildschirmrekorder können Sie Ihr System-Audiomikrofon und Ihre Webcam einschalten, bevor Sie die Aufnahme machen. Sie können sich selbst mit der eingebauten Kamera des Mac-Geräts oder einem externen Gerät aufnehmen.
Die Bildschirmaufnahme erfolgt mit 60 Bildern pro Sekunde (FPS), um eine reibungslose Wiedergabe zu gewährleisten. Dies ist eine großartige Möglichkeit, ein flüssig aussehendes Video für hohe Qualitätsanforderungen zu erstellen. Monosnap hat auch eine Screenshot-Funktion. Sie können den gesamten Bildschirm oder einen Teil davon einfach erfassen Drücken Sie die Hotkeys Sie haben eingerichtet.
Die Software bietet Ihnen verschiedene Bearbeitungsmöglichkeiten B. die Fähigkeit, vertrauliche Informationen zu verwischen, wichtige Daten hervorzuheben und Pfeile oder Markierungen zu verwenden. Es lässt sich in die Cloud integrieren und ist sowohl für Profis als auch für Studenten ideal.
Cloud-Laufwerke können mit verschiedenen Plattformen wie Box.com, Google Drive, Dropbox, Yandex.Disk, CloudApp und FTPs verbunden werden. Auf diese Weise können Sie Ihre aufgezeichneten Videos an Freunde oder Kollegen weitergeben. Monosnap ist eine ausgezeichnete Wahl für einmalige, kurze Videoaufnahmen.
04 - OBS Studio
Dies ist eine kostenlose und Open-Source Bildschirmaufzeichnungssoftware. Sie können damit Live-Streams unter Mac, Windows und Linux erstellen. Unbegrenzte Szenen sind in Verbindung mit Audio- oder Videoaufnahmen (und sogar Mischen) in Echtzeit möglich. Die Plattform eignet sich hervorragend für leistungsstarke Video- und Audioaufzeichnungsstufen.
Zu den Filtern gehören Farbkorrektur, Farbschlüsselung, Bildmaskierung und mehr. OBS Studio wird mit einem in die Software integrierten Audiomixer geliefert. Dieser Audiomischer verfügt über Filterfunktionen wie Rauschverstärkung, Rauschunterdrückung und Rauschgatter.
05 - Recordit
Es kann verwendet werden, um schnelle, kurze Videos von Ihnen und Ihren Freunden zu erstellen. Wenn Sie beispielsweise etwas Interessantes tun, können Sie die Software verwenden und in diese umwandeln GIFs. Es können maximal 5 Minuten aufgezeichnet werden. Außerdem können Sie GIFs aus Ihren Aufnahmen erstellen. Bildschirmdatensätze werden auf die Server von Recordit hochgeladen und können problemlos freigegeben werden.
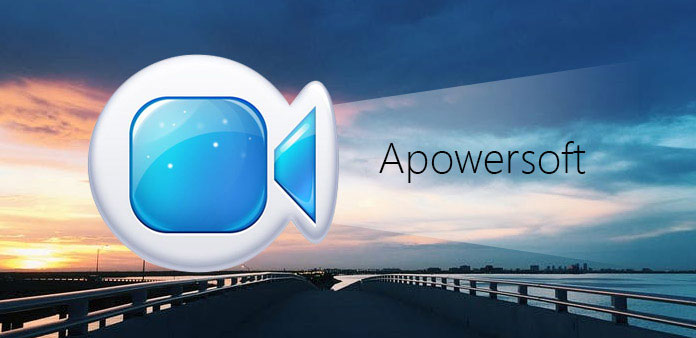
06 - Apowersoft
Dieses Tool ist für Profis gedacht, die normalerweise ihre Bildschirme aufzeichnen. Es verfügt über leistungsstarke Funktionen, mit denen Benutzer während des Aufzeichnungsbildschirms mehr Kontrolle haben. Sie können damit lebendige Tutorials erstellen, die sogar Sie selbst einschließen.
Apowersoft bietet Ihnen drei verschiedene Optionen für Aufnahmemodi. Außerdem können Sie nach der Aufnahme aus verschiedenen Audioeingängen auswählen. Schließlich ermöglicht die Software verschiedene Mauskonfigurationen dass Sie denken, dass es perfekt zu Ihren Aufnahmebedürfnissen passt.
07 - Bildschirmrekorder Robot Lite
Die Lite-Version von Screen Recorder Robot ist ein großartiges Tool und eine einfache Möglichkeit, Screencasts durchzuführen. Änderungen sind auch über die Funktionen möglich. Sie können jedoch keine Wasserzeichen in Videos platzieren. Dies kann für Benutzer lästig sein, die Videos mit eigenen Markierungen versehen möchten, um Piraterie zu vermeiden.
Da dies ein kostenloses Tool ist, können Sie maximal 600 Sekunden aufnehmen. Es erlegt auch eine 200 Sekunden Mindestgrenze für diejenigen, die kurze Videos machen möchten. Es gibt jedoch einen Weg, dies zu umgehen. Sie können einfach immer wieder Videos aufnehmen. Verwenden Sie dann die Bearbeitungswerkzeuge, um daraus ein großes Video zu erstellen. Das Tool kann wie die meisten Bildschirmrekorder im Apple Store gekauft werden.
Bezahlte Mac Screen Videorecorder
Das Tolle an kostenpflichtigen Versionen ist, dass sie Ihnen einen Kundensupport bieten, den Sie mit kostenlosen Optionen nicht erhalten können. Außerdem verfügen sie über zahlreiche Funktionen, mit denen Ihre aufgenommenen Videos besser aussehen. Darüber hinaus legen die meisten kostenpflichtigen Mac-Bildschirmvideorecorder keine zeitlichen Beschränkungen für die Aufnahme fest. Im Folgenden finden Sie einige der bestbezahlten Bildschirmaufnahme-Tools, die wir für Ihr Mac-Gerät gefunden haben:
AV-Recorder & Bildschirmaufnahme
Diese Software kann über den Apple Store erworben werden. Sie können damit jedes einzelne Element auf Ihrem Bildschirm aufzeichnen. Die maximale Auflösung liegt bei 2800 x 1800 für die Videoaufnahme. Dies ist ein großartiges Tool, wenn Sie Gameplay-Tutorials aufnehmen möchten. Es verfügt über die Option Bilder pro Sekunde (FPS) und ermöglicht das Einstellen der automatischen Aufnahmezeitlängen. Das Teilen Ihrer Videos wird auch über die Plattform vereinfacht.
Snagit
Dies ist ein großartiges Werkzeug von Techsmith. Das Unternehmen ist seit langem Anbieter von Bildschirmaufnahme-Tools. Snagit kann über die Website heruntergeladen werden und bietet hervorragende Bearbeitungsfunktionen. Es hat eine leicht verständliche Oberfläche. Gespeicherte Videos liegen im MP4-Dateiformat vor und haben eine Limit von ca. 1GB. Nachdem Sie die Aufzeichnung durchgeführt haben, können Sie Videos an verschiedene Anwendungsdienste übertragen, was sie zu einem zuverlässigen Tool für Benutzer macht.
Screen Record Studio HD
Diese professionelle Bildschirmaufnahme-Software ist zu einem günstigen Preis erhältlich und kann im Apple Store gekauft werden. Es bietet verschiedene Bild- und Textlogos sowie Bildschirmaufzeichnungsfunktionen. Benutzer können zwei verschiedene Audioquellen mischen. Die Animation von Mausklicks und Klickzahlen ist ebenfalls enthalten. Der Nachteil ist, dass nur a aufgezeichnet werden kann maximale Länge von 2 Minuten oder 120 Sekunden.
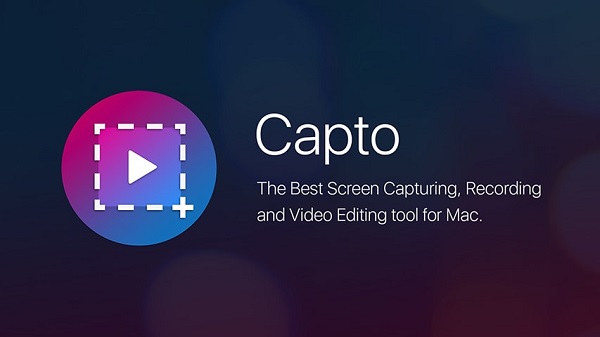
Capto-Bildschirmaufnahme
Capto bringt Sie dazu, Ihre eigene Kreativität zu entfalten, indem Sie überzeugende, informative Videos aufnehmen. Sie können mit 60 Bildern pro Sekunde (FPS) mit aufnehmen Full HD-Qualität. Sie können zwischen der Aufzeichnung des gesamten Bildschirms und der Aufzeichnung ausgewählter Regionen wählen. Audio kann ebenfalls klar aufgenommen werden.
Emotionen können durch Capto-Bildschirmaufnahme mit der Kamera Ihres Computers oder einer externen Kamera aufgezeichnet werden. Dieser Bildschirmrekorder verfügt über eine Reihe von Bearbeitungswerkzeugen, mit denen Sie Ihr Video verbessern können. Mit einem Dateiverwaltungssystem können Sie Ihre Dateien einfach speichern und Projekte abrufen. Capto Screen Capture ist im Mac App Store erhältlich.
Screen Recorder Pro
Dies kann helfen, Bildschirm auf aufzuzeichnen 30 fps bis 60 fps. Hervorragende Ergebnisse ergeben sich aus der optimalen Leistung. Sie können Audio von Apps, Spielen, dem Internet oder dem integrierten Computer-Audiosystem aufnehmen. Screen Recorder Pro bietet eine benutzerdefinierte Skalierung, mit der Sie das aufgenommene Video verkleinern können, um die besten Ergebnisse zu erzielen.
Diese App ist im Mac App Store erhältlich und ermöglicht Ihnen das Komprimieren von Videos zum Hochladen ins Internet. Die Länge des Videos, das Sie aufnehmen, ist unbegrenzt. Sie können Dateien sogar in verschiedenen Formaten wie .MP4 oder .MOV speichern. Im aufgezeichneten Video können Signaturen und Logos platziert werden. Außerdem können Sie auch Mausanimationen aufzeichnen.
Camtasia
Dies ist eines der beliebtesten Tools unter Profis, die ihre Bildschirme aufzeichnen. Es bietet eine umfangreiches Layout und ermöglicht reibungslose Bearbeitungsfunktionen. Sie können auch viele Elemente in Ihr aufgenommenes Video einfügen.
Mit Camtasia können Sie Anmerkungen, Titel, Schwenkanimationen und Übergänge hinzufügen, um Ihr Video für das Auge atemberaubend zu machen. Wenn es um kostenpflichtige Mac-Videorecorder geht, kann Camtasia als einer der besten auf dem Markt angesehen werden. Die von der Software bereitgestellten Tools können viel Zeit sparen, insbesondere wenn Sie Bildschirme für professionelle Zwecke aufzeichnen.
Alles einpacken
Die vielleicht beste Verwendung von Mac-Videorecordern besteht darin, Lösungen für bestimmte Probleme zu zeigen und diese auf eine bekannte Video-Website hochzuladen. Bei der Verwendung von Mac-Bildschirmrekordern können neben der einfachen Aufzeichnung des Bildschirms viele andere Funktionen auftreten. Diese Funktionen können dazu beitragen, das Erscheinungsbild Ihrer Videos zu verbessern und Ihre Produktivität zu verbessern.
Daher können diese Top-Mac-Videorecorder auch als Bildschirmrekorder bezeichnet werden. Sie können leicht verwendet werden, um Tutorials, Screencast-Videos und andere Aufnahmen zu erstellen, die den Zuschauern eine Reihe von Dingen erklären können. Sie können auch verwendet werden, um wichtige Momente in Ihrem Leben aufzuzeichnen. Sie können einfach die besten auswählen, die Ihren Anforderungen entsprechen, egal ob es sich um eine kostenpflichtige oder eine kostenlose handelt. Viel Spaß beim Aufnehmen und wir hoffen, dass Sie mit den oben genannten Apps ein großartiges Tutorial-Video erstellen!



