Mac WLAN verbunden, aber kein Internet? Dahinter steckt in den allermeisten Fällen eine ganz einfache Lösung. In diesem Artikel erfahren Sie, wie Sie der Reihe nach alle Fehlerquellen ausschließen und Ihr Mac letztlich wieder mit dem Internet verbinden.
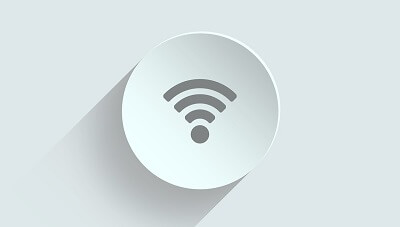
Inhalte: Teil 1. Warum sind Sie mit dem WLAN verbunden, haben aber trotzdem kein Internet Teil 2. Problembehebung, wenn der Mac keine WLAN-Verbindung herstellt Teil 3. Behebung weiterer Probleme mit PowerMyMacTeil 4. Fazit
Die Leser sahen auch:Generieren Sie bequem mehr Freigaben auf dem Mac: Wi-Fi DirectKurzanleitung zur Behebung von Wifi-Problemen auf dem Mac10-Lösungen zur Beschleunigung des Internets auf dem Mac
Teil 1. Warum sind Sie mit dem WLAN verbunden, haben aber trotzdem kein Internet
Dafür kommen viele Gründe in Frage. Hier sind mache Gründe, warum es kein Internet gibt:
- Router-WLAN sowie der Internetanschluss als Fehlerquellen.(Methode 1-2)
- Das Problem liegt an den Geräten, die per WLAN verbunden sind. (Methode 3-6)
- Die Netzwerkprobleme können auch ihre Ursache bei Bluetooth haben.(Methode 7)
- Wenn Mac-Nutzer das Betriebssystem aktualisieren, kann die WLAN-Verbindung abbrechen. (Methode 8)
Teil 2. Problembehebung, wenn der Mac keine WLAN-Verbindung herstellt
Methode 1. Starten Sie WLAN-Router neu
Manchmal bewirkt ein Neustart des Routers bereits Wunder, wenn Sie eine WLAN Verbindung haben, aber kein Internet. Drücken Sie also die entsprechende Taste oder trennen Sie die Stromversorgung für einige Sekunden. Geben Sie dem Gerät etwas Zeit: Bis der Router wieder komplett einsatzfähig ist, vergehen im Normalfall bis zu zehn Minuten.
Sofern Sie nicht bewusst feste IP-Adressen vergeben haben, überprüfen Sie, ob in den Router-Einstellungen DHCP aktiviert ist – damit weist der Router Geräten im Netzwerk automatisch IP-Adressen zu. Bei FritzBoxen klicken Sie im Menü etwa auf Heimnetz, Netzwerk, Netzwerkeinstellungen und IPv4-Adressen. Hier setzen das Häkchen bei DHCP-Server aktivieren und klicken auf OK.
![]()
Methode 2. Netzwerkeinstellungen ändern - SSID einblenden lassen
Wird die Übertragung der WLAN-SSID auf dem Router deaktiviert, kann das die WLAN-Verbindung stören. Schalten Sie testweise die Übertragung wieder ein, und testen Sie, ob die Probleme zumindest weniger werden.
Auf dem Router kann es auch sinnvoll sein, die Funkkanal-Einstellungen für 2,4 GHz und 5 GHz anzupassen.
Methode 3. Apples WLAN-Empfehlungen überprüfen
Falls noch nicht geschehen, probieren Sie mit weiteren Geräten aus, ob diese trotz WLAN ebenfalls keine Internetverbindung herstellen können. Sofern das Problem nur mit einem Gerät auftritt, lassen sich das Router-WLAN sowie der Internetanschluss als Fehlerquellen ausschließen.
Dann sollen Sie Apples WLAN-Empfehlungen überprüfen. Wenn Ihr Mac mit einem WLAN-Netzwerk verbinden möchte, sucht es nach Problemen, die eine schnelle und stabile WLAN-Verbindung verhindern. Wenn ein solches Problem auftritt, wird ein Pop-Up-Fenster auftauchen und zeigen: Ungesichertes Netzwerk.
Klicken Sie auf Weitere Informationen, um auf empfohlene Lösungen zur Lösung Ihres Problems zuzugreifen.

Methode 4. Mit dem Terminal auf die Suche der WLAN-Fehler gehen
Wenn Ihr WLAN verbunden ist, aber kein Internet nutzbar ist, können Sie sich mit dem Terminal auf die Suche nach der Ursache begeben. Dazu starten Sie das Dienstprogramm und lassen sich zunächst die IP-Adressen des Rechners anzeigen.
Geben Sie dazu „ifconfig“ ein. Sie sehen anschließend alle Netzwerkverbindungen und die IP-Adresse. Wird hier keine IP-Adresse angezeigt, außer die des lokalen Hosts (127.0.0.1), besteht eventuell keine Verbindung zu einem DHCP-Server. Hier sollten Sie nochmals überprüfen, ob der Mac auch wirklich mit dem Netzwerk verbunden ist, und der DHCP-Server im Netzwerk funktioniert. Mit dem Befehl „netstat -r“ erhalten Sie weitere Informationen, zum Beispiel das Gateway, über das der Rechner mit dem Internet verbunden ist, sowie andere Rechner im Netzwerk.
![]()
Methode 5. WLAN-Profil löschen
Auch mit dem Löschen des WLAN-Profils können Sie das Problem beheben. Hierbei wählen Sie auf Ihrem Gerät den WLAN-Namen Ihres Routers aus und entfernen das Profil. Anschließend müssen Sie sich erneut mit dem Router-WLAN verbinden und das WLAN-Passwort eingeben.
Teilweise kann auch ein Neustart des Geräts helfen.
Methode 6. Drahtlose Diagnose von Apple verwenden
Um Wi-Fi-Verbindungsprobleme zu lösen, hat Apple bereits die möglichen Lösungen vorinstalliert.
Gehen Sie in das Apple Menü oben links > Systemeinstellungen > Netzwerk.
Wenn Ihr Mac das Problem mit der Internetverbindung erkennt, wird Hilfe am unteren Rand dieses Fensters angezeigt. Klicken Sie darauf und Sie werden das integrierte Diagnose-Tool starten, um Ihr Problem zu lösen.

Methode 7. Bluetooth trennen
In einigen Fällen kann die Bluetooth-Verbindung die Wi-Fi-Verbindung auf Ihrem MacBook oder iMac beeinträchtigen. Daher ist die Deaktivierung von Bluetooth für manche Benutzer eine möglichkeit, wenn Ihr Mac mit WLAN verbunden ist, aber kein Internet hat.
Klicken Sie auf das Bluetooth-Symbol (neben dem WLAN-Symbol) in der oberen rechten Ecke und klicken Sie auf „Bluetooth deaktivieren“.
Methode 8. macOS überprüfen
Wenn Mac-Nutzer das Betriebssystem aktualisieren, kann die WLAN-Verbindung abbrechen.
Nach der Veröffentlichung von El Capitan mussten zahlreiche Nutzer feststellen, dass keine WLAN-Verbindung mehr möglich war – was es zu allem Überfluss auch noch schwierig gestaltete, ein Update zu laden, mit dem Apple genau dieses Problem beheben wollte. In manchen Fällen mussten die Nutzer ihr Smartphone als persönlichen Hotspot einrichten, um den Patch zu laden, was zu weiteren Problemen wie zusätzlichen Kosten führte.
Ein einfacher Lösungsansatz besteht darin, die WLAN-Funktion aus- und wieder einzuschalten.
Teil 3. Behebung weiterer Probleme mit PowerMyMac
Wenn Sie Probleme mit dem surfen oder generell der Internetverbindung auf Ihrem Mac oder Macbook haben, kann dies viele Ursachen haben. Möglicherweise ist Ihr Browser beschädigt oder aber Ihr Mac ist so überfüllt, dass jede Aktion die Sie ausführen wollen, Ewigkeiten braucht.
In beiden Fällen benötigt Ihr Mac womöglich eine Kur und etwas Erholung. PowerMyMac kann Ihr Macbook, iMac und Mac Pro von alten Dateien, unnötigen Programmresten und Fehlerhafter Software befreien. Mit nur wenigen Klicks lassen sich viele Ihrer Mac Probleme, mit diesem hervorragenden tool, lösen.
Erweiterungen - Verwalten Sie integrierte Plugins, Startelemente, Proxy und Dienste
Das Erweiterungstool wurde entwickelt, um einige selten verwendete Einstellungen auf Ihrem Mac zu optimieren, damit Sie die Leistung Ihres Mac beschleunigen und verbessern können. Hier sehen Sie, wie Sie, integrierte Plugins, Proxys, Dienste und Startobjekte einfach verwalten können:
1. Klick auf Erweiterungen auf der Haupseite.
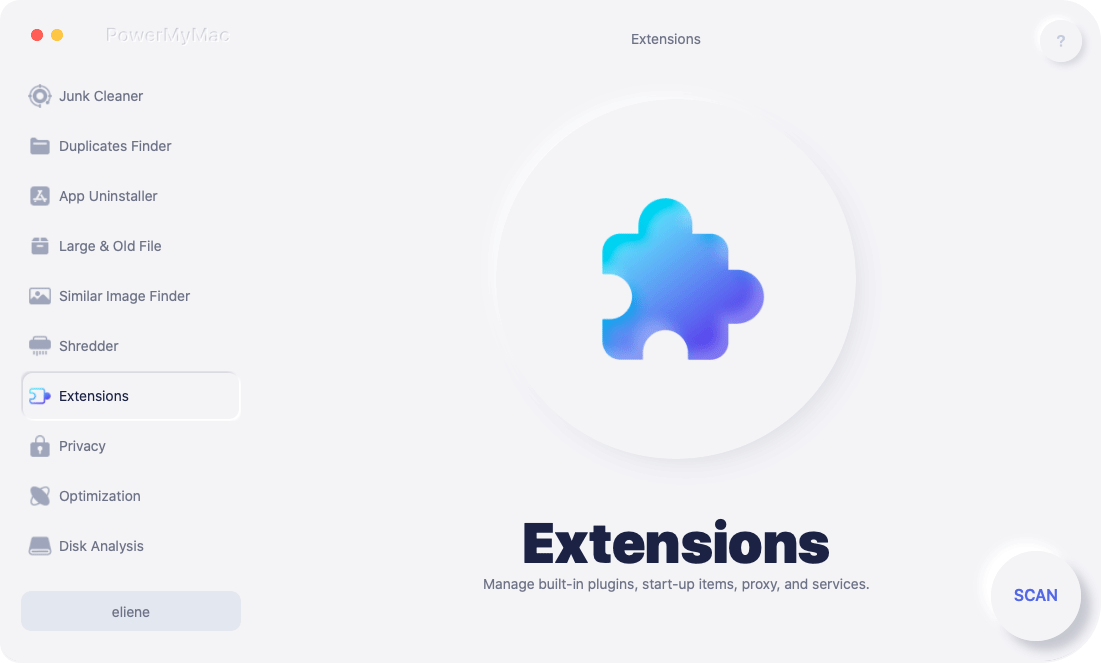
2. Drücken Sie die SCANNEN Taste, um alle Erweiterungen auf dem Mac zu finden und eine Vorschau anzuzeigen. Sie werden sehen, dass alle Erweiterungen in diese Kategorien unterteilt sind: Spotlight-Plugins, Internet-Plugins, Einstellungsfenster.
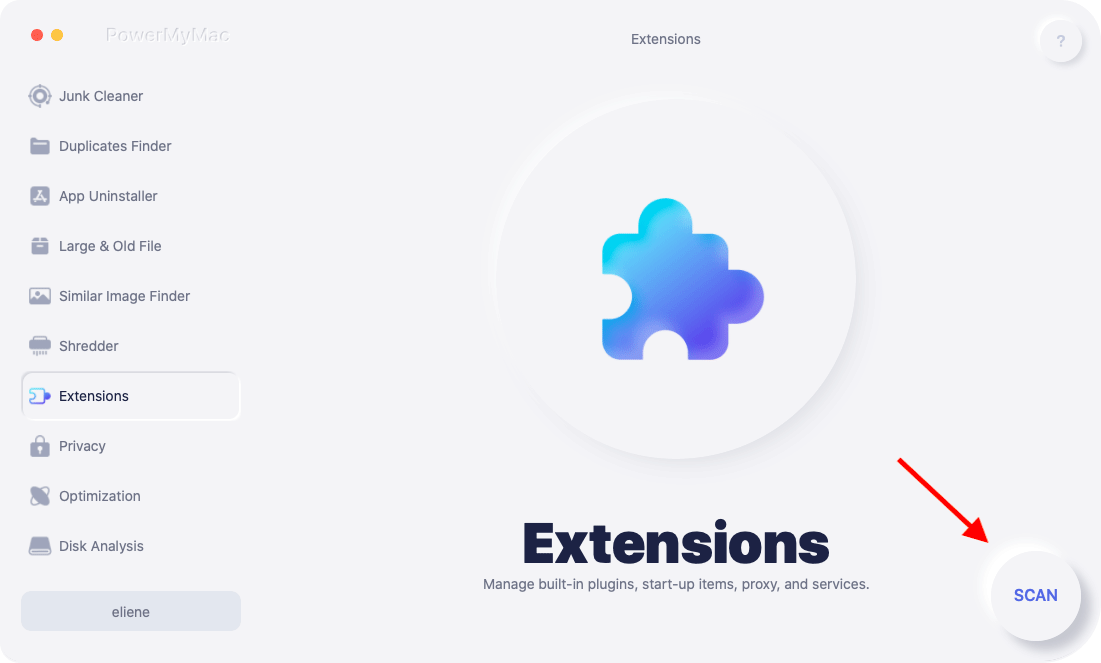
3. Aktivieren oder deaktivieren Sie diese einzelnen Elemente einfach, indem Sie die Taste hinter den aufgelisteten Elementen von Ein auf Aus schalten.
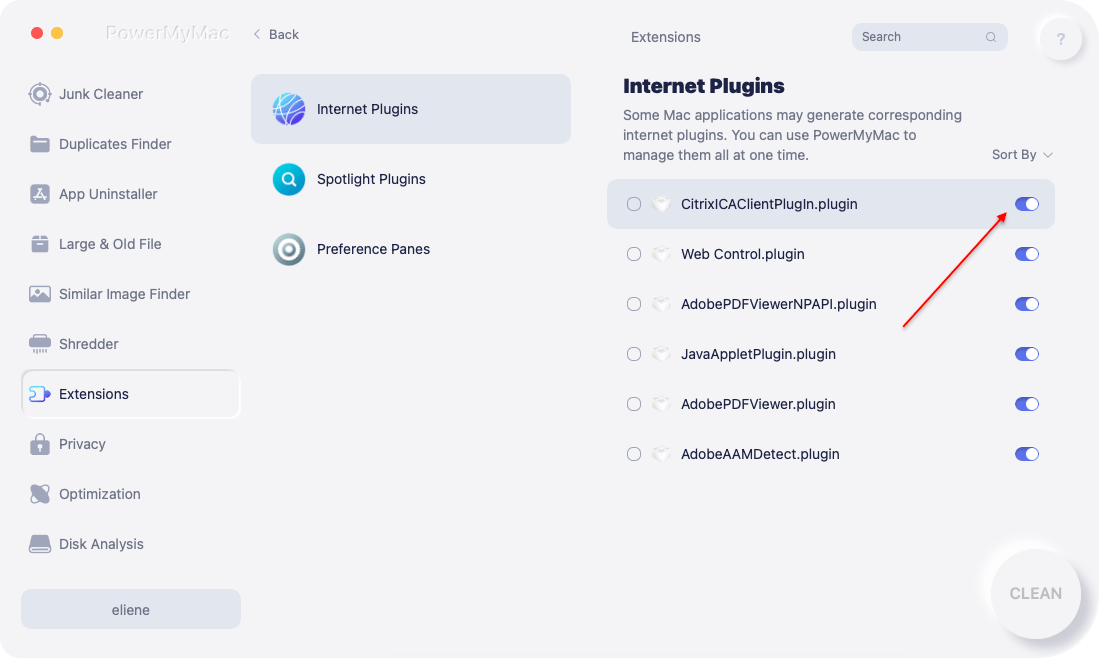
Teil 4. Fazit
Ohne Internet können Sie plötzlich nicht mehr weiterarbeiten oder überhaupt anfangen. Mac WLAN verbunden, aber kein Internet? Keine Sorge, Sie haben schon gelernt, wie Sie das Problem lösen können. Mit einer der genannten Maßnahmen können Sie sicher schnell wieder mit dem Internet verbunden sein.




Konstantin Werner2022-04-01 10:22:09
Vielen Dank, hat mir geholfen