Haben Sie mal darüber nachgedacht, wie Sie auf dem Mac NTFS schreiben? Während Sie Mac NTFS lesen können, ist das Schreiben von NTFS auf dem Mac nicht einfach. Das liegt einfach daran, dass macOS Windows-Volumes nur eingeschränkt unterstützt und nur den Lesezugriff auf diese Daten gestattet – Schreiben oder Löschen sind nicht möglich. Aus diesem Grund haben Ihnen in diesem Artikel einige Methoden vorgestellt, wie Sie unter Mac NTFS-Festplatte schreiben können.

Inhalte: Teil 1. Was ist NTFS? Teil 2. So können Sie mit einem Klick auf dem Mac NTFS schreiben Teil 3: Wie können Sie auf dem macOS NTFS schreiben Teil 4. Bestes Programm von Drittanbietern zum Schreiben von NTFS auf dem Mac Teil 5. Fazit
Die Leser sahen auch:Wie benutze ich NTFS?So formatieren Sie USB auf einem Mac
Teil 1. Was ist NTFS?
Das NTFS oder das New Technology File System (NTFS) ist ein von Microsoft für das Betriebssystem Windows entwickeltes File- beziehungsweise Dateisystem. Es löst das ältere FAT32-Dateisystem ab und bietet zahlreiche Vorteile und Funktionserweiterungen. Unterstützt werden individuelle Zugriffsrechte, Komprimierung, Verschlüsselung und sehr große Partitions- und Dateigrößen.
Funktionen von NTFS:
- Es kann große Dateien unterstützen.
- Es ist eine integrierte Dateikomprimierung.
- Es kann Namen in Unicode unterstützen.
- Es sichert Ihre Daten sowohl für Ihren Wechseldatenträger als auch für Ihre Festplatte.
- Es verwendet ein B-Tree-Verzeichnis, um diese gruppierten Dateien zu verfolgen.

Teil 2. So können Sie mit einem Klick auf dem Mac NTFS schreiben
Möchten Sie mit einem Klick auf dem Mac NTFS schreiben? Mit dem Toolkit von iMyMac-PowerMyMac können Sie es einfach und sicher ermöglichen.
Das Toolkit von PowerMyMac verfügt über NTFS-Schreibprogramm für den Mac. Mit dem Microsoft-NTFS können Sie alle sich auf Ihrer Festplatte, Ihrem Flash-Laufwerk oder von Windows formatierten auf SDD-Karte befindenden Dateien schnell lesen und schreiben. Befolgen Sie die folgenden Schritte, um PowerMyMac auf Ihrem Mac zu herunterladen und auf dem Mac NTFS schreiben.
Tipp: Die aktuelle Version unterstützt die folgende Funktion vorübergehend nicht, aber eine spezielle Software mit der Funktion wird in Zukunft veröffentlicht.
Schritt 1: Starten Sie PowerMyMac und wählen Sie Toolkit
Sobald Sie den PowerMyMac auf Ihrem Mac installiert haben, öffnen Sie das Programm. Auf der Hauptschnittstelle gibt es drei haupte Module. Klicken Sie dann auf Toolkit.
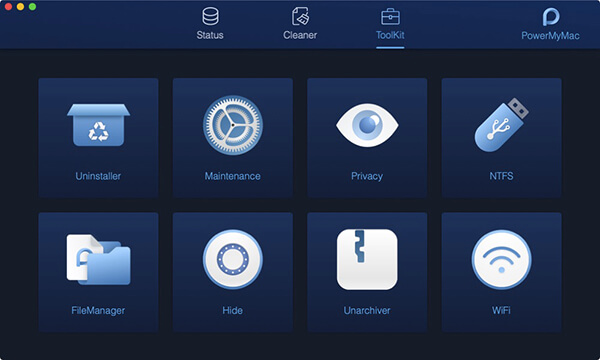
Schritt 2: Wählen Sie NTFS
Klicken Sie unter dem Toolkit-Modul einfach auf NTFS .
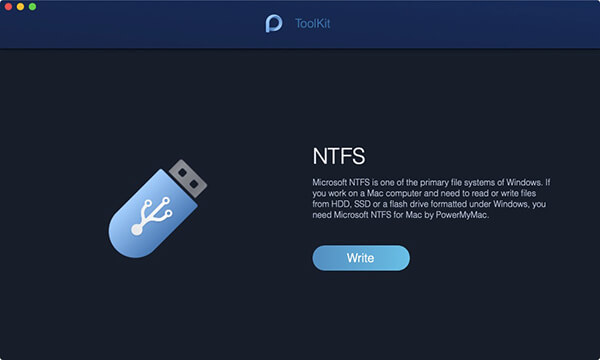
Schritt 3: Schreiben Sie in Ihre Dateien
Klicken Sie auf die Schaltfläche Schreiben, um die auf Ihrer Festplatte, SSD, HD oder Flash-Laufwerk liegenden Dateien zu kopieren, bearbeiten oder einrichten.
Tipp: So können Sie auf dem Mac NTFS Festplatte schreiben. Wenn auf Ihrem Bildschirm eine Popup-Meldung mit dem Namen Scheitern vorkommt, bedeutet es, dass Sie NTFS -3G und Oxfuse installieren müssen. Stellen Sie daher sicher, dass Sie über NTFS -3G und Oxfuse verfügen, bevor Sie die NTFS-Funktion des Programms verwenden.
Schritt 4: Wählen Sie die zu schreibenden Dateien aus
Sobald Sie beide Tools auf Ihrem Mac installiert haben, können Sie die Informationen zu Ihrem USB-Stick sowie die Ordner und Dateien anzeigen. Wählen Sie von dort aus die Datei aus, die Sie schreiben möchten, und ziehen Sie sie auf das obere leere Feld.
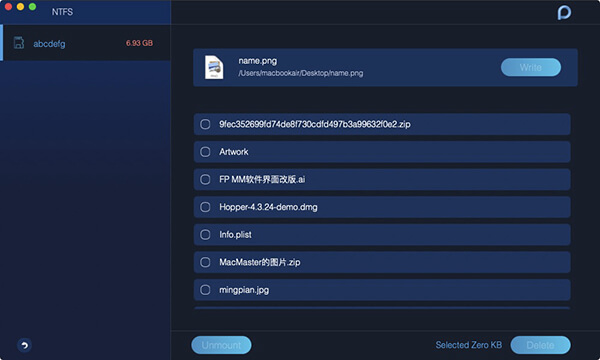
Schritt 5: NTFS schreiben
Klicken Sie danach auf die Schaltfläche Schreiben. Die ausgewählte Datei wird dann auf Ihren USB-Stick übertragen. Warten Sie, bis der Schreibvorgang abgeschlossen ist.
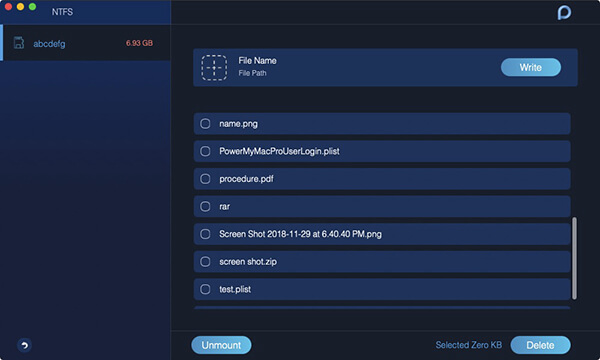
Schritt 6: Entfernen Sie Ihren USB
Sobald der Schreibvorgang abgeschlossen ist, klicken Sie auf die Schaltfläche Entfernen.
Teil 3: Wie können Sie auf dem macOS NTFS schreiben
Normalerweise gibt es tatsächlich drei Methoden, um unter Mac NTFS zu schreiben.
- Verwenden Sie kostenpflichtige Programme von Drittanbietern, um Mac NTFS-Festplatte schreiben.
- Verwenden Sie kostenlose Programme zum Schreiben von NTFS auf dem Mac.
- Verwenden Sie experimentelle NTFS Unterstützung für Mac durch Apple.
Methode 1. Kostenpflichtige Programme von Drittanbietern verwenden
Ihnen stehen manche kostenpflichtige Programme von Drittanbietern zur Verfügung, damit können Sie einfach und schnell unter Mac NTFS-Festplatte schreiben. Obwohl diese Programme kostenpflichtig sind, sind sie dennoch einfach zu installieren und bedienen. Im Gegensatz zu anderen kostenlosen NTFS-Tools bieten diese Programme bessere Leistungen.
Methode 2. Kostenlose Programme von Drittanbietern verwenden
Wie schon gesagt, ist die Verwendung von diesen Programme einbisschen kompliziert, ob sie kostenlos sind. Dies gilt insbesondere für diejenige Mac-Computer, die über Systemintegritätsschutz verfügen. Darüber hinaus laufen diese Programme langsamer. Dass die kostenlosen Programme NTFS automatisch in Lese- und Schreibzugriff aufstellen, wird als Sicherheitsrisiko angesehen.
Methode 3. Experimentelle NTFS Unterstützung für Mac durch Apple verwenden
Die letzte Methode, um NTFS Mac schreiben, ist die getestete und nicht die offizielle Lösung. Die Lösung ist immer noch instabil und möglicherweise nie vollständig stabil. Und es kann gleichzeitig auch Probleme auf Ihrem NTFS-Dateisystem verursachen. Deshalb ist diese Methode nicht empfehlenswert.
- Geben Sie den folgenden Befehl in Terminal ein, um die Datei [ / etc / fstab ] zu öffnen: [ sudo nano / etc / fstab ]
- Fügen Sie nano die folgende Zeile hinzu und ersetzen Sie NAME durch die Bezeichnung Ihres NTFS-Laufwerks: [ LABEL = NAME none ntfs rw, auto, nobrowse ]
- Drücken Sie Strg + A um die Datei zu speichern, nachdem Sie fertig sind, und drücken Sie dann Strg + X zu schließen.
- Schließen Sie das NTFS-Laufwerk an den Computer an, ziehen Sie den Netzstecker und schließen Sie es wieder an. Dann sehen Sie es im Verzeichnis / Volumes.
In einem Finder-Fenster können Sie auf Gehe zu> Gehe zu Ordner klicken und / Volumes in das Feld eingeben, um darauf zuzugreifen, da das NTFS-Laufwerk nicht automatisch angezeigt wird, wie andere Treiber normalerweise nicht auf Ihrem Mac.
Teil 4. Bestes Programm von Drittanbietern zum Schreiben von NTFS auf dem Mac
Bestes kostenpflchtiges Programm
Unter allen den kostenpflichtigen Programmen von Drittanbietern auf dem Markt ist Paragon NTFS das beste Programm für Ihren Mac. Microsoft NTFS für Mac von Paragon Software ist der schnellste Dateisystemtreiber auf dem Markt. Es kostet 19.95 US Dollar und bietet Ihnen 10-tätige Testversion zur Verfügung.
Paragon NTFS für Mac ist einfach zu bedienen und kundenfreundlich. Mit dem Tool brauchen Sie nicht mit diesen Terminalbefehlen auseinandersetzen, um auf dem mac NTFS zu schreiben. Microsoft NTFS für Mac von Paragon Software sorgt für superschnellen und uneingeschränkten Lese- und Schreibzugriff auf NTFS-Laufwerke, SSDs oder USB-Laufwerke von Windows-Computern.
Falls Sie eigentlich über ein Seagate-Laufwerk verfügen, können Sie dann das Programm Paragon NTFS für Mac kostenlos verwenden. Toll, oder?
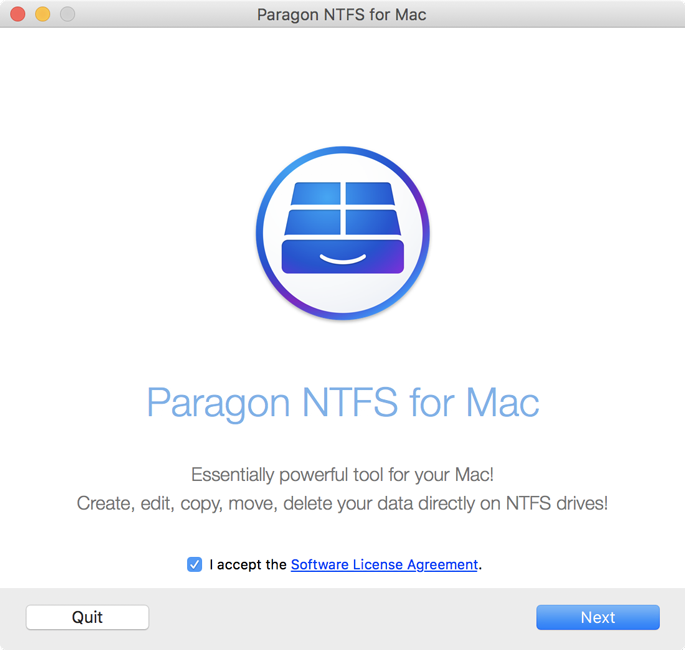
Ein anderes empfehlenswertes kostenpflichtige Programme ist Tuxera NTFS für Mac. Es kostet 31 US Dollar und bietet den Kunden 14-tätige Testversion.
Tuxera NTFS für Mac wurde entwickelt, um Mac OS X um die Fähigkeiten zu erweitern auf NTFS-Partitionen zu schreiben und diese als natürlichen Teil der Betriebssystemumgebung erscheinen zu lassen.
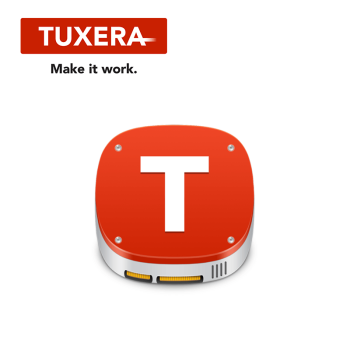
Bestes kostenloses Programm
OSXFuse Mac ist ein der Programme, Sie kostenlos bekommen können. OSXFuse ist auf MacFUSE basiert und auf einer Schnittstelle für den Treiber NTFS-3G, der das Lesen und Schreiben auf NTFS-Platten der neueste Apple-Betriebssysteme ermöglicht.
Damit Ihr Mac eine NTFS-Partition automatisch im Lese- / Schreibmodus bereitstellen kann, müssen Sie den Systemintegritätsschutz oder SIP deaktivieren und eines der Apple-Tools durch ein Binärprogramm ersetzen. Uns allen ist es bekannt, dass es Ihren Mac anfälliger macht. Es bedeutet, dass es die Sicherheit Ihres Mac schaden wird.
Um es zu vermeiden, können Sie eine andere Methode durchführen, um auf dem Mac NTFS schreiben. Dazu müssen Sie das Programm manuell über das Terminal verwenden. Befolgen Sie die folgenden Schritte:
- Laden Sie OSXFuse für den Mac herunter und installieren Sie es.
- Laden Sie Homebrew auf dem Mac herunter und installieren Sie es.
- Identifizieren Sie den Namen Ihrer NTFS-Partition.

Schritte 1. Laden Sie OSXFuse für den Mac herunter
Erstens müssen Sie OSXFuse für den Mac herunterladen und es auf Ihrem Mac installieren. Stellen Sie sicher, dass Sie die Standardoption verwenden, wenn Sie das Programm installieren. Danach müssen Sie auch Apples Befehlszeilen-Entwicklertool installieren, um den Vorgang zu fortfahren. Wenn diese Schritte nicht funktionieren, folgen Sie die Schritten unten.
- Gehen Sie im Finder zu Applications.
- Dann gehen Sie zu Dienstprogramme.
- Geben Sie danach den folgenden Befehlspfad ein: xcode-select –install.
- Schließlich klicken Sie auf die Schaltfläche Installieren.
Tipp: Wenn Sie Xcode auf Ihrem Mac deinstallieren möchten, Wenden Sie sich an den angegebenen Link.

Schritte 2. Laden Sie Homebrew auf dem Mac herunter
Dann müssen Sie Homebrew herunterladen und installieren. Wenn Ihr Mac nicht über das Programm verfügt, müssen Sie den folgenden Befehlspfad auf Ihrem Terminal eingeben und die Eingabetaste drücken, um Homebrew auf Ihrem Mac zu installieren. [ /usr/bin.ruby -e "$(curl -fsSL https://raw.githubusercontent.com/Homebrew/install/master/install)" ]
Nachdem Sie die Eingabetaste gedrückt haben, geben Sie das Kennwort ein. Dann wird das benötigte Skript heruntergeladen und der Homebrew automatisch installiert.
Geben Sie auf Ihrem Terminal den folgenden Befehl ein, damit Sie NTFS-3g verwenden können. [ brew install ntfs -3g ]
Sie können nun die NTFS-Partition manuell mit Lese- und Schreibzugriff bereitstellen. Geben Sie dann im Terminalfenster Ihres Mac den folgenden Befehl ein, um einen Mount-Punkt unter [ /Volumes/NTFS ] zu erstellen. [ sudo mkdir /Volumes/NTFS ]
Sobald Sie mit einem NTFS-Laufwerk auf Ihrem Mac verbunden sind, führen Sie den folgenden Befehl aus, um eine Partitionsfestplatte aufzulisten. [ diskutil list ]
Schritte 3. Identifizieren Sie den Namen Ihrer NTFS-Partition
Dann können Sie den Namen Ihrer NTFS-Partition identifizieren. Suchen Sie einfach nach der Partition, die im Window_NTFS-Dateisystem enthalten ist. Damit Sie Ihr Laufwerk einbinden können, müssen Sie nur den folgenden Befehl ausführen und den Namen Ihres Geräts für Ihre NTFS-Partition ersetzen lassen. Gehen Sie einfach vor und geben Sie diesen Befehl ein. [ sudo /usr/local/bin/ntfs -3g /dev/disk2s1 /Volumes/NTFS -olocal -oallow_other]
Jetzt können Sie das Dateisystem sehen, das unter [ / Volumes / NTFS ] eingehängt ist. Dies wird dann auch auf Ihrem Desktop angezeigt und sieht wie ein regulär gemountetes Laufwerk aus. Mit dem Tool können Sie es auch normal auswerfen lassen, wann immer Sie dies trennen möchten.

Wenn Sie jedoch Ihr Mac Ihre NTFS-Laufwerke einbinden möchten, sollen Sie eine Verbindung zu Ihrer Lese- / Schreibfunktion herstellen. Außerdem müssen Sie den Systemintegritätsschutz oder SIP deaktivieren.
Haftungsausschluss: Bitte führen Sie die Aktion nicht durch! Dies kann die Sicherheit Ihres Mac schaden. Außerdem müssen Sie die Mount-Tools vom NTFS auf Ihrem Mac ersetzen und die NTFS-3g-Tools verwenden. Wenn Sie dennoch das Risiko eingehen möchten, können Sie die folgenden Schritte befolgen.
- Starten Sie zuerst Ihren Mac neu und drücken Sie dann die Tastenkombination Befehl + R, während der Neustart Ihres Mac noch läuft. Auf diese Weise können Sie Ihren Mac in den Wiederherstellungsmodus stellen.
- Öffnen Sie anschließend das Terminal und gehen Sie zu Dienstprogramme. Von dort aus geben Sie dann den folgenden Befehl ein: csrutil disable
- Sobald Ihr Mac normal neu gestartet wurde, gehen Sie zum Desktop und starten Sie Terminal auf Ihrem Bildschirm.
- Geben Sie den folgenden Befehl ein:
-
sudo mv /sbin/mount_ntfs /sbin/mount_ntfs.original -
sudo ln -s /usr/local/sbin/mount_ntfs /sbin/mount_ntfs - Danach schalten Sie den Systemintegritätsschutz ein. Starten Sie dann Ihren Mac neu und halten Sie die Tastenkombination
Command + Rgedrückt. Sobald Ihr Mac wieder eingeschaltet ist, können Sie auf dem Mac NTFS schreiben. - Wenn Sie also alle Änderungen an dieser Methode rückgängig machen möchten, deaktivieren Sie den Systemintegritätsschutz und geben Sie den folgenden Befehl ein:
sudo rm /sbin/mount_ntfssudo mv /sbin/mount_ntfs.original /sbin/mount_ntfsbrew uninstall ntfs – 3g
Video Anleitung: Das kann PowerMyMac
Teil 5. Fazit
Klingt es schwer, dass Sie auf Mac NTFS schreiben? Dies ist eigentlich sehr einfach. Sie können mit den genannten 4 Methoden unter macOS NTFS schreiben oder lesen. Wenn Sie noch Frage haben, schreiben uns einfach in die Kommentare.



