MKV-Spieler Es handelt sich bekanntermaßen um Dateien, bei denen in der Regel ein qualitativ hochwertiges Video im Matroska-Format komprimiert wird. In der Regel haben Sie es tatsächlich mit Bluray-Rips oder solchen Videos zu tun, die mit einem HD-Stream exportiert werden. Und dabei kann es vorkommen, dass Sie feststellen, dass Sie diese Videos nicht mit einem Standard-Movie-Player abspielen können.
Nun, Sie brauchen sich keine Sorgen zu machen, denn es gibt tatsächlich eine Möglichkeit, wie Sie diese Videos abspielen können. Und das zeigen wir Ihnen in diesem Artikel. Wir werden Ihnen einige zeigen MKV-Player für Mac die Sie verwenden können.
Inhalte: Teil 1. Was ist MKV?Teil 2. Was sind die besten MKV-Player für MacTeil 3. Die unerwünschte Anwendung auf dem Mac loswerdenTeil 4. Fazit
Teil 1. Was ist MKV?
Der MKV oder der Matroska Multimedia Container wird häufig verwendet, um das standardmäßige kostenlose Container-Format zu starten, mit dem Sie mehrere oder sogar unbegrenzte Audios, Bilder, Videos oder Untertitel-Tracks auf Ihrem Mac speichern können .
Der MKV ist so konzipiert, dass er als Allzweckformat dient, damit Sie die gängigen Multimediadateien speichern können, über die Sie verfügen und die auch Ihre Fernsehsendungen oder Filme enthalten.
2-Dateitypen von Matroska:
- MKV Extension - die für Videos gedacht ist.
- MKA-Erweiterung - für reine Audiodateien.
Hauptmerkmale von MKV:
- Es kann Untertitel unterstützen.
- Dateien können auch dann wiedergegeben werden, wenn sie beschädigt sind.
- Es kann leicht lokalisiert werden.
- Es kann Metadaten, Menüs und Kapitel unterstützen.
- Es steht zum Streamen zur Verfügung.
- Streaming-Videos und Audio können ausgewählt werden.

Teil 2. Was sind die besten MKV-Player für Mac
Wenn Sie sich jetzt fragen, welche MKV-Player Sie auf Ihrem Mac verwenden können, fragen Sie sich nicht mehr. Denn wir haben hier eine Liste, aus der Sie auswählen können, um eine Vorstellung davon zu bekommen, welcher MKV-Player am besten zu Ihren Anforderungen passt.
Elmedia Player
Der Elmedia Player ist bekanntermaßen der beste universelle Media Player für jede MKV-Wiedergabe, die Sie auf Ihrem Mac haben. Es gilt als All-in-One-Tool, da Sie mit diesem Tool Videos und Audiodateien herunterladen, abspielen, streamen und ändern können.
Der Elmedia Player ist mit jedem Mac OS X 10.9 oder einer neueren Version kompatibel. Es kann auch FLV-, MP4-, AVI-, MOV-, DAT-, MP3-, FLAC-, M4V- und einige andere Formate unterstützen, die natürlich das MKV-Dateiformat enthalten. Sie können damit auch Ihre Mediendateien mit Ihrem Mac auf Ihren Chromecast, Ihr AirPlay und Ihre DLNA-fähigen Geräte übertragen.
Mit dem Elmedia Player können Sie auch Ihre Videobilder und deren Sound auf einfache Weise verbessern, indem Sie Helligkeit, Sättigung, Rauschunterdrückung, Kontrast und vieles mehr anpassen. Und sobald Sie dieses Tool heruntergeladen haben, können Sie auch einige der anderen Funktionen nutzen, z. B. einen Screenshot, eine AB-Schleife und vieles mehr.
VLC
Der VLC-Player ist auch als der beste Open-Source-MKV-Player bekannt, den Sie auf Ihrem Mac verwenden können. Es ist bekannt, dass dieses Tool eine hochgradig angepasste Open Source-Software ist. Dies ist auch einer der beliebtesten Player auf dem Markt und verfügt über die kompletten MKV-Bearbeitungsfunktionen.
Mit dem VLC-Player können Sie auch einige grundlegende Add-On-Hilfsprogramme wie das Durchlaufen von MKV-Videos, das Einfügen von Untertiteln, das Deinterlacing von MKV-Videos und mehr nutzen. Sie können auch auf einige der erweiterten Funktionen zugreifen, z. B. Überlagerung, Zuschneiden, Wassereffekt und mehr.
Sie können damit auch das unvollendete, beschädigte, unvollständige und unbekannte Videoformat lesen, das Sie auf Ihrem Mac haben. Wenn Sie diesen Player ausprobieren möchten, können Sie ihn kostenlos herunterladen.
5K-Spieler
Der 5K Player ist als der beste kostenlose UHD MKV Player bekannt, den Sie auf Ihrem Mac haben können. Mit diesem Tool können Sie Formate in den Formaten WebM, 3GP, FLV, WMV, AVI, MP4, DivX, RM, RMVB und HD öffnen und lesen. Dieses Tool kann wirklich alle UltraHD-Videos auf MKV abspielen.
Der 5K Player verfügt auch über einige wichtige Funktionen, die Sie für Ihre Videos verwenden können. Dies beinhaltet Folgendes:
- MKV Ultra-HD-Wiedergabe
- Online Musik Video kostenloser Download
- Kostenloses Streaming mit Ihrem AirPlay.
Mit diesem Player können Sie auch kostenlose Musik oder Videos verbinden, die ein qualitativ hochwertiges Hör- und Seherlebnis bieten. Mit diesem MKV-Tool können Sie auch beliebige 3D-Lieblingsfilme in MKV ansehen, Blu-ray-Videos und einige andere Videos abspielen, die Sie möglicherweise auf Ihrem Mac haben.

MplayerX
Der MplayerX gilt als der schönste kostenlose MKV Player Mac. Dies liegt an der attraktiven Funktion des MKV-Players für Ihren Mac. Es ist eine sehr effiziente und neuartige Wiedergabesteuerung. Sie können auch drehen, minimieren, in den Vollbildmodus wechseln, den Rahmen verschieben, die Lautstärke ändern, die Rahmengröße ändern und vieles mehr. All dies, indem Sie einfach auf Ihr Touchpad auf Ihrem Mac tippen, es kneifen oder darüber streichen.
DivX Player
Der DivX-Player ist unter Mac als MKV-Datei bekannt. Es wird auch als einfach zu bedienender MKV-Player angesehen, den Sie auf Ihrem Mac erhalten können. Bei der Verwendung dieses Tools können jedoch drei Probleme auftreten.
- Wenn Sie die Kontrollkästchen zum Herunterladen von Funktionen wie einem Konverter nicht deaktivieren können, wird das gesamte Softwarepaket auf Ihren Mac heruntergeladen.
- Der zweite Grund ist, dass Sie für das Upgrade dieses MKV-Players bezahlen müssen.
- Und zu guter Letzt enthält es eine Menge Adware auf seiner Hauptbenutzeroberfläche.
Abgesehen von all den Problemen, die auftreten können, ist die Verwendung des DivX-Players für den Umgang mit MKV-Dateien, die Sie auf Ihrem Mac haben, praktisch.
Teil 3. Die unerwünschte Anwendung auf dem Mac loswerden
Wie wir bereits erwähnt haben, können Sie tatsächlich aus allen oben erwähnten MKV-Playern auswählen. Sie können sie auch alle auf Ihren Mac herunterladen, wenn Sie möchten. Sie müssen jedoch nur sicherstellen, dass Sie sie ordnungsgemäß auf Ihrem Mac deinstallieren, damit Sie mehr Speicherplatz für neue Anwendungen erhalten.
Bei der Deinstallation von Programmen auf Ihrem Mac wird nicht empfohlen, die Programme nur in den Papierkorb zu ziehen. Auf diese Weise hinterlassen Sie immer noch einige Dateien, die der Anwendung zugeordnet sind. Das bedeutet, dass immer noch Speicherplatz auf Ihrem Mac vorhanden ist und Sie diese entfernen müssen.
Mit diesem Dilemma haben wir die perfekte Lösung für Sie. Und das ist durch die PowerMyMac auf deinem Mac. In PowerMyMac gibt es eine Uninstaller Funktion in der Toolkit Modul. Auf diese Weise können Sie alle Anwendungen, die Sie nicht mehr möchten, einfach auf Ihrem Mac deinstallieren. Dazu gehören auch alle Dateien, die der App zugeordnet sind.
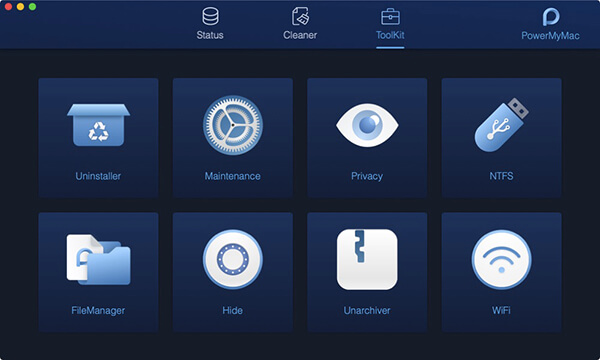
Der PowerMyMac ist eines der besten Tools, mit denen Sie deinstallieren und gleichzeitig alle mit der App gelieferten unerwünschten Dateien entfernen können. Auf diese Weise können Sie mehr Speicherplatz freigeben und die Anwendung sicher vollständig von Ihrem Mac entfernen. Um Ihren Speicherplatz effizienter freizugeben, bieten wir Ihnen ein weiteres leistungsstarkes Tool: PowerMyMac, mit dem Sie Ihren Mac schnell löschen könnenKlicken Sie einfach auf den Link der Anleitung, um es zu versuchen!
Nun, damit Sie das tun können, sind hier die Dinge, die Sie mit dem folgen müssen PowerMyMac-Deinstallationsprogramm.
Schritt 1. Holen Sie sich den PowerMyMac
Natürlich ist das Erste das Erste. Sie müssen den PowerMyMac von unserer Website herunterladen. Sobald Sie das Programm heruntergeladen haben, können Sie es auf Ihrem Mac installieren. Dies dauert nur wenige Minuten.
Schritt 2. Öffnen Sie PowerMyMac auf dem Mac
Sobald Sie den PowerMyMac vollständig heruntergeladen und auf Ihrem Mac installiert haben, können Sie ihn einfach auf Ihrem Mac starten. Die Hauptoberfläche des PowerMyMac zeigt Ihnen dann den Systemstatus Ihres Mac an. Hier können Sie Ihren Arbeitsspeicher, Ihre Festplatte und Ihren Arbeitsspeicher überprüfen.
Schritt 3. Wählen Sie das Toolkit-Modul aus
Dann, wenn Sie bemerken werden, gibt es drei Module, die sich am oberen Rand Ihres Bildschirms befinden. Wählen Sie aus diesen drei Modulen einfach die Toolkit-Module aus.
Schritt 4. Wählen Sie das Deinstallationsprogramm
Unter dem Toolkit-Modul sehen Sie dann eine andere Option. Wählen Sie aus diesen Optionen einfach die Option Deinstallationsprogramm aus, um mit der Deinstallation der gewünschten Anwendungen zu beginnen.
Schritt 5. Scannen Sie auf Ihrem Mac nach Ihren Anwendungen
Danach scannt der PowerMyMac Uninstaller Ihren Mac nach dem Programm, das alle Apps auf Ihrem Mac erkennt. Um diese Anfrage zu stellen, müssen Sie lediglich auf die Schaltfläche Scannen am unteren Bildschirmrand klicken.
Der Scanvorgang wird dann gestartet. Sie müssen also nur geduldig warten, bis der Vorgang abgeschlossen ist. Sie werden wissen, dass der Vorgang abgeschlossen ist, sobald Sie einen perfekten Kreis auf dem linken Teil Ihres Monitors gesehen haben.
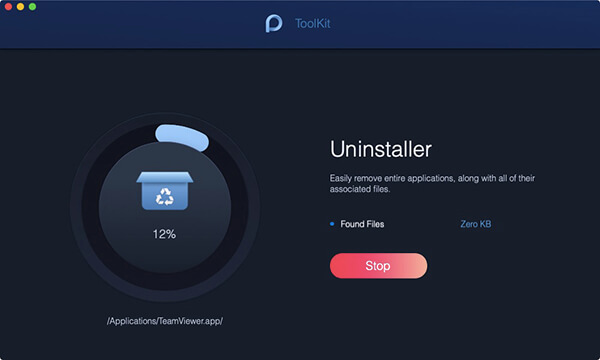
Schritt 6. Siehe die Ergebnisse
Wenn der Scanvorgang auf Ihrem Mac vollständig abgeschlossen ist, können Sie das gescannte Ergebnis sehen. Um das Ergebnis zu sehen, müssen Sie lediglich auf die Schaltfläche Ansicht am unteren Bildschirmrand klicken.
Schritt 7. Wählen Sie die zu deinstallierende Anwendung aus
Auf der Ergebnisseite können Sie dann alle Anwendungen auf Ihrem Mac finden, die sich auf der linken Seite Ihres Bildschirms befinden. Sie können die Liste der Anwendungen auf Ihrem Bildschirm nach unten scrollen, um die zu deinstallierende App zu finden.
Schritt 8. Wählen Sie die zu entfernenden Dateien
Sobald Sie die App ausgewählt haben, die Sie auf Ihrem Mac deinstallieren möchten, werden auf der rechten Seite des Bildschirms alle Dateien angezeigt, die mit der App verknüpft sind. Klicken Sie in der Liste der auf Ihrem Bildschirm angezeigten Dateien auf alle Dateien, die Sie zusammen mit der Anwendung von Ihrem Mac entfernen möchten.
Sie können nacheinander darauf klicken oder einfach oben auf dem Bildschirm auf die Schaltfläche Alle auswählen klicken.
Schritt 9. Bereinigen von Anwendungen und zugehörigen Dateien
Sobald Sie alle Dateien ausgewählt haben, die Sie auf Ihrem Mac entfernen möchten, können Sie auf die Schaltfläche "Bereinigen" in der unteren linken Ecke Ihres Bildschirms klicken. Anschließend können Sie fortfahren und die Aktion bestätigen, indem Sie im daraufhin angezeigten Dialogfeld auf die Schaltfläche Bestätigen klicken.
Dann beginnt der Reinigungsvorgang. Jetzt müssen Sie nur noch warten, bis der Reinigungsvorgang abgeschlossen ist.
Teil 4. Fazit
Wie Sie sehen können, gibt es einige MKV-Dateien die Sie auf Ihrem Mac haben können. Mit diesen Tools können Sie diese Videos auf Ihrem Mac abspielen. Sie können alle oben aufgelisteten Programme herunterladen, um zu sehen, ob eines dieser Programme zu Ihren Anforderungen passt.
Und für den Fall, dass Sie die anderen von Ihnen heruntergeladenen Apps deinstallieren möchten, können Sie einfach die PowerMyMac-Uninstaller und Sie werden in der Lage sein, sie von Ihrem Mac vollständig loszuwerden.
Leute lesen auch:Top 3-Browser für MacVollständige Anleitung zum Auffinden des WLAN-Passworts auf dem Mac



