Der Vorteil eines iPhone-Geräts ist, dass Sie Fotos aufnehmen und auf unseren Geräten speichern können. Diese Funktion kommt denjenigen Menschen zugute, die eigentlich gerne reisen oder einfach nur die Erinnerung an Freunde oder Familienmitglieder behalten möchten.
IPhone-Fotos gibt es jedoch tatsächlich in größeren Größen. Das Beste, was Sie tun können, um Speicherplatz auf Ihrem iPhone freizugeben, ist, sie auf Ihrem Mac importieren zu lassen. Aber was ist, wenn Ihre Fotos plötzlich nicht vom iPhone auf den Mac importiert werden? Gibt es noch etwas, was Sie tun können, um dieses Problem zu beheben?
Eigentlich gibt es das, und das zeigen wir Ihnen in diesem Artikel. Wir zeigen Ihnen die verschiedenen Lösungen auf Wie Sie Ihre Fotos korrigieren können, wird nicht vom iPhone auf den Mac importiert. Wir zeigen Ihnen auch einen alternativen Weg, wie Sie Ihre iPhone-Fotos auf Ihren Mac importieren können.
Tipps:
Inhalte: Teil 1. Schnellkorrekturen für Fotos werden nicht vom iPhone auf den Mac importiertTeil 2. Einige alternative Möglichkeiten zum Importieren von Fotos vom iPhone auf Ihren MacTeil 3. Befreien Sie Ihren Mac von unerwünschten Fotos, um mehr Speicherplatz freizugebenTeil 4. Fazit
Teil 1. Schnellkorrekturen für Fotos werden nicht vom iPhone auf den Mac importiert
Hier sind einige schnelle Korrekturen, die Sie auf Ihrem iPhone und auf Ihrem Mac ausprobieren können, damit Sie Ihre Fotos von Ihrem iPhone-Gerät auf Ihren Mac importieren können.
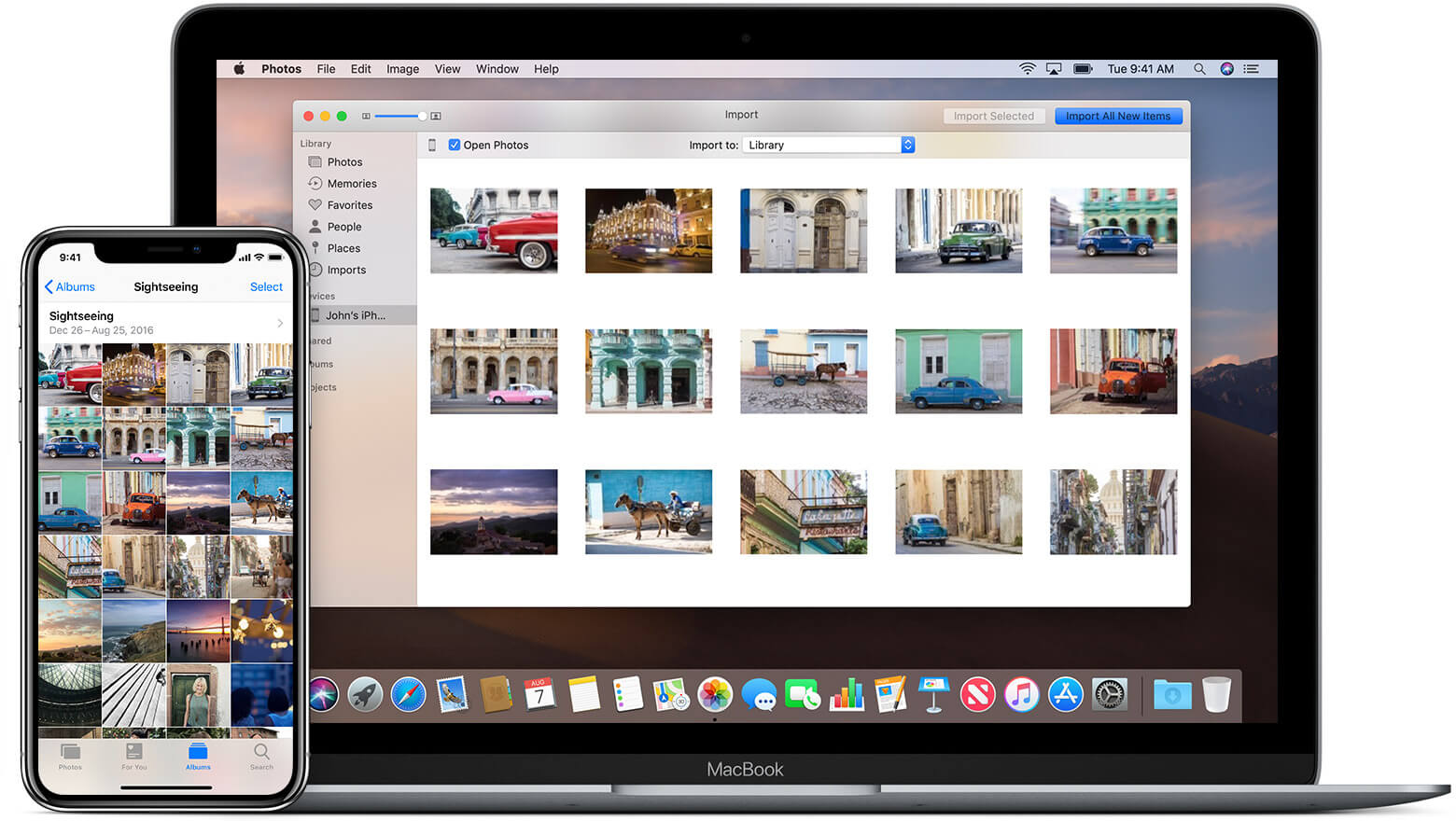
Lösung #1: Zeigen Sie Ihren iPhone-Status an
Damit Sie Ihre Fotos von Ihrem iPhone auf Ihren Mac übertragen können, stellen Sie sicher, dass Sie Ihr iPhone-Gerät entsperrt haben, sobald Sie es mit Ihrem Mac verbunden haben. Fahren Sie dann fort und klicken Sie auf Vertrauen, sobald Sie eine Vertrauensnachricht auf Ihrem iPhone-Bildschirm sehen.
Lösung #2: Prüfen Sie, ob auf Ihrem Mac und Ihrem iPhone-Gerät Updates vorhanden sind
Es besteht tatsächlich die Möglichkeit, dass die Software auf Ihrem Mac oder der Betrieb Ihres iPhone-Geräts zu alt für den Übertragungsvorgang ist. Wenn also Updates auf Ihrem Mac oder auf Ihrem iPhone-Gerät verfügbar sind, fahren Sie fort und lassen Sie sie aktualisieren. Und hier ist die Software, die Sie sicherstellen müssen, dass sie aktualisiert wird.
- Aktualisieren Sie die Photo-Management-App auf die neueste Version, z. B. iPhoto, Fotos und Bildaufnahme.
- Aktualisieren Sie das Betriebssystem Ihres iPhone. Gehen Sie einfach zu den Einstellungen Ihres iPhones und wählen Sie dann Allgemein. Tippen Sie anschließend auf Software-Update.
- Fahren Sie fort und lassen Sie iTunes auf die neueste Version aktualisieren.
Lösung #3: Verbinden Sie das iPhone-Gerät erneut und setzen Sie Ihr Programm zurück
Wenn Ihr iPhone-Gerät mit Ihrem Mac verbunden ist und Sie Ihre Fotos nicht importieren konnten, fahren Sie fort und trennen Sie die Verbindung. Fahren Sie dann fort und schalten Sie Ihr iPhone aus, um das laufende Programm zu schließen.
Versuchen Sie auch, Ihr Mac-Gerät neu zu starten. Sobald beide Geräte wieder betriebsbereit sind, verbinden Sie Ihr iPhone wieder mit Ihrem Mac und versuchen Sie, Ihre Fotos von Ihrem iPhone auf Ihren Mac zu importieren.
Lösung #4: Versuchen Sie, Ihren Standort und Ihre Privatsphäre zurückzusetzen
Jetzt wissen wir, dass dies ein wenig komisch klingt, aber das Zurücksetzen Ihres Standorts und Ihrer Privatsphäre funktioniert tatsächlich, wenn Ihre Fotos nicht vom iPhone auf den Mac importiert werden. Und damit Sie dies tun können, müssen Sie Folgendes tun.
Schritt 1: Starten Sie die Einstellungen-App auf Ihrem iPhone-Gerät.
Schritt 2: Und dann gehen Sie zu Kopf und tippen Sie auf Allgemein, wählen Sie dann Zurücksetzen und dann Standort und Datenschutz zurücksetzen.
Schritt 3: Tippen Sie anschließend auf Einstellungen zurücksetzen, um die Aktion zu bestätigen.
Schritt 4: Wenn Sie fertig sind, verbinden Sie Ihr iPhone-Gerät mit Ihrem Mac.
Schritt 5: Wenn auf Ihrem iPhone-Gerät eine Vertrauensnachricht angezeigt wird, klicken Sie einfach auf "Vertrauen", um fortzufahren.
Schritt 6: Wenn Sie fertig sind, importieren Sie Fotos von Ihrem iPhone-Gerät auf Ihren Mac.
Lösung #5: Überprüfen Sie Ihren Disk Manager
Hier müssen Sie lediglich den Disk Manager auf Ihrem Mac starten und dann auf die Funktion Check Disk (Disk prüfen) klicken. Auf diese Weise können Sie feststellen, ob der Disk Manager Ihres Mac tatsächlich ordnungsgemäß funktioniert.
Leute lesen auch:Effiziente Möglichkeiten zur Deinstallation von Parallels auf dem MacEffiziente Möglichkeiten, um den Schlaf des Mac zu verhindern
Teil 2. Einige alternative Möglichkeiten zum Importieren von Fotos vom iPhone auf Ihren Mac
Nachfolgend finden Sie einige Möglichkeiten, wie Sie Ihre Fotos von Ihrem iPhone-Gerät auf Ihren Mac importieren können.
Option #1: Importieren Sie Fotos mit der Vorschau vom iPhone auf den Mac
Die Vorschau-Anwendung, die Sie auf Ihrem Mac haben, kann tatsächlich alles auf Ihrem Mac sehen, das Ihre Fotos enthält. Aus diesem Grund ist es auch der einfachste Weg, Ihre Fotos von Ihrem iPhone-Gerät auf Ihren Mac zu importieren. Damit Sie dies tun können, folgen Sie den Schritten, die Sie befolgen können.
Schritt 1: Machen Sie Ihr iPhone-Gerät über Ihr USB-Kabel mit Ihrem Mac verbunden.
Schritt 2: Sobald Ihr iPhone-Gerät mit Ihrem Mac verbunden ist, starten Sie die Vorschau-Anwendung.
Schritt 3: Fahren Sie fort und klicken Sie in der Menüleiste der App auf die Option Datei. Diese befindet sich in der oberen linken Ecke des Anwendungsfensters.
Schritt 4: Dann können Sie ein Dropdown-Menü sehen. Von dort müssen Sie also nur noch Importieren vom iPhone auswählen.
Schritt 5: Wählen Sie anschließend alle Fotos aus, die Sie von Ihrem iPhone-Gerät auf Ihren Mac importieren möchten.
Schritt 6: Wenn Sie alle Fotos ausgewählt haben, klicken Sie einfach auf die Schaltfläche "Importieren" oder "Alle importieren" in der rechten unteren Ecke Ihres Fensterbildschirms.
Option #2: Lassen Sie Ihre Fotos vom iPhone drahtlos auf den Mac importieren
Wenn Sie vorhaben, mehrere Fotos von Ihrem iPhone-Gerät auf Ihren Mac zu importieren, empfehlen wir die Methode per E-Mail. Dies ist, weil dies der einfachste Weg für Sie ist, dies zu tun. Damit Sie wissen, wie Sie dies tun können, finden Sie hier eine einfache Schritt-für-Schritt-Methode, der Sie folgen können.
Schritt 1: Starten Sie die Fotoanwendung auf Ihrem iPhone-Gerät und wechseln Sie zu Ihrem Album.
Schritt 2: Wählen Sie aus Ihrem Album die Fotos aus, die Sie auf Ihren Mac importieren möchten.
Schritt 3: Nachdem Sie alle gewünschten Fotos ausgewählt haben, tippen Sie einfach auf die Schaltfläche "Teilen" und wählen Sie "E-Mail".
Schritt 4: Dann geben Sie Ihre E-Mail-Adresse ein und tippen Sie anschließend auf Senden.
Schritt 5: Wenn Sie damit fertig sind, können Sie die Fotos mit Ihrem Mac-Gerät von Ihrer E-Mail herunterladen.
Option #3: Importieren Sie mit iCloud Fotos vom iPhone auf den Mac
Eine andere Methode, die Sie tatsächlich zum Importieren Ihrer Fotos von Ihrem iPhone-Gerät auf Ihren Mac verwenden können, ist die Verwendung Ihres iCloud-Kontos. Damit Sie dies jedoch verwenden können, sollten alle Fotos, die Sie auf Ihrem iPhone-Gerät haben, in Ihrem iCloud-Konto gesichert werden. Damit Sie Ihre Fotos von Ihrem iPhone-Gerät auf Ihren Mac importieren können, müssen Sie die folgenden Schritte befolgen.
Schritt 1: Gehen Sie voran und starten Sie Fotos. Klicken Sie anschließend auf Fotos.
Schritt 2: Dann gehen Sie weiter und wählen Sie Einstellungen und dann iCloud.
Schritt 3: Von dort aus müssen Sie sich nur mit Ihrer Apple-ID und Ihrem Kennwort anmelden.
Schritt 4: Stellen Sie sicher, dass es sich um das gleiche handelt, das Sie auf Ihrem iPhone-Gerät haben.
Schritt 5: Sobald die Fotos auf Ihrer iCloud aktualisiert wurden, ziehen Sie sie einfach in den gewünschten Ordner auf Ihrem Mac.
REMINDER: Damit Sie Ihre Fotos von Ihrem iPhone-Gerät über Ihre iCloud mit Ihrem Mac synchronisieren können, müssen Sie sicherstellen, dass Sie mit dem Internet verbunden sind. Eine andere Sache ist, wenn Sie mehr Speicherplatz auf Ihrer iCloud haben müssen, müssen Sie dafür bezahlen.
Teil 3. Befreien Sie Ihren Mac von unerwünschten Fotos, um mehr Speicherplatz freizugeben
Nun, da Sie nun in der Lage sind, Fotos von Ihrem iPhone-Gerät auf Ihren Mac zu importieren, ist es Zeit, sicherzustellen, dass Sie keine weiteren Fotos haben, die Sie nicht mehr benötigen. Ein Beispiel sind die ähnlichen Fotos, die Sie auf Ihrem Mac haben.
Diese Fotos sind einer der Gründe, warum der Speicherplatz möglicherweise knapp wird, da die Fotos tatsächlich groß sind. Damit Sie diese doppelten oder ähnlichen Fotos entfernen können, die Sie auf Ihrem Mac haben, ist das beste Werkzeug das Sie verwenden können iMyMac PowerMyMac.
PowerMyMac bietet die Möglichkeit, alle ähnlichen Fotos auf Ihrem Mac zu finden. Und damit können Sie Speicherplatz freigeben. Gleichzeitig können Sie Ihren Mac in eine bessere Form bringen.
Damit Sie ähnliche Fotos auf Ihrem Mac finden, laden Sie einfach den PowerMyMac von unserer Website herunter und installieren Sie ihn auf Ihrem Mac. Sobald Sie das Programm installiert haben, befolgen Sie die Schritte, die wir Ihnen unten zeigen werden.
Schritt 1. Starten Sie den PowerMyMac
Nachdem Sie den PowerMyMac erfolgreich auf Ihrem Mac installiert haben, starten Sie ihn. Auf der Hauptoberfläche des Programms können Sie den Systemstatus Ihres Macs sehen.
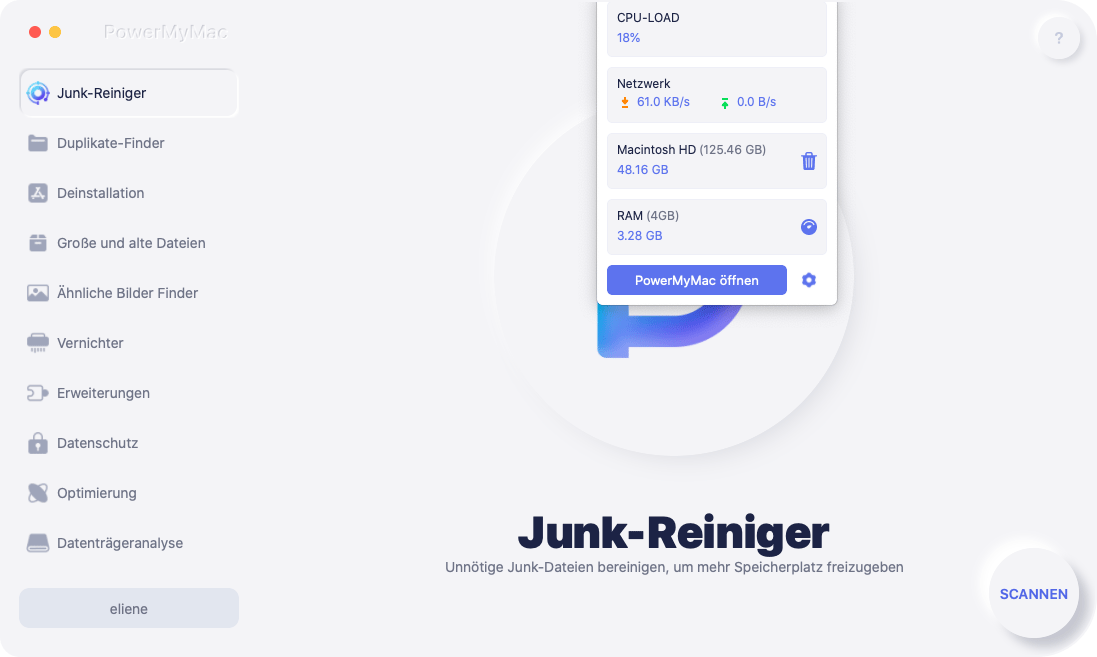
Schritt 2. Wählen Sie Ähnliches Foto
Jetzt können Sie unter dem Toolkit-Modul verschiedene Optionen sehen. Wählen Sie aus diesen Optionen "Ähnliche Bildsuche" aus.
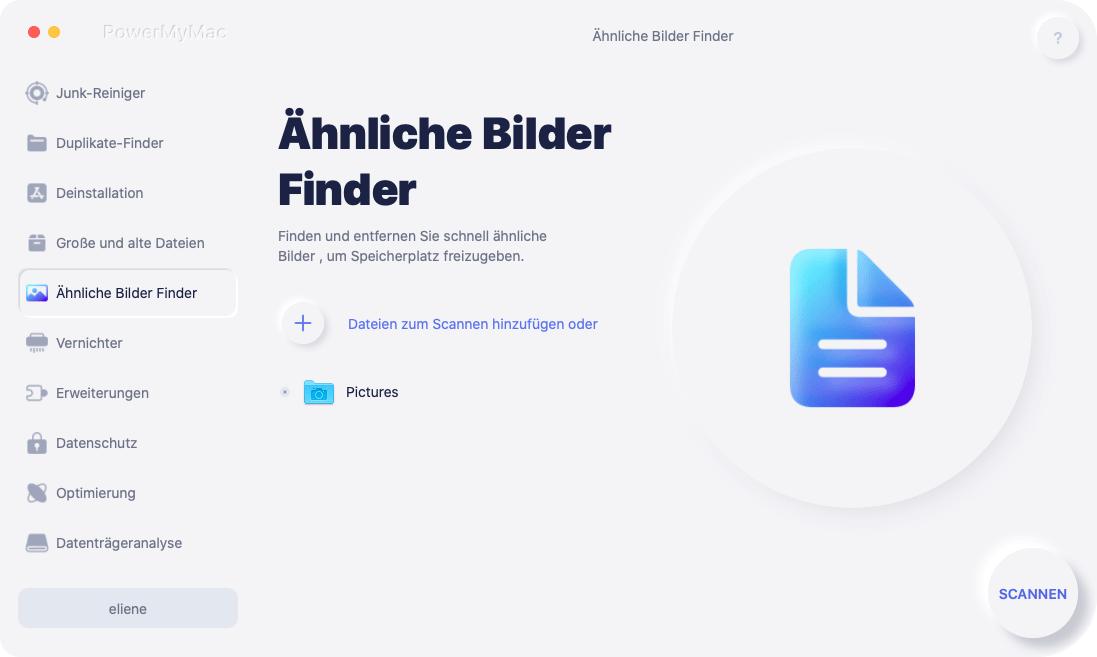
Schritt 3. Scannen Sie Ihre Fotos auf Ihrem Mac
Danach fordert das Programm Sie auf, die Fotos Ihres Mac zu scannen. Von hier aus müssen Sie lediglich auf die Schaltfläche Scannen auf Ihrem Bildschirm klicken. Der Scanvorgang wird gestartet, Sie müssen also nur warten, bis der Vorgang abgeschlossen ist.
Schritt 4. Zeigen Sie die gescannten Fotos an
Sobald der Scanvorgang abgeschlossen ist, werden alle gescannten Fotos angezeigt. Sobald Sie darauf klicken, können Sie eine Vorschau auf der rechten Seite Ihres Bildschirms anzeigen.
Schritt 5. Wählen Sie Alle ähnlichen Fotos
Danach klicken Sie auf die ähnlichen Fotos, die Sie bereinigen möchten. Sie haben auch die Möglichkeit, zu reservieren, welche Fotos nach der Vorschau auf Ihrem Mac verbleiben sollen.
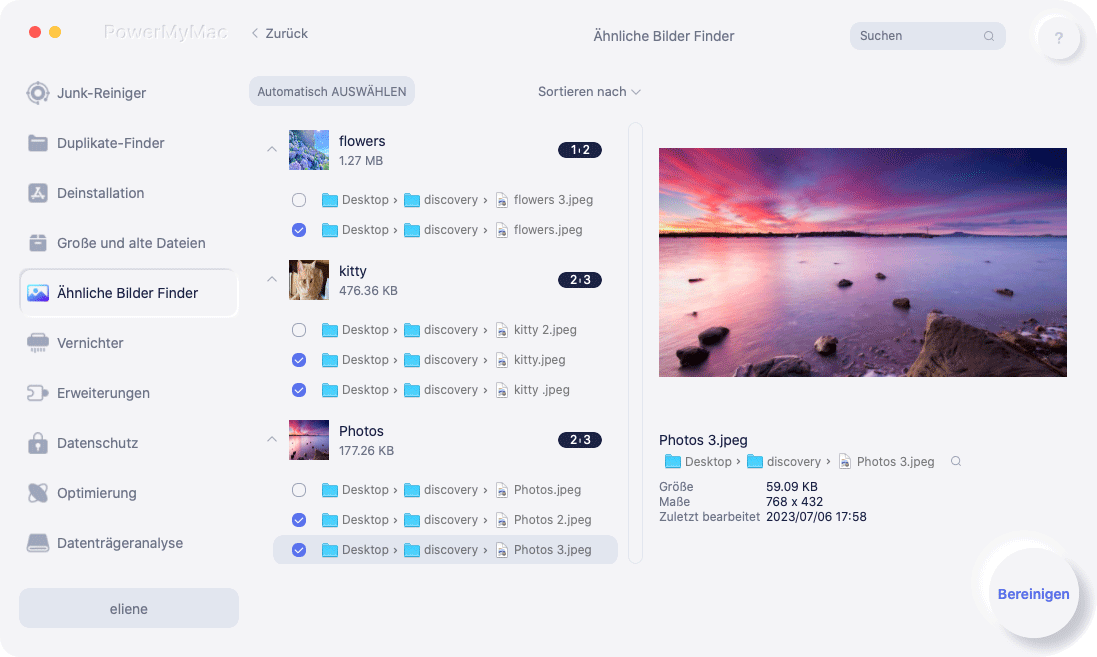
Schritt 6. Bereinigen Sie alle ähnlichen Fotos
Nachdem Sie alle ähnlichen Fotos auf Ihrem Mac ausgewählt haben, klicken Sie auf die Schaltfläche Bereinigen in der unteren rechten Ecke Ihres Bildschirms. Dann beginnt der Reinigungsprozess. Warten Sie, bis er abgeschlossen ist.
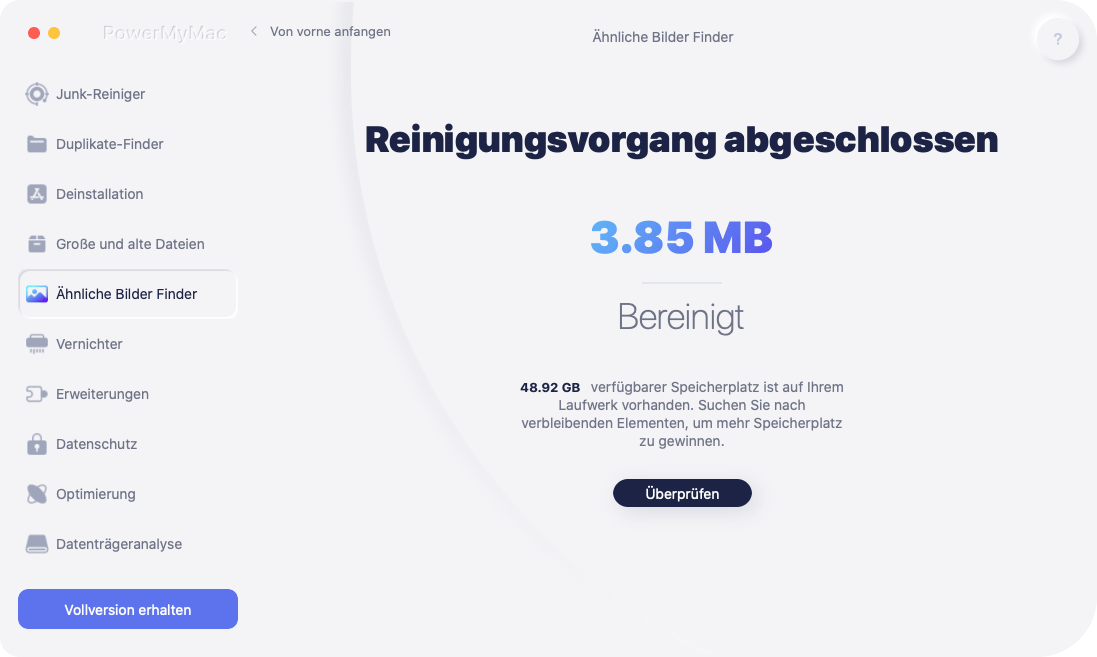
Teil 4. Fazit
Wie Sie sehen, ist das Fixieren Ihrer Fotos vom iPhone auf den Mac sehr einfach. Stellen Sie einfach sicher, dass Sie die Lösungen tun, die wir Ihnen oben gegeben haben. Sie können auch andere Methoden ausprobieren, wie Sie Ihre Fotos von Ihrem iPhone-Gerät auf Ihren Mac importieren können. Schließlich ist es nie schlecht, etwas Neues zu tun.



