Für Mac-Benutzer ist eine Bereinigungssitzung erforderlich, um die Bildung von Junk-Dateien zu verhindern. Denken Sie daran, dass sich mit der Zeit Junk-Dateien auf Ihrem Gerät ansammeln, die die Gesamtfunktion auf lange Sicht verlangsamen können.
Obwohl die meisten Junk-Dateien aufgrund der regelmäßigen Nutzung des Internets auf Ihrem Mac angezeigt werden, ist dies von entscheidender Bedeutung Entfernen Sie unnötige Dateien Hin und wieder auf Ihrem Gerät, um eine optimale Funktion zu gewährleisten und wertvollen Speicherplatz für andere wichtige Dateien freizugeben.
Inhalte: So entfernen Sie mit PowerMyMac nicht benötigte Dateien auf Ihrem MacAndere Methoden, um unnötige Dateien auf dem Mac zu entfernenLass es uns einwickeln
Leute lesen auch:Löschen gesperrter Dateien auf dem Mac und Lösen des Problems, dass der Papierkorb nicht geleert werden kannSo zeigen Sie versteckte Dateien auf dem Mac an
So entfernen Sie mit PowerMyMac nicht benötigte Dateien auf Ihrem Mac
Obwohl es mehrere Möglichkeiten gibt Entfernen Sie unnötige Dateien Auf Ihrem Mac ist viel Zeit und Mühe erforderlich, um sicherzustellen, dass Ihr Gerät gründlich gereinigt wird. Noch wichtiger ist, dass dies für grundlegende Benutzer keine leichte Aufgabe ist.
Die beste Lösung, mit der Sie unnötige Dateien auf Ihrem Mac entfernen können, ist die Verwendung von iMyMac PowerMyMac. Der Unterschied von PowerMyMac zu anderen ähnlichen Anwendungen auf dem Markt liegt im Gesamtdesign und ist darauf spezialisiert, verschiedene Probleme auf dem Mac zu lösen. PowerMyMac ist ein umfassendes und leistungsstarkes Tool, mit dem Benutzer alle erforderlichen Tools zur Optimierung des Geräts erhalten.
Von den drei Hauptmodulen in der Software befinden sich die Tools, die Sie zum Entfernen nicht benötigter Dateien benötigen, im Cleaner-Modul. In diesem Modul können Sie die zu entfernenden Junk- oder redundanten Dateien oder Ordner auswählen. Das Modul stellt nicht nur die Bereinigungsfunktion der Software bereit, sondern bietet auch eine Vielzahl von Alternativen, um zu entscheiden, welche Arten von Dateien und Ordnern auf Ihrem Mac entfernt werden sollen. Mit diesem Ansatz machen Sie sich weniger Sorgen, wenn Sie die falschen Dateien entfernen.
Zu den Tools im Cleaner-Modul von PowerMyMac, die Sie zum Entfernen nicht benötigter Dateien auf Ihrem Mac verwenden können, gehören die folgenden:
System Junk
Mit diesem Tool können Sie den Systemmüll auf Ihrem Gerät wie den Systemcache, die Systemprotokolle, den Anwendungscache, die Lokalisierung und die Benutzerprotokolle bereinigen, um die Gesamtleistung zu optimieren und Speicherplatz freizugeben.
- Öffnen Sie das Programm und Überprüfen Sie den Systemstatus auf der Hauptschnittstelle.
- Tippen Sie auf Taste "Reiniger" und Sie sehen das Tool "System Junk". Initiieren Sie das Scannen des Anwendungscaches, des Systemcaches und anderer Arten von Junk auf Ihrem Gerät. Sie können den Verlauf des Scannens im linken Ring verfolgen.
- Nach dem Scan können Sie Überprüfen Sie die Artikel. Bei Bedarf können Sie erneut scannen.
- Wählen Sie die gewünschten Systemdateien aus, die Sie entfernen möchten.
- Tippen Sie auf die Schaltfläche „Reinigen“, um nicht benötigte Dateien auf Ihrem Gerät zu entfernen. Bei Bedarf müssen Sie Ihr Passwort eingeben. Tippen Sie auf die Schaltfläche "Bestätigen" und warten Sie, bis der Reinigungsvorgang abgeschlossen ist.
iPhoto Junk
Mit iPhoto Junk können Sie die Größe Ihrer Fotobibliothek auf Ihrem Mac verringern, indem Sie den Foto-Cache aufräumen.
- Tippen Sie auf iPhoto Junk im Cleaner-Modul
- Starten Sie den Scan Tippen Sie auf Ihrem Gerät auf die Schaltfläche "Scannen", die Sie auf der Startseite von iPhoto Junk finden. Wenn Sie Fotos zum ersten Mal auf einem Mac scannen, müssen Sie PowerMyMac den Zugriff auf Daten auf Ihrem Gerät gewähren.
- Nach dem Scan Tippen Sie auf die Schaltfläche "Ansicht" um das Ergebnis des Scans zu überprüfen. Überprüfen Sie die Fotos und wählen Sie diejenigen aus, die Sie entfernen möchten.
- Tippen Sie auf die Schaltfläche "Reinigen" um die von Ihnen ausgewählten Fotos zu entfernen. Tippen Sie im Popup-Fenster auf "Bestätigen" und warten Sie, bis der Reinigungsvorgang abgeschlossen ist.
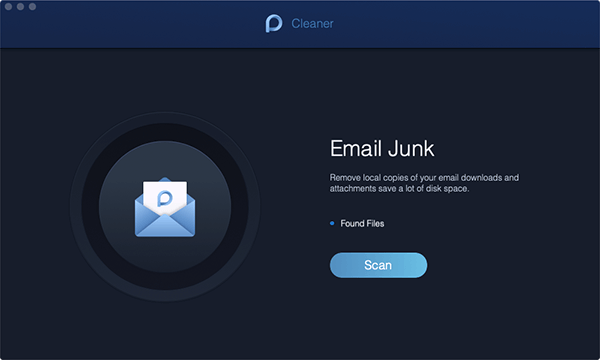
Email Junk
Mit diesem Tool im Cleaner-Modul können Sie die lokalen Duplikate Ihrer E-Mail-Downloads und -Anhänge entfernen, die auf der Festplatte gespeichert sind.
- Nachdem Sie den Gesamtzustand Ihres Geräts überprüft haben, Wählen Sie "Email Junk" im Cleaner-Modul.
- Tippe auf "Scannen" Daher sucht die Software nach allen E-Mail-Junks auf Ihrem Gerät.
- Überprüfen Sie nach Abschluss des Scanvorgangs die Ergebnisse mit der Taste Schaltfläche "Ansicht".
- In der linken Spalte werden zwei Kategorien angezeigt: E-Mail-Cache und E-Mail-Anhang. Wählen Sie eine von ihnen und die Dateien werden auf der rechten Seite aufgelistet.
- Tippen Sie nach Auswahl der zu entfernenden Dateien auf Schaltfläche "Reinigen" und tippen Sie dann auf "Bestätigen", um die ausgewählten Dateien zu entfernen.
iTunes Junk
Mit dem iTunes Junk-Tool können Sie Backups und Installationspakete auf Ihrem Gerät sowie die beschädigten Downloads von iTunes bereinigen.
- Wählen Sie das Cleaner-Modul in PowerMyMac und Wählen Sie "iTunes Junk".
- Tippen Sie auf der iTunes Junk-Seite auf Schaltfläche "Scannen" Damit werden alle iTunes-Caches, Backups, Downloads und Updates auf Ihrem Gerät durchsucht.
- Sobald der Scanvorgang abgeschlossen ist, können Sie die Dateien über das Symbol auschecken Schaltfläche "Ansicht". Auf der linken Seite finden Sie die Kategorien von iTunes-Dateien, während sich die detaillierten Dateien auf der rechten Seite befinden. Wählen Sie die Dateien aus, die Sie entfernen möchten.
- Tippen Sie nach Auswahl der Dateien auf die Schaltfläche „Reinigen“. Zu diesem Zeitpunkt wird eine Bestätigungsmeldung angezeigt. Tippen Sie auf die Schaltfläche "Bestätigen" um unnötige Dateien zu entfernen, die Sie ausgewählt haben.
Mülleimer
Mit PowerMyMac können Sie alle verfügbaren Abfalleimer in Ihrem Gerät leeren, um wertvollen Speicherplatz freizugeben.
- Tippen Sie auf Mülleimer im Cleaner-Modul.
- Tippen Sie auf Schaltfläche "Scannen" um Dateien in zugänglichen Mülleimern auf Ihrem Gerät zu finden.
- Wenn der Scanvorgang abgeschlossen ist, tippen Sie auf Schaltfläche "Ansicht" um die erkannten Dateien auf Ihrem Mac auszuchecken.
- Auf der linken Seite sehen Sie die Kategorien der Papierkörbe, während die darin enthaltenen Dateien auf der rechten Seite aufgelistet sind. Wählen Sie die zu entfernenden Kategorien und Dateien aus.
- Tippen Sie auf die Schaltfläche "Reinigen" unnötige Dateien zu entfernen. Der Reinigungsvorgang dauert eine kurze Zeit, abhängig von der Größe der zu entfernenden Dateien.
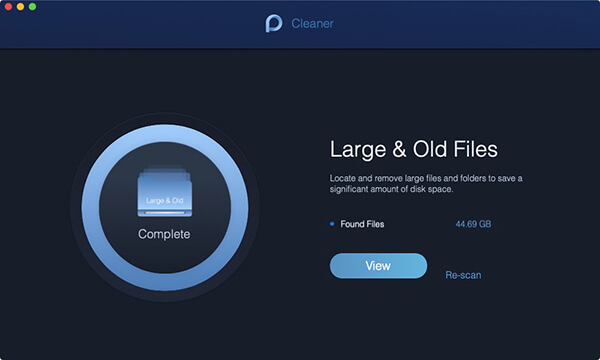
Große und alte Dateien
Das Tool "Große und alte Dateien" im Cleaner-Modul kann Dateien suchen, die bestimmten Speicherplatz beanspruchen oder veraltet sind. Diese werden entfernt, um mehr Speicherplatz auf Ihrem Gerät bereitzustellen.
- Gehen Sie zu den großen und alten Dateien Werkzeug im Cleaner-Modul.
- Tippen Sie auf die Schaltfläche "Scannen" Damit sucht die Software auf Ihrem Gerät nach großen und alten Dateien.
- Sobald der Scan abgeschlossen ist, können Sie die Ergebnisse mit der Taste auschecken Schaltfläche "Ansicht".
- Die Dateien sind nach Größe und Zeit kategorisiert. Wählen Sie in der rechten Spalte die zu entfernenden Dateien aus.
- Tippen Sie auf die Schaltfläche "Reinigen" um die ausgewählten Dateien zu entfernen und tippen Sie auf "Bestätigen", um den Entfernungsvorgang zu starten.
Doppelter Sucher
Mit dem Duplicate Finder-Tool werden alle doppelten Dateien auf Ihrem Gerät gefunden und entfernt. Dadurch wird der Festplattenspeicher auf Ihrem Mac optimiert und freigegeben.
- Suche die Doppelter Sucher Werkzeug im Cleaner-Modul.
- Tippen Sie auf Schaltfläche "Scannen" um doppelte Dateien auf Ihrem Gerät zu finden.
- Tippen Sie auf Schaltfläche "Ansicht" Sobald der Scanvorgang abgeschlossen ist. Wählen Sie die zu entfernenden doppelten Dateien aus und tippen Sie auf die Schaltfläche "Bereinigen".
- Tippen Sie auf Schaltfläche "Bestätigen" und warten Sie, bis die Reinigung abgeschlossen ist.
Andere Methoden, um unnötige Dateien auf dem Mac zu entfernen
Es gibt verschiedene Methoden, mit denen Sie alle Junk-Dateien auf Ihrem Mac bereinigen können, um die allgemeine Funktionsweise zu verbessern.
Cache aufräumen
Im Allgemeinen speichert Mac viele Informationen in Dateien, die als Caches bezeichnet werden. Dies ermöglicht einen schnellen Zugriff auf die Daten und verringert die Zeitspanne, um sie wieder von der Originalquelle abzurufen. Trotzdem können diese Dateien viel Speicherplatz auf Ihrem Gerät verbrauchen.
Die beste Möglichkeit, Ihrem Gerät einen Schub zu verleihen, besteht darin, die Cache-Dateien zu löschen. Wenn Sie den Benutzercache leeren möchten, führen Sie einfach die folgenden Schritte aus.
- Im Finder-Fenster wähle "Gehe zum Ordner" im Go-Menü
- Key in ~ / Library / Caches und tippen Sie auf "Enter", um zu diesem Ordner zu gelangen. Markieren Sie optional alles und kopieren Sie es in einen separaten Ordner, falls etwas schief geht.
- Gehen Sie in jeden Ordner und löschen Sie alles. Es wird empfohlen, nur die Dateien in den Ordnern zu entfernen.
- Wiederholen Sie die oben angegebenen Schritte, aber dieses Mal, gehe zu / Library / Caches.
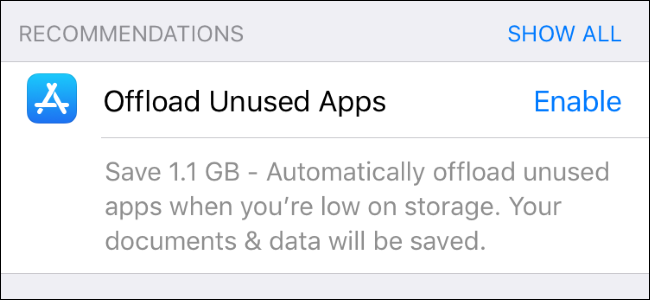
Entfernen Sie nicht verwendete Apps
Mit der Zeit können Sie möglicherweise mehrere Apps auf Ihrem Mac installieren. Leider werden nicht alle verwendet und sie können viel Platz beanspruchen. Diejenigen, die Sie regelmäßig verwenden, werden mit der Zeit größer, da sie den Cache, Aktualisierungsdateien, Systemprotokolldateien und vieles mehr generieren. Langfristig kann dies Ihren Mac verlangsamen. Wenn Sie mehrere Apps kaum verwenden, müssen Sie nicht benötigte Dateien entfernen.
Entfernen Sie nicht verwendete Sprachdaten aus den Apps
Die Apps auf Ihrem Mac enthalten eine Sprachdatenbank, die verschiedene Sprachen anbietet. Offensichtlich kann diese Datenbank viel Platz auf Ihrem Gerät beanspruchen. Dennoch verwenden die meisten Benutzer nur eine der Sprachen. Wenn Sie die anderen Sprachdaten entfernen, können Sie Speicherplatz sparen.
Sie können dies manuell mit den folgenden Schritten tun:
- Weiter mit "Bewerbungen" und suchen Sie nach der App, die Sie die Sprachdaten entfernen möchten.
- Tippen Sie auf und wählen Sie "Paketinhalt anzeigen"
- Im Ressourcenordner alle Dateien, die mit enden ".Lproj" sind die Sprachdaten. Wählen Sie die Dateien aus, die Sie entfernen möchten.
Leeren Sie den Papierkorb
Nach dem Löschen von Dateien befinden sich diese immer noch in Ihrem Papierkorb, der Speicherplatz auf Ihrem Mac beanspruchen kann. Da diese unbrauchbar sind, ist es am besten, unnötige Dateien vollständig von Ihrem Gerät zu entfernen.
Klicken Sie einfach auf das Papierkorbsymbol im Dock und halten Sie es gedrückt. Wählen Sie den "leeren Papierkorb" Option aus dem angezeigten Popup-Menü.
Entfernen Sie große und alte Dateien
Einer der Täter, der viel Speicherplatz in Anspruch nimmt, sind die großen und alten Dateien, die auf Ihrem Gerät gespeichert sind. Es ist wichtig, diese Dateien von Ihrem Gerät zu bereinigen.
Es ist notwendig, in jeden Ordner zu gehen, um die großen und alten Dateien zu finden und zu entscheiden, ob sie gelöscht werden sollen oder nicht. Sobald Sie sich zum Löschen entschließen, wird auf Ihrem Gerät mit Sicherheit mehr Speicherplatz zur Verfügung gestellt. Trotzdem empfinden manche diese Aufgabe als zeitaufwändig.
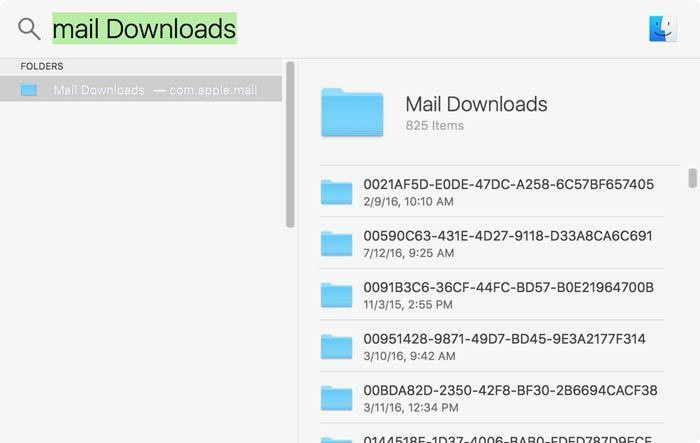
Befreien Sie sich von E-Mail-Anhängen
Für diejenigen, die die Standard-Mail-Anwendung verwenden, ist es wichtig zu beachten, dass das System alle Anhänge in einem separaten Ordner auf der Festplatte speichert. Mit der Zeit kann der Ordner größer werden und viel Speicherplatz beanspruchen. Sie können diesen Ordner mithilfe der Spotlight-Suche finden. Geben Sie im Suchfeld Folgendes ein "Mail-Downloads".
Doppelte Dateien
Die einfachste Möglichkeit, Speicherplatz auf Ihrem Gerät freizugeben, besteht darin, die Dateien zu entfernen, die Sie nicht mehr verwenden. Wenn Sie das Kontrollkästchen nicht aktivieren, sammeln Sie bereits eine große Menge doppelter Dateien und Ordner auf Ihrem Gerät. Das Problem bei diesen Dateien ist, dass es einige Zeit dauert, bis sie alle gefunden und gelöscht sind.
ITunes Backups entfernen
Abhängig von der Anzahl der Dateien, Nachrichten, Fotos oder Videos, die Sie auf Ihrem Mac gespeichert haben, wird der Sicherungs-Dateien Ihre Aufbewahrung kann viel Platz in Anspruch nehmen.
Das Speichern von Backups Ihrer Geräte ist eine gute Sache, da Sie nie wissen, wann etwas passieren könnte. Ihre Daten können mithilfe der Sicherungsdateien wiederhergestellt werden. Trotzdem können diese Sicherungsdateien sehr umfangreich sein und nur wertvollen Speicherplatz verbrauchen. Aus diesem Grund wird empfohlen, Ihre Geräte stattdessen auf iCloud zu sichern.
Lass es uns einwickeln
Insgesamt kann die große Auswahl an Tools im Cleaner-Modul von PowerMyMac beim Entfernen unnötiger Dateien auf Ihrem Mac erheblich helfen. Diese Tools können effizient Speicherplatz freigeben und gleichzeitig Ihr Gerät optimieren.
Abgesehen von den anderen Methoden zum Entfernen unerwünschter Dateien auf Ihrem Gerät stellen die Tools von PowerMyMac sicher, dass Ihr Gerät frei von unnötigen Dateien ist und auf lange Sicht optimaler funktioniert.



