Wollen Sie Kontakte von iPhone auf Mac synchronisieren? Dank des iCloud-Dienstes von Apple ist dies schnell und einfach möglich. Apple synchronisiert Ihre Kontakte und andere Dateitypen zwischen Geräten.
Dies bedeutet, dass Änderungen an Ihren Kontakten, die Sie auf Ihrem iPhone vorgenommen haben, auf Ihren Mac oder Ihr iPad übertragen werden. Sobald Sie die Synchronisierungsfunktion zum ersten Mal aktiviert haben, ist ein einfacher Zugriff auf Ihre Kontakte über das Internet möglich. Der Zugriff auf Ihre Dateien (einschließlich Ihrer Kontakte) ist auch dann möglich, wenn Sie Ihren Mac oder Ihr iPhone nicht verwenden.
In diesem Artikel geben wir Ihnen einen umfassenden Leitfaden, der Ihnen hilft Kontakte von iPhone auf Mac synchronisieren (und sogar über Apple-Geräte hinweg). Lesen Sie weiter, um mehr zu erfahren.
Inhalte: Mit iCloud Kontakte von iPhone auf Mac synchronisierenEs ist Zeit, Ihre Kontaktliste zu bereinigenUmgang mit einem langsamen Mac-GerätFazit
Andere Leser sahen auch:Wie sichert man den Mac effizienter?Wie kann ich das iPhone mit dem Mac synchronisieren?
Erstellen wir jedoch zunächst eine Sicherungskopie Ihrer Kontakte bevor wir die iPhone Kontakte mit Mac Adressbuch synchronisieren.
Es gibt keine einfache Möglichkeit, Ihre Kontakte vom iPhone aus zu sichern. Sie müssen also eine Sicherungskopie des gesamten Geräts erstellen. Wenn bei den folgenden Schritten zum iPhone Kontakte synchronisieren Probleme auftreten, können Sie das von Ihnen erstellte Backup einfach wiederherstellen. Auf diese Weise verlieren Sie keine Daten.
Um Ihr gesamtes Gerät zu sichern, müssen Sie iTunes verwenden. Führen Sie die folgenden Schritte aus, um zu erfahren, wie es geht:
Schritt 01: Öffnen Sie iTunes mit Ihrem Mac-Gerät oder Windows-PC.
Schritt 02: Schließen Sie das iPhone mit dem mitgelieferten Kabel an.
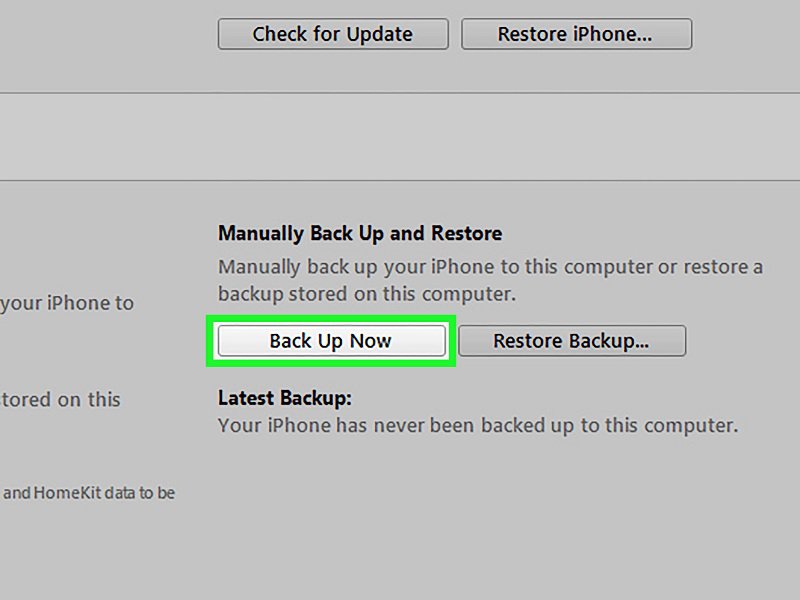
Schritt 03: Klicken Sie auf das iPhone-Gerätesymbol, wenn es angezeigt wird. Gehen Sie zur Registerkarte Zusammenfassung und dann Klicken Sie auf Jetzt sichern.
Schritt 04: Warten Sie, bis der Sicherungsvorgang abgeschlossen ist.
Mit iCloud Kontakte von iPhone auf Mac synchronisieren
iCloud ist Apples beliebte Plattform, bei der es sich im Grunde um einen Cloud-Speicherdienst handelt. Wenn Sie die Speicherfunktionen von iCloud nutzen möchten, stehen Ihnen verschiedene Optionen zur Verfügung. Es kann verwendet werden, um Dateien zu speichern, Daten zwischen iOS-Geräten zu übertragen und sogar verlorene Apple Produkte finden.
Auf diesen Dienst kann über Webbrowser (z. B. Chrome, Safari, Firefox) zugegriffen werden, indem Sie sich einfach bei iCloud.com anmelden. Dieser Cloud-Speicherdienst ist der beste Weg, um Kontakte von iPhone auf Mac zu synchronisieren. Dies liegt daran, dass alles sofort aktualisiert wird, sobald Sie bestimmte Änderungen vorgenommen haben.
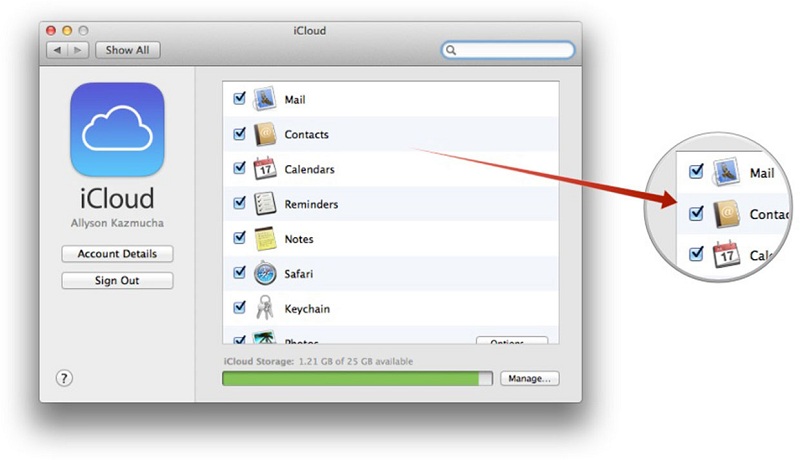
Gehen Sie folgendermaßen vor, um die Synchronisierung von Kontakten in iCloud für Ihr iPhone zu aktivieren:
Schritt 01: Öffnen Sie die Anwendung Einstellungen.
Schritt 02: Wählen Sie Ihren Namen.
Schritt 03: Drücken Sie auf iCloud.
Schritt 04: Aktivieren Sie das Kontrollkästchen Kontakte.
Schritt 05: Auf dem Bildschirm wird eine Eingabeaufforderung angezeigt. Tippen Sie auf Zusammenführen statt auf Abbrechen.
Hinweis: Für iOS 10.2 und frühere Versionen sollten Sie Einstellungen öffnen und iCloud drücken. Dies bedeutet, dass Sie den zweiten Schritt überspringen um mit iPhone Mac Kontakte synchronisieren fortzufahren.
Wenn in Ihrem iCloud-Konto bereits Kontakte vorhanden sind, werden sowohl neue als auch alte Kontakte zusammengeführt. Anschließend werden alle auf Ihr Gerät heruntergeladen. Wenn die Kontaktsynchronisierung in Ihrer iCloud bereits aktiviert ist, müssen Sie sie auf Ihrem Mac (und anderen Geräten) aktivieren, damit Sie alle Funktionen nutzen können.
Jetzt muss die iCloud-Synchronisierung auch auf Ihrem Mac aktiviert werden. So können Sie die iPhone Kontakte synchronisieren bzw. herunterladen, die Sie kürzlich auf die iCloud-Plattform hochgeladen haben. Hier sind die Schritte dazu:
Schritt 01: Öffnen Sie Ihren Mac und gehen Sie zu Systemeinstellungen.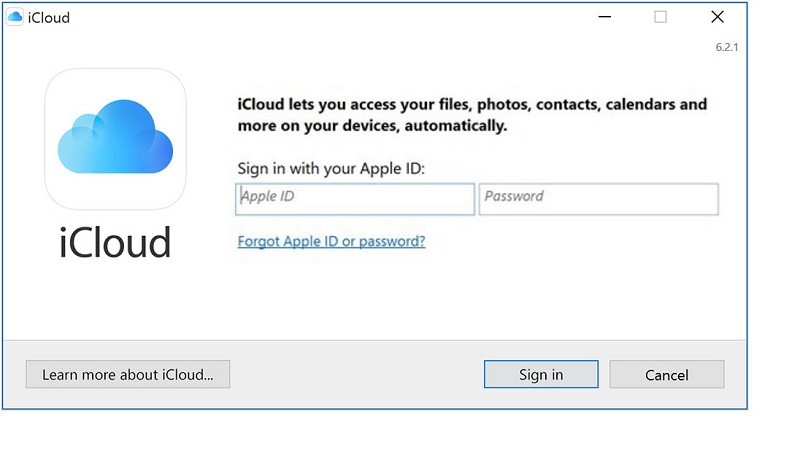
Schritt 02: Wählen Sie iCloud und melden Sie sich bei derselben Apple ID an wie auf Ihrem iPhone.
Schritt 03: Aktivieren Sie das Kontrollkästchen Kontakte um die iCloud-Synchronisierung zu aktivieren.
Jetzt werden über iCloud Ihre Kontakte von iPhone auf Mac synchronisiert. Alle neuen Kontakte, die auf Ihrem Mac-Gerät gespeichert sind und nicht auf Ihrem iPhone gespeichert sind, werden jetzt angezeigt. In die andere Richtung geht es natürlich ebenfalls. Über die Anwendung "Kontakte" auf Ihrem Mac können Sie alle Kontakte anzeigen, die Sie haben. Diese Kontaktliste wird zu einem Adressbuch, das in anderen Apple-Anwendungen, einschließlich Mail und Nachrichten, aufbewahrt wird.
Es ist Zeit, Ihre Kontaktliste zu bereinigen
Da iCloud die Aufgabe erfüllt, sicherzustellen, dass jede einzelne Datei synchron ist, können Sie die erforderlichen Änderungen an Ihrer Kontaktliste vornehmen. Auf diese Weise sind sie auf mehreren Geräten organisiert. Wenn Ihre Kontaktliste zuvor nicht synchronisiert wurde, haben Sie sicherlich ein chaotisches Adressbuch, nachdem Sie Kontakte synchronisieren iPhone Mac abgeschlossen haben.
Führen Sie auf Ihrem Mac-Gerät die folgenden Schritte aus:
Schritt 01: Kontakte öffnen.
Schritt 02: Stellen Sie in der Seitenleiste sicher, dass iCloud-Kontakte ausgewählt sind.
Schritt 03: Organisieren Sie Ihre Kontakte, indem Sie aufräumen, neue hinzufügen und alte oder doppelte löschen.
Schritt 04: Wählen Sie das Menü Kontaktkarte und dort dann auf Nach Duplikaten suchen. Auf diese Weise können Sie doppelte Einträge suchen und zusammenführen.
Sie können auch einen Webbrowser verwenden (wenn Sie einen Windows-PC haben) und zu iCloud.com gehen. Melden Sie sich bei Ihrem Apple-Konto an. Wählen Sie Kontakte aus, um sie anzuzeigen. Danach können Sie weitere Kontakte hinzufügen, vorhandene ändern und alte oder doppelte löschen nachdem Sie Ihre Kontakte von iPhone auf Mac synchronisiert haben. Nehmen Sie sich einen Moment Zeit, um auf anderen Geräten zu synchronisieren und die erforderlichen Änderungen auf allen Geräten zu haben.
Umgang mit einem langsamen Mac-Gerät
Wenn Sie wie die meisten Mac-Benutzer sind, die iCloud zum iPHone Mac Kontakte synchronisieren sowie weiterer Dateien zwischen Apple-Geräten verwenden, haben Sie möglicherweise einen chaotischen Computer, der voller doppelter Dateien ist. Normalerweise neigen Mac-Geräte, die durch zu viele Daten blockiert sind, zum Absturz und zu einer langsamen Leistung.
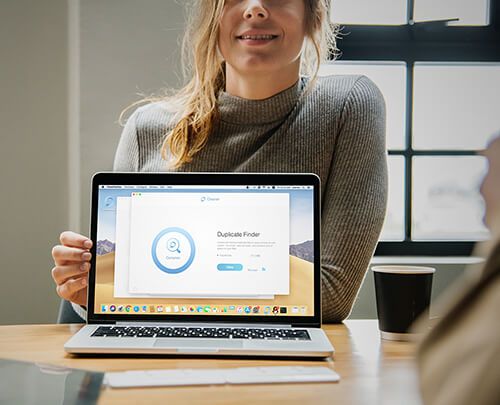
Der beste Weg, um dieses Problem nach dem iPhone Kontakte synchronisieren zu beheben, besteht darin, doppelte Dateien zu löschen. Sie können dies einfach tun, indem Sie PowerMyMac verwenden. Ein Merkmal dieser Software ist der Duplikate Finder. Mit diesem Tool können Sie doppelte Bilder, Videos, Dokumente und andere Dateitypen finden. Sie können einfach die gescannten Ergebnisse der Software anzeigen und nicht benötigte Duplikate löschen. All dies ist mit nur wenigen Klicks möglich.
Darüber hinaus können Sie mit PowerMyMac die Leistung Ihres Mac-Geräts steigern. Sie können z.B. unnötigen Müll in Ihrem System lokalisieren und bereinigen. Es scannt Ihr Mac-Gerät gründlich, um dies zu tun. Sie können einfach die Dateien auswählen, die Sie löschen möchten, und sie einfach entfernen.
Fazit
Ihrer Kontakte von iPhone auf Mac zu synchronisieren ist mit iCloud sehr einfach. Mit den obigen Schritten können Sie iCloud aktivieren und Kontakte auf beiden Geräten synchronisieren. Es wird jedoch empfohlen, dass Sie Ihre Kontakte organisieren, um sicherzustellen, dass Sie kein chaotisches Adressbuch auf mehreren Apple-Geräten haben.
Da Sie iCloud aktiviert haben, möchten Sie möglicherweise Ihren Mac-Computer für ein reibungsloseres Erlebnis optimieren. Durch Aktivieren von iCloud kann Ihr Computer mit mehr Dateien blockiert werden, was ihn träge macht. Sie können das PowerMyMac-Tool von iMyMac verwenden, um unnötige Dateien zu finden, Duplikate zu suchen und zu löschen und Ihr Gerät im Allgemeinen zu beschleunigen.



