Es gibt große Kompatibilitätsprobleme zwischen Mac-Computern und Windows-PCs. Deshalb kann es schwer sein Dateien vom Mac auf den PC übertragen. Beide Betriebssysteme haben ihre eigenen Plattformen, um Dateien wie Musik, Fotos und Dokumente zu speichern. Es gibt jedoch einige Dateien, die im Vergleich zu anderen Typen schwieriger zu finden sind.
Wenn Sie Ihre Dateien von einem Mac auf einen PC verschoben haben, erkennt Windows automatisch die Musik in der Groove Music-App. Darüber hinaus erkennt die Fotoanwendung auch Bilder sofort. Andere Dateien werden nach ihrem Dateityp sortiert.
In diesem Artikel stellen wir Ihnen verschiedene Methoden vor, mit denen Sie Ihre Dateien von einem Mac auf einen Windows-PC übertragen können. Lass uns anfangen.
Inhalte: 1. Übertragen von Dateien von einem Mac auf einen PC mithilfe einer externen Festplatte2. So können Sie Dateien drahtlos zwischen Mac und Windows-PC austauschen oder übertragen3. So übertragen Sie Dateien mit Google Drive vom Mac auf den PC
Leute lesen auch:Vier Methoden zum Übertragen von Videos vom iPhone auf den MacEine Anleitung zum Verschieben von Dateien von Android auf Mac
1. Übertragen von Dateien von einem Mac auf einen PC mithilfe einer externen Festplatte
Bevor Sie Dateien von einem Betriebssystem auf ein anderes übertragen können, müssen Sie über ein externes Festplattenlaufwerk verfügen, das sowohl auf Macs als auch auf Windows-PCs funktioniert. Dies ist nicht schwer zu finden, da die meisten Betriebssysteme so formatiert sind, dass sie auf beiden Betriebssystemtypen funktionieren. Wenn Sie jedoch noch keines haben, müssen Sie es zuerst formatieren, um sicherzustellen, dass es sowohl auf dem Mac als auch unter Windows funktioniert.
Mit den folgenden Schritten können Sie Ihre Dateien zwischen diesen beiden verschiedenen Computertypen verschieben:
Schritt 01: Schließen Sie Ihr externes Festplattenlaufwerk an den Mac an. Öffnen Sie dieses Laufwerk und wählen Sie dann Datei. Drücken Sie auf Neuer Ordner. Nennen Sie Ihren neuen Ordner „Exportierte Dateien”Und drücken Sie die Eingabetaste.
Schritt 02: Wenn Sie die Foto-App nicht verwenden, fahren Sie mit Schritt 07 fort.
Schritt 03: Starten Sie die Fotoanwendung und drücken Sie das Menü Bearbeiten. Drücken Sie Alle auswählen. Sie sollten danach im Menü auf Datei klicken. Bewegen Sie den Cursor dann in Richtung der Option Export.
Schritt 04: Wählen Sie “Unverändertes Original für X-Objekte exportieren…"Sie können auch wählen"X-Elemente exportieren“, Mit dem Sie Bildtypen und sogar die Videoqualität auswählen können. Wenn Sie jedoch sicherstellen möchten, dass die Dateien unverändert bleiben, sollten Sie die erstere Option auswählen.
Schritt 05: Drücken Sie die Dropdown-Schaltfläche für die Option mit der Bezeichnung Unterordnerformat. Wählen Sie Moment Name. Wählen Sie Exportieren und drücken Sie dann den Namen Ihrer externen Festplatte. Doppelklicken Sie auf den früheren neuen Ordner, den Sie als Exportierte Dateien bezeichnet haben.
Schritt 06: Drücken Sie auf Neuer Ordner und nennen Sie ihn dann Fotos und klicken Sie auf Erstellen. Drücken Sie abschließend Originale exportieren. Abhängig von der Anzahl der Bilder, die Sie verschieben möchten, kann die Übertragung viel Zeit in Anspruch nehmen.
Jetzt konnten Sie Ihre Bilder auf die externe Festplatte verschieben. In den nächsten Schritten können Sie Ihre Musik an denselben externen Speicherort verschieben:
Schritt 07: Starten Sie iTunes und klicken Sie mit der rechten Maustaste auf eine beliebige Musik. Wenn Sie iTunes nicht verwenden möchten und es nicht für Ihre Musikdateien verwenden, fahren Sie mit Schritt 10 fort.
Schritt 08: Wählen Sie Im Finder anzeigen. Dann drücken CMD + NACH-OBEN um zum Künstlerverzeichnis zu gelangen. Drücken Sie die gleichen Tasten erneut, um zum Musikverzeichnis zu gelangen. Anschließend können Sie erneut CMD + PFEIL NACH OBEN drücken, um zum Verzeichnis für iTunes Music zu wechseln.
Schritt 09: Klicken Sie auf das Symbol für Ihren Musikordner und ziehen Sie es im Seitenmenü auf Ihre externe Festplatte. Halten Sie diesen Klick gedrückt, bis das Fenster den tatsächlichen Inhalt der Festplatte anzeigt. Verschieben Sie Ihren Musikordner in den Ordner, den Sie kürzlich mit dem Namen Exportierte Dateien erstellt haben, und lassen Sie die Maustaste auf los. Die Musikdateien werden jetzt kopiert.
Zu diesem Zeitpunkt haben Sie Ihre Musikdateien auf Ihr externes Laufwerk kopiert. Die folgenden Schritte zeigen Ihnen, wie Sie Ordner auf Ihre externe Festplatte verschieben:
Schritt 10: Drücken Sie in der Menüleiste auf Los und klicken Sie dann auf Start. Drücken Sie die Befehlstaste, während Sie auf Downloads, Desktop, Dokumente und Filme klicken. Wenn Sie weitere Ordner auswählen möchten, können Sie dies tun.
Schritt 11: Ähnlich wie zuvor ziehen Sie die Ordner auf Ihre externe Festplatte, bis der Inhalt angezeigt wird. Verschieben Sie die gezogenen Verzeichnisse in den Ordner mit der Bezeichnung Exportierte Dateien. Lassen Sie die Maustaste los, um alle Dateien in den neuen Ordner zu kopieren. Nachdem dies abgeschlossen ist, drücken Sie das Auswurfsymbol neben dem Namen der externen Festplatte.
Die folgenden Schritte sind noch verbunden. Auf diese Weise können Sie die Dateien von Ihrer externen Festplatte auf die Ihres Windows-PCs übertragen. Nachfolgend sind die Schritte dazu aufgeführt:
Schritt 12: Schließen Sie Ihr externes Festplattenlaufwerk an Ihren Windows-PC an. Klicken Sie auf das Symbol für den Datei-Explorer. Öffnen Sie das externe Festplattenlaufwerk, indem Sie darauf doppelklicken.
Schritt 13: Doppelklicken Sie auf den Ordner mit der Bezeichnung Exportierte Dateien, doppelklicken Sie dann auf den Ordner mit der Bezeichnung Desktop und drücken Sie auf Alle auswählen. Ziehen Sie die Dateien des Desktops an den gewünschten Ort auf dem Windows-PC.
Schritt 14: Wiederholen Sie Schritt 13, bis Sie alle Dateien von der externen Festplatte auf Ihren Windows-Computer kopiert haben.
2. So können Sie Dateien drahtlos zwischen Mac und Windows-PC austauschen oder übertragen

Dank der AirDrop-Funktion von Apple war der Austausch von Dateien zwischen zwei Mac-Computern sehr einfach. Bei Mac und Windows ist dies jedoch schwieriger. In diesem Abschnitt erfahren Sie, wie Sie Dateien für Windows-PCs und Mac-Computer freigeben können, ohne Anwendungen von Drittanbietern zu verwenden. Das Tolle an dieser Methode ist, dass die von Ihnen verwendeten Tools in die beiden Betriebssysteme integriert sind. Somit ist der Schutz Ihrer Privatsphäre und vertraulicher Informationen gewährleistet. Fangen wir mit dem ersten an.
Stellen Sie sicher, dass sich beide Geräte im selben Netzwerk befinden. Befolgen Sie einfach die folgenden Schritte, um Dateien von Mac auf Windows-PC freizugeben:
Schritt 01: Besuchen Sie auf dem Mac-Computer Systemeinstellungen. Wechseln Sie dann zu "Freigabe" und besuchen Sie "Dateifreigabe". Drücken Sie Optionen und wählen Sie Dateien und Ordner über SMB freigeben. Außerdem sollten Sie das Konto auswählen, von dem Sie Dateien freigeben möchten.
Schritt 02: Klicken Sie auf Option. Und drücken Sie das WLAN-Symbol in der Menüleiste. Daraufhin wird die IP-Adresse Ihres Mac angezeigt. Notieren Sie sich Ihre IP. Sie können es aufschreiben, um sicherzugehen, dass Sie sich daran erinnern.
Schritt 03: Verwenden Sie jetzt Ihren Windows-PC und drücken Sie die Windows-Taste + R Taste drücken, um Ausführen zu öffnen. Tippen Sie "\\" plus das Macs IP-Adresse. Drücken Sie dann die Eingabetaste.
Schritt 04: Sie werden nun aufgefordert, den Berechtigungsnachweis des Mac-Kontos einzugeben, den Sie freigeben möchten. Geben Sie die Anmeldeinformationen ein und drücken Sie OK.
Schritt 05: Wechseln Sie zu den Dateien und Ordnern, die Sie auf Ihren Windows-PC übertragen möchten. Kopieren Sie sie einfach vom Mac-Computer auf den Windows-PC und fügen Sie sie ein, um den Vorgang abzuschließen.
3. So übertragen Sie Dateien mit Google Drive vom Mac auf den PC
Wenn Sie Google Drive in Ihrem Mac einrichten, können Sie von iOS-Geräten, anderen Macs, Windows-PCs und sogar Android-Handys aus sofort auf Ihre Dateien zugreifen. Mit Google Drive können Sie Ihre Dateien speichern und auf verschiedenen Geräten freigeben. Wenn Sie Dateien für Freunde und Kollegen freigeben möchten, können Sie dies mit Google Drive tun.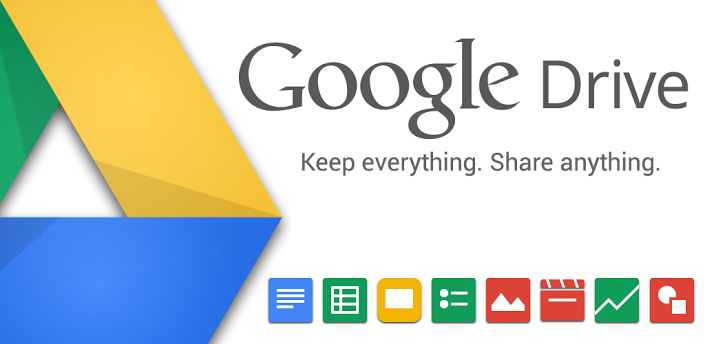
Sobald Google Drive auf einem Mac installiert ist, wird es als ein anderer Ordnertyp angezeigt. Ordnen Sie einfach Ihre Ordner an, platzieren Sie Dateien darin und löschen Sie diejenigen, die Sie entfernen möchten. Alle Dateien oder Daten, die Sie in Google Drive ablegen, werden mit der Cloud von Google synchronisiert. So können Sie auf Dateien von Geräten zugreifen, die auch Google Drive unterstützen.
Bevor Sie Google Drive auf Ihrem Mac einrichten, benötigen Sie ein Google-Konto. Sie können einfach eine in Google Drive erstellen. Wenn Sie bereits ein Google-Konto haben, können Sie einfach Google Drive erstellen. Anschließend laden Sie die App herunter und können den Cloud-Speicher verwenden.
Teil 1: So installieren Sie Google Drive ordnungsgemäß auf Ihrem Mac
Bei den folgenden Schritten wird davon ausgegangen, dass Sie die App noch nicht auf Ihrem Mac-Gerät installiert haben. Befolgen Sie einfach die folgenden Schritte:
Schritt 01: Öffnen Sie einen Webbrowser und rufen Sie die Seite hier auf. Oder Sie können diese Seite hier besuchen. Drücken Sie die Download-Link befindet sich im oberen Teil der Seite.
Schritt 02: Klicken Sie für ein persönliches Konto auf die Schaltfläche Herunterladen unter Sichern und Synchronisieren. Lesen Sie die Nutzungsbedingungen. Klicken Sie auf Zustimmen und herunterladen.
Schritt 03: Das Installationsprogramm von Google Drive wird nun in Ihrem Download-Ordner abgelegt. Suchen Sie das Installationsprogramm, wenn der Downloadvorgang abgeschlossen ist. Öffnen Sie dann das Installationsprogramm. Normalerweise heißt es InstallBackupAndSync.dmg.
Schritt 04: Klicken Sie nach dem Start des Installationsfensters auf das Symbol "Backup and Sync From Google" und ziehen Sie es. Ziehen Sie diese in den Anwendungsordner und lassen Sie sie los. Jetzt wurde Google Drive auf Ihrem Mac installiert.
Teil 2: Ihr Leitfaden zum ersten Starten von Google Drive auf einem Mac
Wenn Sie Google Drive zum ersten Mal auf Ihrem Mac-Gerät öffnen, müssen Sie es einrichten und verschiedene Schritte ausführen. Sobald dies abgeschlossen ist, ist es einfacher, auf Google Drive zuzugreifen und es zu verwenden.
Schritt 01: Öffnen Sie Sicherung und Synchronisierung von Google ODER Google Drive. Dieser befindet sich in Ihrem Anwendungsordner. Eine Warnung wird angezeigt. Drücken Sie Öffnen.
Schritt 02: Google Drive zeigt eine Begrüßungsseite an. Klicken Sie auf die Schaltfläche Erste Schritte. Sie werden aufgefordert, sich bei einem Google-Konto anzumelden. Wenn Sie noch kein Konto erstellt haben, können Sie einfach auf den Text "Konto erstellen" klicken. Folgen Sie dann den Anweisungen auf dem Bildschirm. Wenn Sie bereits ein Google-Konto erstellt haben, geben Sie die E-Mail-Adresse ein und klicken Sie dann auf Weiter.
Schritt 03: Geben Sie das zugehörige Passwort ein und drücken Sie dann Anmelden. Das Installationsprogramm von Google Drive zeigt verschiedene Informationen zur Verwendung der Anwendung an. Klicken Sie sich durch, bis Sie das Ende erreicht haben.
Schritt 04: Die App legt nun einen Ordner auf Ihrem Mac ab. Dies wird als Google Drive bezeichnet. Normalerweise befindet sich dies in Ihrem Home-Ordner. Klicken Sie nun auf die Schaltfläche Weiter.
Schritt 05: Sie können die App auch auf das Mobilgerät herunterladen. Klicken Sie auf die Schaltfläche Weiter. Sie können auch Elemente für andere freigeben. Klicken Sie auf die Schaltfläche Weiter. Klicken Sie abschließend auf Fertig.
Das Google Drive-Installationsprogramm wird abgeschlossen, nachdem ein Menüleistenelement hinzugefügt und ein Google Drive-Ordner im Basisverzeichnis erstellt wurde. Der Finder enthält auch eine Google Drive-Seitenleiste.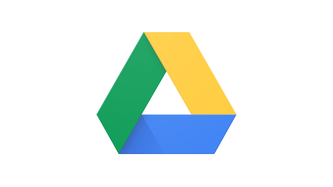
Teil 3: Verwenden von Google Drive in Ihrem Mac-Computer
Um mit Google Drive arbeiten zu können, müssen Sie den Ordner verwenden. Sie legen die Dateien einfach in den Ordner und können sie entsprechend organisieren. Dies alles wird mit dem Cloud-Speicher von Google synchronisiert. Sie können auch andere Dateien für andere Konten freigeben, wenn Sie möchten. Im Google Drive-Ordner wird ein Großteil Ihrer Zeit verbracht. Erwähnenswert ist jedoch auch die Menüleiste.
Über die Menüleiste Ihres Mac können Sie schnell auf den Ordner von Google Drive zugreifen. Es gibt auch einen Link, der Google Drive direkt in einem Webbrowser öffnet. Es werden die Dokumente oder Blätter angezeigt, die Sie kürzlich in das Laufwerk eingelegt haben. Sie können auch Dokumente ablegen, die Sie kürzlich aktualisiert haben. Das Menüleistenelement wird auch angezeigt, wenn die Synchronisierung mit dem Cloud-Speicher von Google bereits abgeschlossen ist.
Auf zusätzliche Einstellungen kann über den Menüleisteneintrag von Google Drive zugegriffen werden. Gehen Sie folgendermaßen vor, um auf diese Einstellungen zuzugreifen:
Schritt 01: Drücken Sie auf den Menüleisteneintrag Google Drive. Es wird ein Dropdown-Menü angezeigt.
Schritt 02: Drücken Sie die vertikalen Auslassungspunkte. Dies befindet sich im oberen rechten Bereich des Bildschirms.
Schritt 03: Ein Menü wird angezeigt. Es enthält Funktionen, mit denen Sie Hilfe erhalten, Feedback an das Unternehmen senden und Einstellungen für Ihr Google Drive-Konto festlegen können. Klicken Sie auf Einstellungen.
Schritt 04: Geben Sie die Einstellungen ein, die Sie auf Ihr Google Drive-Konto anwenden möchten.
Teil 4: Zugriff auf Google Drive Ihres Mac auf einem Windows-PC
Um auf die Dateien zuzugreifen, die Sie in den Google Drive-Ordner Ihres Mac gelegt haben, verwenden Sie einfach Ihren PC und öffnen Sie einen Webbrowser. Dann besuchen Sie diese Seite hier. Melden Sie sich bei Ihrem Google Drive-Konto an. Dies sollte mit dem Google Drive-Konto identisch sein, das Sie mit Ihrem Mac-Computer erstellt haben.
Wenn Sie auf Ihrem PC auf Google Drive zugreifen, klicken Sie mit der rechten Maustaste auf eine Datei oder einen Ordner und dann auf Herunterladen. Legen Sie einen gewünschten Download-Speicherort fest. Jetzt haben Sie mit Google Drive Dateien von einem Mac auf einen Windows-PC übertragen. Einfach. Recht?
Fazit
Um Dateien von einem Mac auf einen PC zu übertragen, können Sie Google Drive, eine externe Festplatte und die integrierten Optionen beider Betriebssysteme verwenden. Die Anleitung hier hilft Ihnen beim Verschieben Ihrer wichtigsten Dateien, insbesondere wenn Sie von einem Mac auf einen PC migriert sind. Hoffe, wir haben dir geholfen! Viel Spaß beim Übertragen!




Juju2023-06-23 14:05:26
Hallo, ich habe das Projekt leider vor mir. Ich bevorzuge wohl die Air Drop Methode. Da ich nicht ganz so auf dem Laufenden bin: Was ist mit "Berechtigungsnachweis des Mac-Kontos" und welche "Anmeldeinformationen" sind gemeint? Freue mich sehr über jedwede Unterstützung in dieser Angelegenheit & grüße aus Berlin. Judith