iLok License Manager ist eine spezielle Software, mit der Benutzer die Lizenzen ihrer Programme bequem an einem Ort speichern können. Die Anwendung wurde von Softwareentwicklern verwendet, um ihre Produkte vor der gleichzeitigen Verwendung auf verschiedenen Computern zu schützen.
Wenn Sie zu einer anderen, aber ähnlichen Anwendung wechseln möchten oder iLok nicht mehr verwenden möchten, sollten Sie lernen, wie Sie den iLok License Manager deinstallieren Mac. Abhängig von der Methode, die Sie verwenden, sollten Sie alle Schritte sorgfältig befolgen, um Sicherheit zu gewährleisten beim entfernen von Apps auf dem Mac.
Wie deinstalliere ich iLok License Manager?
- Gehen Sie auf Ihrem Mac zum Ordner Programme > suchen Sie nach der iLok-App > klicken Sie mit der rechten Maustaste und wählen Sie die Option In den Papierkorb verschieben.
- Gehen Sie zum Systembibliotheksordner > suchen und entfernen Sie alle Dateien und Ordner, die mit iLok License Manager verknüpft sind.
- Leeren Sie den Papierkorb.
Inhalte: Teil 1. Was ist iLok License Manager?Teil 2. Wie iLok License Manager deinstallieren automatisch auf einem Mac?Teil 3. Wie man iLok License Manager manuell deinstalliert?Teil 4. Fazit
Teil 1. Was ist iLok License Manager?
Der iLok License Manager ist eine Drittanbieteranwendung, die Mac-Benutzern zusätzliche Funktionen bietet. Sobald Sie die Anwendung jedoch nicht mehr benötigen, ist der Entfernungsvorgang mehr als das einfache Ziehen und Ablegen in den Papierkorb.
Es ist wichtig zu wissen, dass der iLok License Manager nach der Installation der Anwendung Dateien an verschiedenen Speicherorten erstellt. Im Allgemeinen sind dies zusätzliche Dateien, z. B. Anwendungsunterstützungsdateien und Voreinstellungsdateien, die auch nach iLok License Manager deinstallieren Mac, aus dem Anwendungsordner, auf der Festplatte verbleiben. Die Einstellungen der Anwendung bleiben erhalten, falls Sie sich für eine Neuinstallation entscheiden.
Wenn Sie iLok License Manager deinstallieren möchten, weil es nicht funktioniert, und Speicherplatz freigeben möchten, wird empfohlen, alle Komponenten zu entfernen. Übrigens, wenn Sie mehr Speicherplatz auf Ihrem Mac erhalten möchten, können Sie sich über diesen Link Tipps einholen: https://www.imymac.de/mac-cleaner/mac-purgeable.html.
Teil 2. Wie iLok License Manager deinstallieren automatisch auf einem Mac?
Wenn Sie den manuellen Vorgang nicht zu durchlaufen möchten Sie den iLok License Manager deinstallieren Mac, müssen Sie PowerMyMac installieren. Mit dieser leistungsstarken, umfassenden Anwendung können Sie Software mühelos entfernen, um Speicherplatz freizugeben, Ihr Gerät zu optimieren und Ihre Privatsphäre schützen.
Die Anwendung bietet Mac-Benutzern alle wichtigen Tools, um Ihren Mac hoch funktionsfähig zu halten. Da Sie iLok License Manager auf einem Mac entfernen möchten, können Sie das Deinstallationsmodul verwenden. Mit dem Deinstallationsprogramm können Sie die gesamte Anwendung zusammen mit den zugehörigen Dateien problemlos entfernen.
Wenn Sie das iLok-Konto bereits gelöscht haben, fahren Sie mit den Schritten zum Deinstallieren von iLok License Manager mit diesem Tool fort:
Schritt 1. Öffnen Sie die PowerMyMac App
Beim Öffnen von PowerMyMac sehen Sie die Hauptoberfläche mit dem Systemstatus Ihres Mac. Fahren Sie mit dem Deinstallationsmodul fort und klicken Sie darauf.
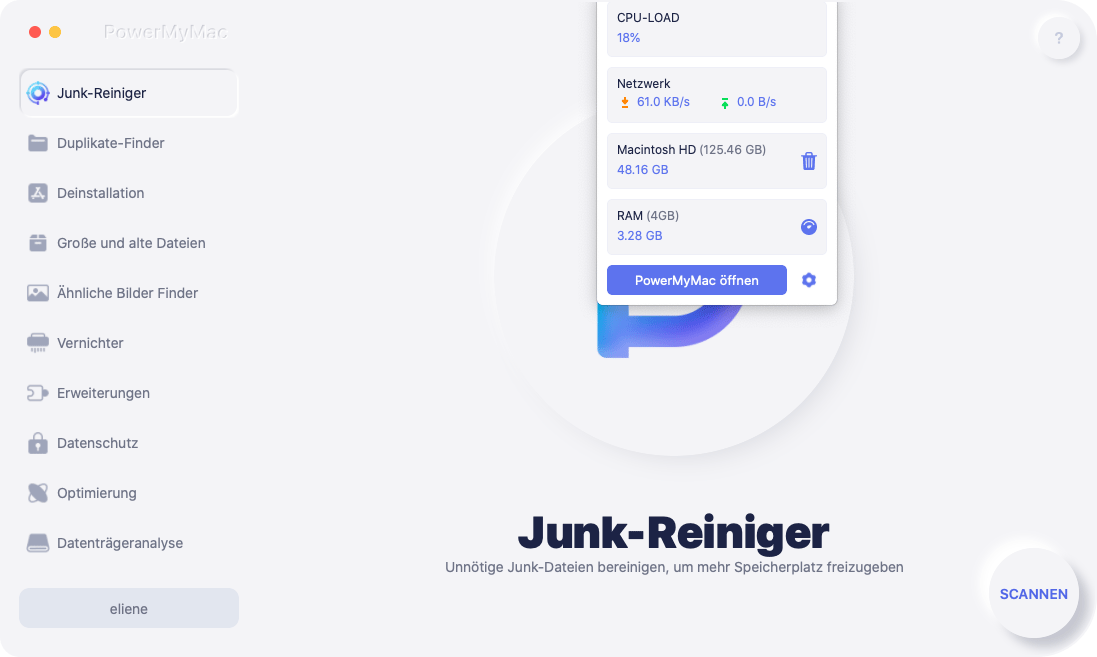
Schritt 2. Scannen Sie Ihr Gerät
Starten Sie in der Deinstallationsoberfläche einen Scan, indem Sie auf den Knopf „Scannen“ klicken. Nach dem Scannen werden alle auf dem Gerät installierten Apps angezeigt.

Schritt 3. Suchen Sie die iLok License Manager App
Scrollen Sie durch die Liste der Anwendungen, um iLok License Manager zu finden. Sie können auch den Namen der App in der Suchleiste eingeben. Klicken Sie auf iLok License Manager, um die Dateien und Ordner darunter auf dem rechten Bildschirm zu erweitern.
Schritt 4. Reinigungsprozess
Dort kannst du komplett iLok License Manager deinstallieren. Klicken Sie von Ihrem Mac aus direkt auf die Option "Alle auswählen".
Stellen Sie sicher, dass alle Dateien, die Sie löschen möchten, ausgewählt sind. Klicken Sie unten rechts auf der Benutzeroberfläche auf den Knopf „Reinigen“, um die Anwendung zu entfernen, und warten Sie, bis der Vorgang abgeschlossen ist.

Teil 3. Wie man iLok License Manager manuell deinstalliert?
Methode 1 - Verwenden des Deinstallationsprogramms
Wenn Sie den iLok License Manager auf Ihrem Gerät installiert haben, haben Sie möglicherweise die mitgelieferte Deinstallations Software auf Ihrem Mac. Sie können dies verwenden, um die Anwendung zu deinstallieren.
Schritt 1: Öffnen Sie die Datei "Uninstall License Support". Stellen Sie sicher, dass Sie Administratorzugriff auf das Gerät haben, um fortzufahren. Geben Sie Ihr Passwort ein und klicken Sie auf OK.
Schritt 2: Nach kurzer Zeit wird eine Meldung angezeigt, dass iLock License Manager deinstallieren von Ihrem Gerät erfolgreich war.
Wenn Sie überprüfen möchten, ob noch Dateien auf Ihrem Mac vorhanden sind, benötigen Sie möglicherweise eine andere Anwendung: finde versteckte Dateien.
Methode 2 - Manuelle Entfernung
Wenn Sie sich für die manuelle Vorgehensweise entscheiden den iLok License Manager deinstallieren Mac dann sollten Sie die folgenden Schritte ausführen.
Schritt 1. Gehen Sie auf Ihrem Mac zum Ordner "Programme" > suchen Sie nach der iLok-App > klicken Sie mit der rechten Maustaste und wählen Sie die Option "In den Papierkorb verschieben".
Schritt 2. Gehen Sie zum Systembibliotheksordner > suchen und entfernen Sie alle mit iLok License Manager verknüpften Dateien und Ordner auf die gleiche Weise wie oben.
- ~/Library/Caches/com.paceap.iLokLicenseManager.plist
- ~/Library/Preferences/com.paceap.iLokLicenseManager.plist
- ~/Library/Saved Application State/com.paceap.eden.iLokLicenseManager.savedState
- ~/Library/Application Support/Google/Chrome/Default/Extensions/aohghmighlieiainnegkcijnfilokake
Schritt 3. Den Papierkorb leeren
Denken Sie daran, dass einige Dateien in den tiefen Verzeichnissen versteckt sind. Es wird empfohlen, eine andere Anwendung zu verwenden, um alle zugehörigen Dateien zu entfernen.
Methode 3 - Entfernungsprozess mit Finder
Auch wenn Sie den iLok License Manager im Papierkorb gelöscht haben, verbleiben möglicherweise alle verbleibenden Protokolle, Dateien, Zwischenspeicherungen und anderer sonstiger Inhalt auf der Festplatte. Um sicherzustellen, dass der iLok License Manager deinstallieren Mac vollständig abgeschlossen wird auf Ihrem Gerät, können Sie alle zugehörigen Komponenten manuell mit Finder suchen und entfernen.
Schritt 1. Suchen Sie nach relevanten Namen mit Spotlight. Die Einstellungsdateien von iLok License Manager befinden sich im Ordner "Einstellungen" im Bibliotheksordner des Benutzers (~/Library/Preferences) oder in der systemweiten Bibliothek im Stammverzeichnis des Systemvolumes (/Library/Preferences/). Die Support-Dateien befinden sich in (~/Library/Application Support/) oder (/Library/Application Support).
Schritt 2. Gehen Sie mit dem Finder zur Menüleiste. Klicken Sie auf das Menü "Gehe zu", wählen Sie die Option "Gehe zu Ordner" und geben Sie den Pfad des Application Support-Ordners (~/Library) ein.
Schritt 3. Suchen Sie nach Ordnern oder Dateien mit dem Namen des Programms oder Entwicklers in den folgenden Ordnern:
~/Library/Preferences/~/Library/Application Support~/Library/Caches/
Schritt 4. Klicken Sie mit der rechten Maustaste auf diese Elemente und klicken Sie auf "In den Papierkorb verschieben", um sie zu löschen.
Beachten Sie, dass es versteckte Dateien oder Kernel-Erweiterungen gibt, die schwer zu finden sind. In solchen Fällen sollten Sie eine Suche nach den Komponenten für iLok License Manager durchführen. In den meisten Fällen befinden sich die Kernel-Erweiterungen in (/System/Library/Extensions) und enden mit der Erweiterung (.kext). Die versteckten Dateien befinden sich normalerweise im Basisordner. Darüber hinaus können Sie Terminal (inside Applications/Utilities) verwenden, um den Inhalt des Zielverzeichnisses aufzulisten und zu löschen.
Teil 4. Fazit
Mit Hilfe von PowerMyMac können Sie schnell und einfach den iLok License Manager deinstallieren Mac. Installieren Sie einfach die App und befolgen Sie die Schritte sorgfältig. Mit nur wenigen Mausklicks ist Ihr Gerät frei von iLok License Manager und den dazugehörigen Dateien und Komponenten.



