Malwarebytes gilt als eines der besten Anti-Malware-Tools, welches Malware auf Ihrem Mac finden und entfernen kann. Dies beinhaltet auch eine kostenlose Version, die Sie als Testversion verwenden können.
Es gibt jedoch einige Mac-Benutzer, die aus irgendeinem Grund Malwarebytes deinstallieren Mac möchten. Möglicherweise möchten sie nur etwas Speicherplatz auf ihrem Mac freigeben. Andere würden sagen, dass sie es vorziehen, ein anderes Malware-Schutztool zu verwenden. Andere wiederum sagen, dass sie Probleme mit Malwarebytes auf ihrem Mac haben.
Was auch immer der Grund sein mag, wenn Sie wirklich Malwarebytes deinstallieren Mac ausführen möchten, zeigen wir Ihnen einige Methoden. In der folgenden Anleitung finden Sie einige Tipps und Tricks, um den Vorgang, Malwarebytes deinstallieren Mac, schnell und einfach abzuschließen.

- So deinstallieren Sie mehrere Programme auf dem Mac
- So erzwingen Sie das Beenden von Mac-Anwendungen
Inhalte: Teil 1. Die einfachste Methode um Malwarebytes Mac deinstallieren zu könnenTeil 2. So deinstallieren Sie Malwarebytes auf dem Mac mit derselben AnwendungTeil 3. Manuell Malwarebytes deinstallieren MacTeil 4. Was sind die Risiken bei Malwarebytes Mac deinstallieren?Teil 5. Fazit
Teil 1. Die einfachste Methode um Malwarebytes Mac deinstallieren zu können
Wenn Sie Malwarebytes deinstallieren Mac möchten, können Sie unter anderem eine Anwendung eines Drittanbieters verwenden. Hier empfehlen wir den PowerMyMac-Deinstallierer.
PowerMyMac gilt als eines der nützlichsten Tools, mit denen Sie Anwendungen einfach von Ihrem Mac entfernen können. Dies umfasst auch alle Dateien und Ordner, die dieser Anwendung zugeordnet sind.
Damit Sie nun wissen, wie Sie den PowerMyMac-Deinstallierer verwenden, finden Sie hier eine schrittweise Anleitung, die Sie befolgen können.
Schritt 1. Laden Sie PowerMyMac herunter und installieren Sie es
Zunächst müssen Sie den PowerMyMac von unserer offiziellen Website herunterladen. Nachdem Sie das Programm heruntergeladen haben, installieren Sie es auf Ihrem Mac-Gerät.
Schritt 2. Starten Sie den PowerMyMac
Nachdem Sie das Programm erfolgreich auf Ihrem Mac installiert haben, können Sie es auf Ihrem Mac ausführen. Wie Sie auf der Hauptoberfläche des Programms sehen können, können Sie den Systemstatus Ihres Mac in Echtzeit anzeigen. Dies bedeutet, dass der Status, den Sie auf Ihrem Bildschirm sehen, der tatsächliche Status Ihres Mac ist, während Sie ihn verwenden. Dort sehen Sie die Speichernutzung, die CPU-Nutzung sowie die Festplattennutzung.
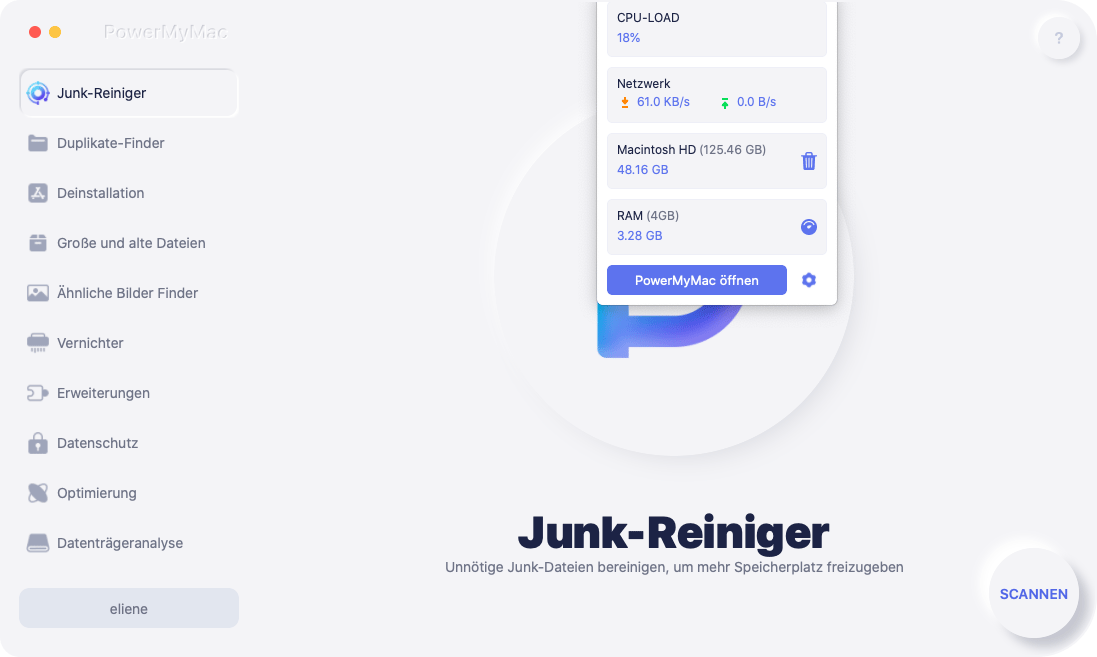
Schritt 3. Wählen Sie Deinstallierer
Auf der Hauptoberfläche des Programms zeigt Ihnen der PowerMyMac dann eine Liste der Optionen darunter an. Suchen Sie in der Liste der angezeigten Optionen die Option Deinstallierer und klicken Sie darauf.
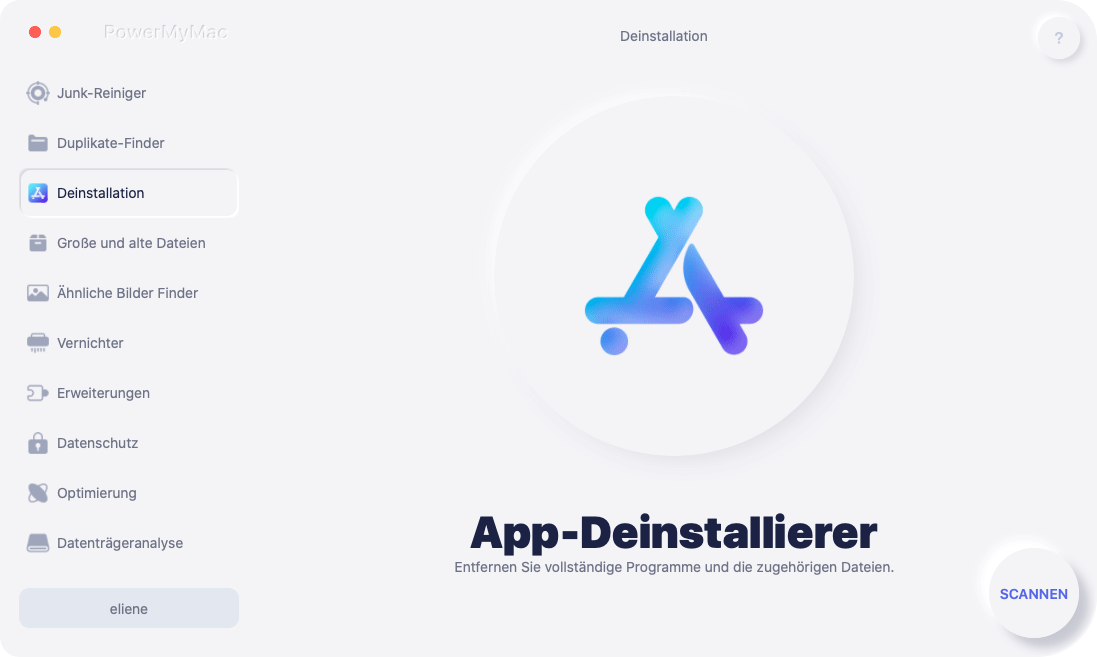
Schritt 4. Scannen Sie Ihr Mac-Gerät
Anschließend werden Sie vom PowerMyMac-Deinstallierer aufgefordert, Ihren Mac zu scannen. Auf diese Weise kann der PowerMyMac alle Anwendungen finden, die Sie derzeit auf Ihrem Mac haben. Dazu müssen Sie lediglich auf die Schaltfläche Scannen am unteren Bildschirmrand klicken. Von hier aus müssen Sie nur noch warten, bis der PowerMyMac den Scanvorgang abgeschlossen hat.
Schritt 5. Zeigen Sie das Ergebnis an und suchen Sie Malwarebytes
Sobald der Scanvorgang abgeschlossen ist, können Sie das Ergebnis dieses Vorgangs anzeigen. PowerMyMac-Deinstallierer zeigt Ihnen dann alle Programme auf Ihrem Mac in einer Liste an. Sie werden alle auf der linken Seite Ihres Bildschirms aufgelistet.
Suchen Sie in der Liste der auf dem Bildschirm angezeigten Anwendungen nach der Anwendung Malwarebytes. Sie können dies tun, indem Sie durch die Liste der Anwendungen auf Ihrem Bildschirm scrollen. Sie können die Malwarebytes auch über das Suchfeld oben auf Ihrem Bildschirm finden. Malwarebytes deinstallieren Mac kann so schnell und einfach fortgeführt werden.
Wenn Sie die Malwarebytes gefunden haben, klicken Sie einfach darauf. PowerMyMac-Deinstallierer erweitert dann die Details der Anwendung auf der rechten Seite Ihres Bildschirms.
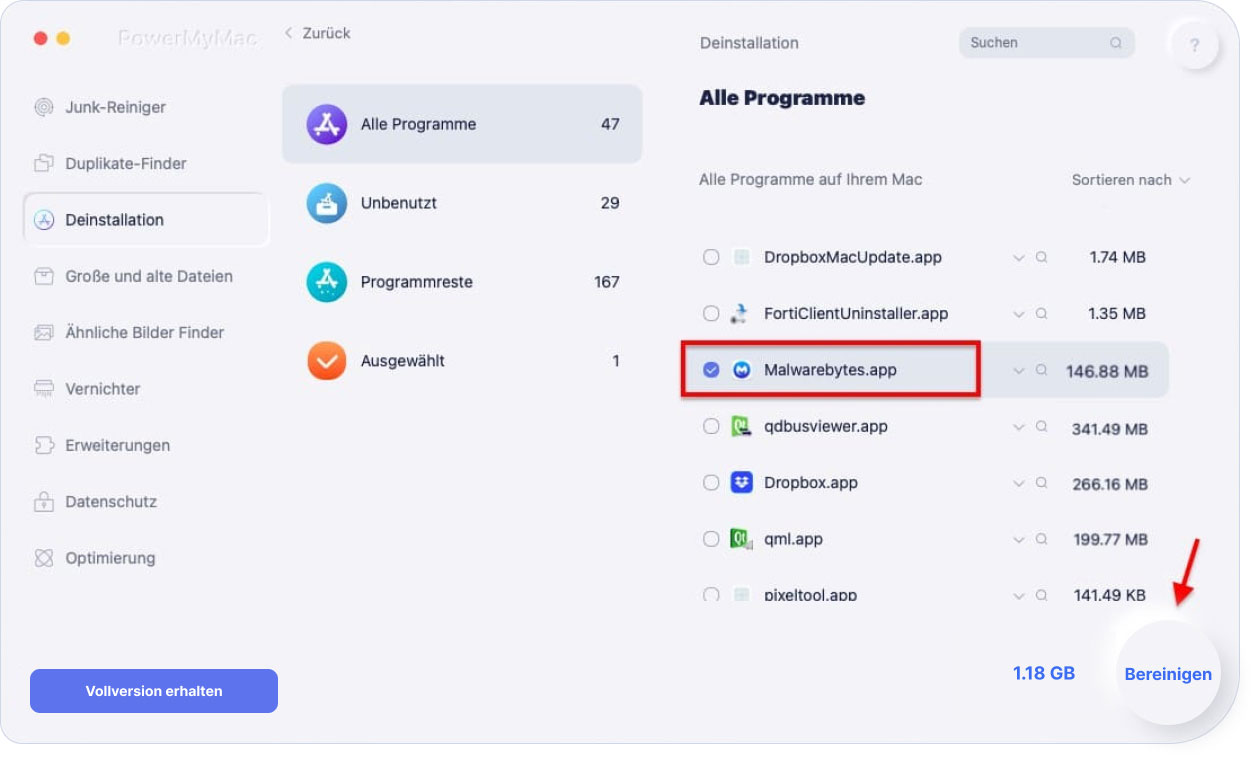
Schritt 6. Wählen Sie alle zu entfernenden zugeordneten Dateien aus.
Im erweiterten Teil von Malwarebytes können Sie eine Liste der Dateien und Ordner anzeigen, die der genannten Anwendung zugeordnet sind. Von dort aus müssen Sie nur noch die Dateien wählen, die Sie von Ihrem Mac entfernen möchten. Sie können sie einzeln auswählen, indem Sie sie ankreuzen. Sie können auch einfach auf die Schaltfläche Alle Auswählen oben auf dem Bildschirm klicken, um alle Dateien auszuwählen, die auf Ihrem Bildschirm angezeigt werden.
Schritt 7. Bereinigen Sie die ausgewählten Dateien
Wenn Sie dort alle Dateien ausgewählt haben, die Sie zusammen mit der Malwarebytes entfernen möchten, klicken Sie auf die Schaltfläche Löschen auf dem Bildschirm. Auf diese Weise wird der Deinstallationsvorgang gestartet und alle von Ihnen ausgewählten Dateien gleichzeitig entfernt. Jetzt müssen Sie nur noch warten, bis der PowerMyMac-Deinstallierer den gesamten Vorgang zu Malwarebytes Mac deinstallieren abgeschlossen hat.
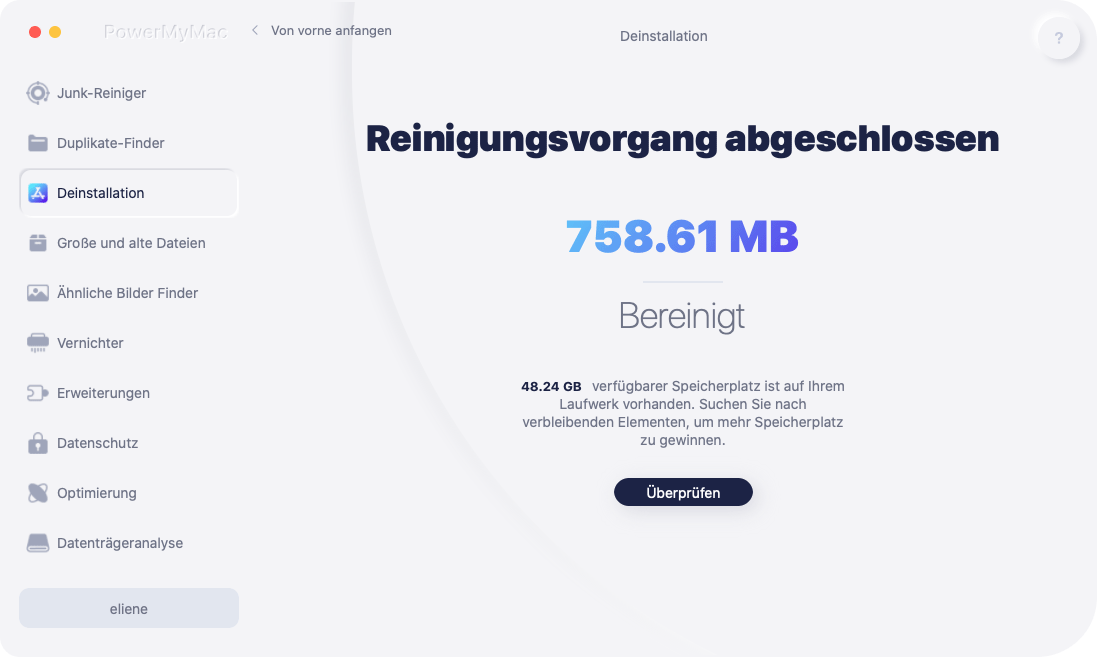
So haben Sie es! Auf diese Weise können Sie Malwarebytes Mac deinstallieren, einschließlich aller zugehörigen Dateien, die damit verbunden sind. All dies ist mit nur wenigen Mausklicks erledigt. Mit PowerMyMac-Deinstallierer lässt sich jedes Programm auf unserem Mac schnell und einfach deinstallieren.
Andere Leser sahen auch:So ändern Sie die Startprogramme auf dem MacSo lösen Sie Mac Frozen und Fixierte Mac Apps auf
Teil 2. So deinstallieren Sie Malwarebytes auf dem Mac mit derselben Anwendung
In dieser Methode zeigen wir Ihnen, wie Sie mit derselben Anwendung Malwarebytes deinstallieren Mac können. Das bedeutet, dass Sie zum Starten lediglich Malwarebytes auf Ihrem Mac benötigen. Damit Sie wissen, wie das funktioniert, befolgen Sie die nachstehenden Anweisungen.
Schritt 1: Starten Sie Malwarebytes auf Ihrem Mac.
Schritt 2: Wenn das Programm gestartet ist, klicken Sie auf die Schaltfläche Hilfe im oberen Bereich der Malwarebytes-App.
Schritt 3: Klicken Sie anschließend auf Malwarebytes Anti-Malware deinstallieren.
Schritt 4: Dann erscheint ein Dialogfeld auf Ihrem Bildschirm. Von dort aus geht es weiter und klicken Sie einfach auf die Schaltfläche Ja.
Schritt 5: Dann werden Sie aufgefordert, Ihre Apple-ID und Ihr Kennwort einzugeben. Fahren Sie also fort.
Schritt 6: Zum Schluss klicken Sie auf die Schaltfläche OK.
HINWEIS: Wenn diese Methode auf Ihrem Mac nicht funktioniert, können Sie einfach mit der nächsten Methode fortfahren.

Teil 3. Manuell Malwarebytes deinstallieren Mac
Sie können auch manuell Malwarebytes deinstallieren Mac. Möglicherweise müssen Sie jedoch mehr Zeit und Geduld mit dieser Methode aufwenden. Wenn Sie also wissen möchten, wie Sie manuell Malwarebytes Mac deinstallieren können, finden Sie hier eine Methode, die Sie anwenden können.
Schritt 1: Starten Sie Finder auf Ihrem Mac.
Schritt 2: Danach fahren Sie fort und klicken auf Programme.
Schritt 3: Klicken Sie im Ordner Programme mit der rechten Maustaste auf die Malwarebytes Anti-Malware-Anwendung und lassen Sie sie in den Papierkorb verschieben.
Schritt 4: Gehen Sie dann in Ihrer Finder App erneut in den Ordner Downloads. Gehen Sie im Ordner vor und suchen und entfernen Sie die Malwarebytes, falls vorhanden.
Schritt 5: Fahren Sie fort und klicken Sie im Finder-Menü auf die Schaltfläche Gehe zu.
Schritt 6: Wählen Sie Gehe zum Ordner.
Schritt 7: Geben Sie / Library ein. Dadurch wird Ihr Library-Ordner geöffnet.
Schritt 8: Gehen Sie nun in Ihrem Bibliotheksordner zu den folgenden Pfaden, die wir Ihnen zur Verfügung stellen werden. Entfernen Sie anschließend alle Ordner und Dateien, die der Malwarebytes-Anwendung zugeordnet sind.
Hier ist der Pfad, den Sie benötigen, und die Ordner, die Sie von Ihrem Mac entfernen sollten:
- Starten Sie Daemons > com.malwarebytes.Helpertool.plist
- PrivilegedHelperTools > com.malwarebytes.Helper.Tools
- Anwendungsunterstützung > Malwarebytes
- Caches > com.malwarebytes.antimalware
- Caches > com.malwarebytes.Malwarebytes-xpc-service
- Einstellungen > com.malwarebytes.antimalware.plist
Schritt 9: Sobald Sie alle oben genannten Ordner ausgewählt haben, löschen Sie sie oder verschieben Sie sie in Ihren Papierkorb.
Schritt 10: Und als Letztes starten Sie Ihren Mac neu. Sobald Ihr Mac wieder betriebsbereit ist, leeren Sie den Papierkorb.

So können Sie manuell Malwarebytes deinstallieren Mac. Wie Sie feststellen werden, ist der Vorgang langwierig und dies wird viel Zeit in Anspruch nehmen, insbesondere wenn Sie alle Ordner oder Dateien suchen, die der Anwendung zugeordnet sind.
Teil 4. Was sind die Risiken bei Malwarebytes Mac deinstallieren?
Es gibt viele Dinge, die Malwarebytes für Sie und für Ihren Mac tun können. Dieses Programm ist als eine Art Schutz Ihres Mac vor Viren, Adware und mehr bekannt. Sobald Sie die Malwarebytes auf Ihrem Mac deinstalliert haben, verlieren Sie den folgenden Schutz.
- Web-Schutz - da Malwarebytes jeglichen Zugriff auf bösartige Websites, das Werbenetzwerk und mehr verhindern kann.
- Exploit-Minderung - weil Malwarebytes Versuche, Schwachstellen auszunutzen, proaktiv erkennen und blockieren können.
- Erkennung von Anomalien - Malwarebytes hat die Fähigkeit, Viren und Malware proaktiv zu identifizieren, indem eine maschinelle Lernmethode verwendet wird.
- Verhaltensüberwachung - weil Malwarebytes Ransomware mithilfe der Behavioral Monitoring-Technologie tatsächlich erkennen und blockieren kann.
Dies sind nur einige der Risiken, die Sie eingehen, wenn Sie Malwarebytes deinstallieren Mac. Wenn Sie sich dennoch durchsetzen möchten, stellen Sie sicher, dass Sie sofort einen Ersatz für die genannte Anwendung für Sie haben, um eines der genannten Risiken zu vermeiden.
Teil 5. Fazit
Wie Sie sehen, ist die Deinstallation von Malwarebytes sehr einfach. Sie müssen jedoch sicherstellen, dass Sie einen Ersatz für diese Anwendung haben, sobald Sie Malwarebytes deinstallieren Mac.
Für die Deinstallation verwenden Sie besser den PowerMyMac-Deinstallierer Programm. Auf diese Weise können Sie mehr Zeit und Mühe sparen. Gleichzeitig ist die Deinstallation der Anwendung einfacher und schneller als eine manuelle deinstallation.



