La mayoría de las veces, a menudo utilizamos nuestros navegadores para buscar algo en Internet o para conectar con nuestros amigos y familiares a través de cuentas de redes sociales. Sin embargo, la mayoría de los navegadores que tenemos no contienen demasiados datos importantes que incluyan sus cookies, historiales y más. Aunque los marcadores que tienes son diferentes. Por eso, en este artículo, le mostraremos cómo puede exportar sus marcadores desde Chrome a su Mac.
Contenido: Parte 1. Breve introducción a los marcadoresParte 2. Maneras de cómo usar marcadores en Google ChromeParte 3. Cómo importar o exportar marcadores desde su navegador Google Chrome en su MacParte 4. Cómo limpiar su Google Chrome en MacParte 5. Conclusión
Parte 1. Breve introducción a los marcadores
Se considera que los marcadores son y también se llaman sus favoritos o sus accesos directos a Internet. Una vez que tenga un determinado sitio web marcado en su navegador, entonces podrá acceder a él sin tener que escribir en el sitio web. Todo lo que necesita hacer es hacer clic en su marcador y luego lo llevará automáticamente a ese sitio web. Es por eso que la mayoría de los navegadores tienen la capacidad de permitirle exportar sus marcadores a un archivo HTML. A veces, puedes hacer esto de forma nativa. Pero algunos necesitarían tener una extensión adicional o incluso un programa de terceros para hacerlo. La mayoría de sus navegadores también le permitirán importar los archivos HTML que tiene. De esta manera, podrás usarlo para que puedas mover tus marcadores a otros navegadores que tengas.
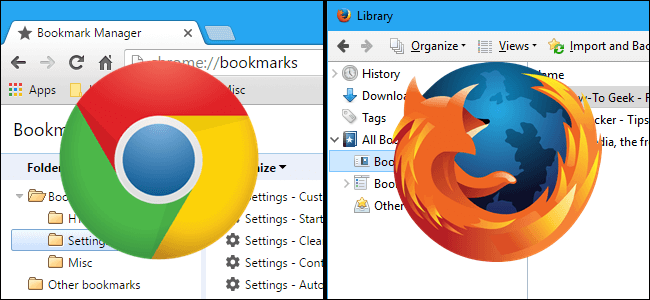
Parte 2. Maneras de cómo usar marcadores en Google Chrome
No importa si está marcando su sitio web favorito que visita con frecuencia o si solo desea guardar esos sitios que le gustaría encontrar a gusto, usar sus marcadores en su Google Chrome es realmente muy simple. Aquí, le mostraremos cómo usar sus marcadores en su Google Chrome.
Método #1: Agregar marcadores en Google Chrome
Paso 1: adelante e inicie el sitio web que desea marcar. Paso 2: y luego, busque el icono de inicio junto al cuadro de URL o la barra de direcciones del navegador Google Chrome. Paso 3: luego sigue y haz clic en la estrella. Y luego podrás ver una ventana emergente que aparecerá en tu pantalla.

Paso 4: a partir de ahí, sigue adelante y elige un nombre para el marcador. Si va a dejarlo en blanco, solo le mostrará el icono de ese sitio web que está intentando marcar. Paso 5: luego sigue adelante y selecciona la carpeta que deseas mantener en ella. Para hacer esto, todo lo que tiene que hacer es seleccionar en el campo de carpeta y luego elegir una carpeta alternativa. Una vez que haya agregado esto a su barra de marcadores, se agregará automáticamente a la barra gris que se puede ver en la página de la pestaña Nueva. Paso 6: Después de eso, sigue adelante y haz clic en el botón "Listo" una vez que hayas terminado.
Método #2: editando tu marcador en Google Chrome
Paso 1: siga adelante y haga clic en el marcador que desea editar en su navegador Google Chrome. Paso 2: Y luego, adelante, haz clic en la estrella dorada ubicada en la esquina superior derecha de tu pantalla. Esto está al lado del cuadro de URL o la barra de direcciones. Paso 3: a partir de ahí, ve y cámbiate a cualquier cosa que quieras. Si desea realizar una edición avanzada, todo lo que tiene que hacer es hacer clic en "Editar". Paso 4: luego, sigue adelante y haz clic en el botón "Listo" una vez que hayas terminado de editar tu marcador.
Método #3: Eliminando tu marcador en Google Chrome
Paso 1: siga adelante y haga clic en el marcador que desea eliminar de su navegador Google Chrome. Paso 2: Luego, siga adelante y luego haga clic en el icono de inicio ubicado en la esquina superior derecha de su pantalla, junto a la barra de direcciones o la barra de URL Paso 3: Y, finalmente, sigue adelante y haz clic en el botón "Eliminar". De esta manera, podrás eliminar tu marcador de Google Chrome.
Parte 3. Cómo importar o exportar marcadores desde su navegador Google Chrome en su Mac
A continuación, le mostraremos cómo puede importar o exportar sus marcadores desde cualquier navegador que tenga en su Mac, especialmente en su Google Chrome. Así que si quieres saber cómo, sigue adelante y sigue leyendo. Para que puedas importar o exportar tus marcadores en tu Google Chrome, todo lo que tienes que hacer es seguir los pasos que se indican a continuación.
Paso 1: adelante e inicia tu Google Chrome en tu Mac.
Paso 2: luego, avanza y haz clic en el ícono del menú de Chrome ubicado en la esquina superior derecha de la pantalla de tu navegador. Paso 3: luego, adelante, simplemente haga clic en "Marcadores" y luego haga clic en "Administrador de marcadores". Otra forma de hacer esto es simplemente presionando Control + Shift + O.
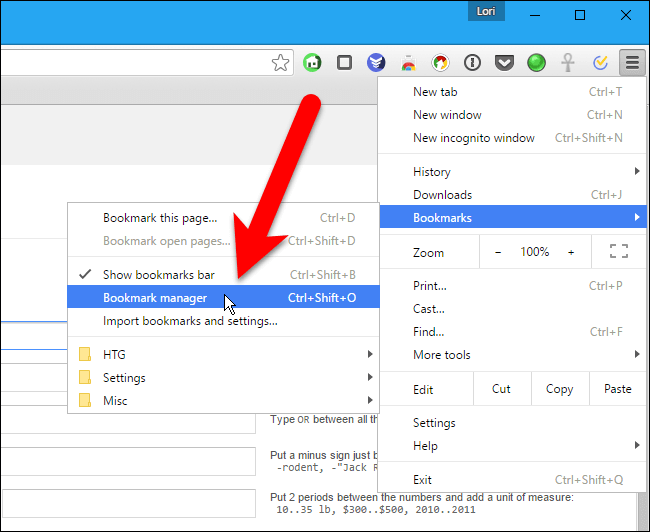
Paso 4: A continuación, el administrador de marcadores abrirá una nueva pestaña en tu navegador. A partir de ahí, todo lo que tiene que hacer es hacer clic en "Organizar". Paso 5: Y luego siga adelante y haga clic en "Exportar marcadores a un archivo HTML".
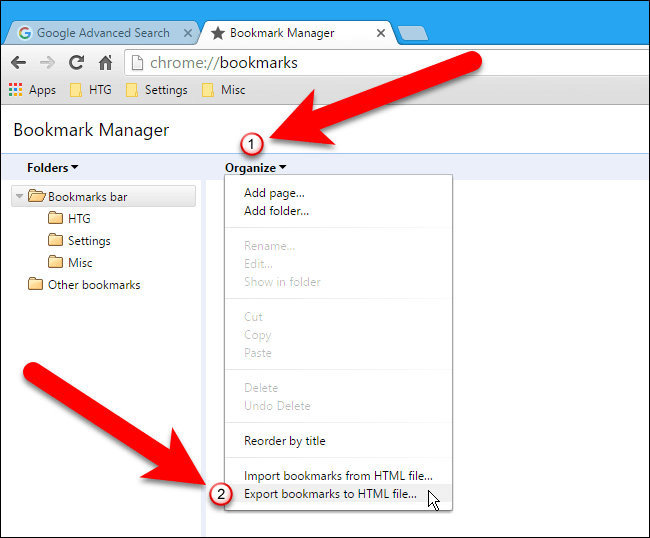
Paso 6: Luego, en el cuadro de diálogo "Guardar como", Google Chrome le dará automáticamente a un archivo HTML un nombre determinado que contiene los datos actuales. Paso 7: Y luego sigue adelante y navega hasta la ubicación donde deseas guardar el archivo. También puede cambiar el nombre del archivo si lo desea.
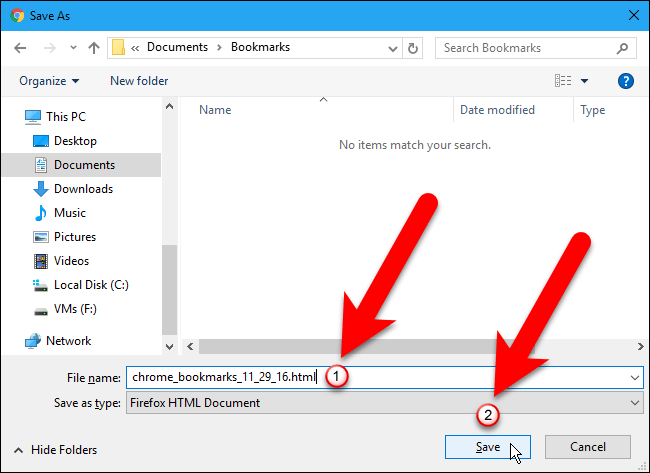
Paso 8: Si va a importar un archivo de marcadores HTML, siga adelante y elija el archivo HMTL en el cuadro de diálogo para guardar como. Por lo tanto, los marcadores que va a importar desde el archivo HTML se colocarán directamente en el nombre de la carpeta "Importado". Luego, después de eso, sigue adelante y cierra la Guardar Gerente haciendo clic en el botón cerrar (X).
Parte 4. Cómo limpiar su Google Chrome en Mac
Ahora, después de eso, mencionamos anteriormente que los datos que tiene en su navegador realmente no son tan importantes como su caché, cookies e historial. Entonces es hora de que te deshagas de ellos. Esto se debe a que, durante el tiempo más prolongado en que los tenga en su navegador, llegará el momento en que usted también podría tener problemas para usar su navegador.
Ahora, para que pueda hacer esto, necesitará una herramienta poderosa que pueda ayudarlo. De esta manera, no tendrías que revisar tus cosas una por una. ¡Eso tomaría como una eternidad! Pues no te preocupes porque tenemos el perfecto y poderoso que puedes usar. Y este es el iMyMac PowerMyMac. Su función de privacidad se considera un limpiador de navegador galardonado que existe en la actualidad. Esta es una de las herramientas más excelentes que puede utilizar para mejorar su experiencia al utilizar su navegador. Esto se debe a que tiene la capacidad de limpiar todos los archivos basura que tiene en su navegador. Puede ayudarlo a limpiar su basura, como sus cookies y su historial. También puede ayudarlo a eliminar cualquier motivo de desaceleración y borrar todos sus rastros de privacidad. De esta forma, podrás proteger todos los archivos confidenciales que tienes en tu Mac.
Y lo mejor del iMyMac PowerMyMac es que es muy seguro, fácil y rápido de usar. Por lo tanto, si está listo para comenzar a limpiar su Google Chrome en su Mac, simplemente continúe y siga la guía a continuación.
Paso 1: Descarga e instala PowerMyMac
Continúe y descargue el iMyMac PowerMyMac de nuestro sitio web oficial. Una vez que haya descargado el programa, continúe e instálelo en su Mac.
Paso 2: Inicie iMyMac PowerMyMac
Una vez que el iMyMac PowerMyMac esté completamente instalado en su Mac, continúe e inicie el programa. Ahora, en la interfaz principal del iMyMac PowerMyMac, podrá verificar el estado del sistema de su Mac, como su memoria, CPU y su disco duro.

Paso 3: seleccione el módulo de privacidad
Y luego, en el lado izquierdo de su pantalla, podrá ver una lista de módulos que PowerMyMac puede hacer. De esa lista, continúe y elija "Privacidad".

Paso 4: iniciar el proceso de escaneo
Luego, simplemente haga clic en el botón "Escanear". Luego comenzará a escanear todos los archivos basura que tenga en cada navegador que tenga en su Mac. Esto puede tomar algo, así que espere pacientemente.
Paso 5: elige el navegador que deseas limpiar
Una vez que haya finalizado el proceso de escaneo, la privacidad comenzará a mostrarle todos los navegadores que ha instalado en su Mac. Desde aquí, continúe y haga clic en Google Chrome.
NOTA: También puede elegir un navegador web diferente que desee limpiar.
Paso 6: elige los datos a limpiar desde tu navegador
Luego, una vez que haga clic en el navegador Google Chrome de la lista, la Privacidad le mostrará una lista de carpetas que tiene en su Google Chrome. Esto incluye su historial de visitas, historial de descargas, archivos de descarga, historial de búsqueda, cookies y mucho más. De esa lista, continúe y haga clic en los archivos que desea eliminar de su navegador Google Chrome.

Paso 7: Navegador de limpieza completo
Una vez que haya elegido todos los archivos que desea eliminar de su Mac, siga adelante y haga clic en el botón "Limpiar".

Entonces comenzará el proceso de limpieza. Este proceso puede llevar algún tiempo dependiendo del tamaño de los archivos que tenga. A partir de aquí, todo lo que tiene que hacer es ser paciente y esperar hasta que se complete el proceso de limpieza. Y una vez que haya finalizado el proceso de limpieza, Privacidad le notificará.
NOTA: También puede hacer el mismo proceso si desea limpiar los otros navegadores que tiene en su Mac. O si desea eliminar algunos archivos basura más de su navegador Google Chrome en su Mac. ¡Así que eso es todo! Así de fácil y rápido es utilizar la privacidad de PowerMyMac. Nada complicado ¿verdad?
La gente también leyó:¿Cómo cambiar el navegador predeterminado en Mac?Guía de uso: eliminar el historial de su navegador en su dispositivo Mac
Parte 5. Conclusión
Exportar los marcadores que tiene desde su navegador Google Chrome en su Mac es realmente una cosa muy fácil de hacer. Todo lo que tiene que hacer es seguir todos los pasos que le hemos proporcionado. Además, es una gran idea que limpies tu navegador Google Chrome de vez en cuando. De esta manera, podrá tener una mejor experiencia al navegar por Internet y hacer todas las cosas que le gustan. Y para que pueda hacer esto, solo la privacidad de PowerMyMac es la herramienta perfecta que puede usar. Usar esta herramienta es sin duda la forma más fácil y rápida de eliminar todos los archivos basura que tienes en tu navegador Google Chrome. Esto se debe a que PowerMyMac tiene la capacidad de eliminar todos los datos no deseados que tiene en su navegador. Otra gran cosa sobre PowerMyMac es que no solo funciona para su navegador Google Chrome, sino que también puede funcionar para cualquier otro navegador que tenga. Esto incluye su navegador Safari, Mozilla Firefox y algunos otros navegadores que tiene en su Mac.



