Utilizo mi MacBook Pro para muchas cosas. Primero, lo uso para editar mis videos y fotos. También lo uso para ver películas. Más importante aún, lo uso para navegar por la web con el fin de investigar para mi trabajo. Ahora quiero saber cómo cambiar el navegador predeterminado de mi dispositivo Mac. Pero no sé cómo hacerlo. ¿Me puedes ayudar?
¿Cómo configurar Chrome como navegador predeterminado en Mac?
- Abre Chrome.
- Presiona el menú de Chrome.
- Elija Preferencias.
- Se lanzará una página web. Desplácese hacia abajo hasta el final de la interfaz hasta que realmente pueda ver las palabras Navegador predeterminado.
- Presione Establecer como predeterminado.
Contenido: Parte 1. Introducción al navegador predeterminado en MacParte 2. Configuración del navegador predeterminado (para OS X Yosemite, macOS El Capitan o versiones superiores)Parte 3. Otras formas que puede implementar para cambiar su navegador predeterminadoParte 4. Consejos para ayudarlo a mejorar la velocidad de su navegadorParte 5. Conclusión
Parte 1. Introducción al navegador predeterminado en Mac
El navegador predeterminado en su sistema operativo Mac es Safari. Esto comenzó a existir desde que la marca creó su propio navegador. Antes de que Safari entrara en juego, el navegador predeterminado era Internet Explorer. Y antes de eso, fue el navegador Netscape. ¿Estabas vivo durante ese tiempo? ¿Lo recuerdas?
Safari es un navegador web bastante perfecto. Proporciona la mayoría de las funciones dadas por sus competidores como Firefox y Chrome. Por ejemplo, tiene autocompletar o autosugestión para sus datos (por ejemplo, información de tarjeta de crédito). También almacena contraseñas de forma segura. Incluso le da la posibilidad de solicitar sitios web sin ser rastreado.
Apple ha puesto la privacidad como su prioridad, especialmente durante estos tiempos actuales. Dado esto, podríamos estar en un futuro cercano donde Safari sería el mejor navegador web para usuarios de Mac. Esto es cierto especialmente para aquellos que simplemente quieren navegar por la web y estar seguros todo el tiempo. Además, puede haber un momento en que sus datos personales se mantengan privados de su navegador web.
Aunque Safari es un buen navegador, es posible que se encuentre en un navegador diferente como Firefox y Chrome debido a una variedad de razones. El rendimiento podría ser una de las razones. Safari es realmente rápido cuando se trata de ser un navegador. Sin embargo, a veces, puede ser más lento en comparación con Firefox o Chrome.
O bien, puede que simplemente desee extensiones o complementos que no sean compatibles con Safari y que sean compatibles con los otros dos navegadores web. A veces, los sitios web no funcionan correctamente en Safari también. Estas son solo algunas de las razones por las que es posible que desee cambiar navegadores.
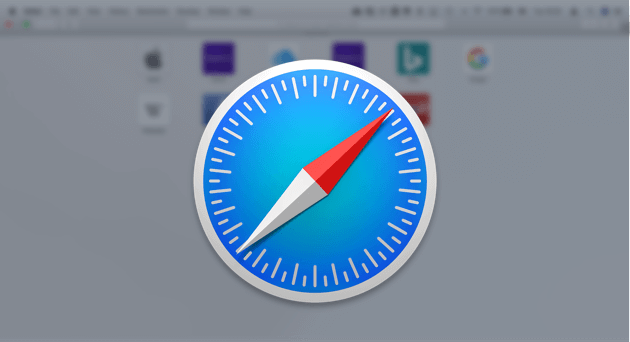
¿Qué es un navegador web predeterminado?
Los navegadores son herramientas que le permiten navegar por la web y visitar una variedad de sitios. Incluso podría tener extensiones y complementos que permitan una mejor experiencia de navegación. Antes de ahondar en cambiar el navegador predeterminado de su dispositivo Mac, abordemos lo que realmente es un navegador predeterminado.
El navegador web predeterminado se refiere al navegador web que se inicia al hacer clic en un enlace en otro documento o aplicación de correo electrónico. Cuando utilice Spotlight y haga clic en una URL específica de Internet, se abrirá el navegador web predeterminado. Cualquier tarea u operación que inicie una URL abrirá el navegador web predeterminado. Sin embargo, esto no significa que no pueda utilizar otros navegadores para navegar por la web.
No es necesario que cambie su navegador predeterminado real si simplemente necesita revisar un sitio en particular en Firefox o Chrome. Si Safari es su navegador predeterminado actual, tiene la capacidad de abrir un enlace particular dentro de otro navegador. Puede hacer esto presionando la tecla CTRL mientras hace clic en una URL y luego seleccionando Copiar enlace. Después de lo cual, puedes pegarlo en la barra de direcciones de otro navegador.
Parte 2. Configuración del navegador predeterminado (para OS X Yosemite, macOS El Capitan o versiones superiores)
Apple ha modificado el método de configuración de su navegador predeterminado en Yosemite. Sin embargo, se ha mantenido igual desde la mencionada versión del sistema operativo Mac. Antes, todavía tiene que iniciar Safari para que otro navegador sea el predeterminado. Esto es simplemente tonto. Pero, ha cambiado recientemente. Aquí es cómo hacerlo correctamente.
Paso 01: elija las preferencias del sistema
Presione el menú Apple, luego elija Preferencias del sistema.
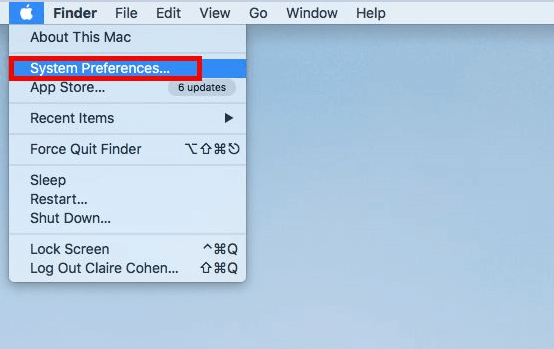
Paso 02 - Selecciona General
A continuación, seleccione la pestaña llamada General.

Paso 03 - Cambiar el navegador web predeterminado
A la mitad de la interfaz, puede ver un menú ubicado junto al Navegador web predeterminado. Haga clic en este menú y elija el navegador específico que desea utilizar como predeterminado.
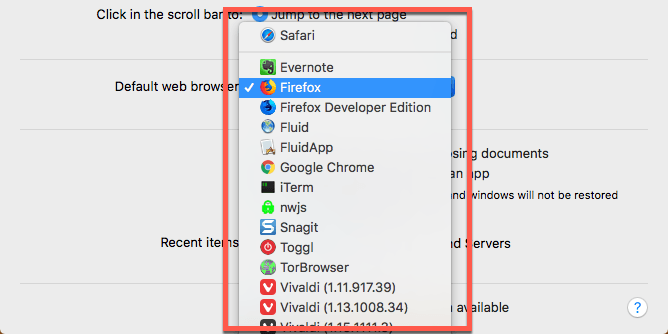
¡Eso es! Es fácil como 1-2-3. Ahora, veamos cómo puede modificar el navegador predeterminado en versiones anteriores del sistema operativo. Los pasos a continuación muestran el de OS X Mavericks y las versiones anteriores:
Paso 01 - Abre Safari.
Paso 02 - Presiona el menú Safari.
Paso 03 - Selecciona Preferencias.
Paso 04 - Haz clic en la pestaña llamada General.
Paso 05: presione el menú ubicado junto a las palabras Navegador web predeterminado.
Paso 06: seleccione el navegador que desea configurar como predeterminado.
Paso 07 - Salir de Preferencias.
Paso 08 - Salir de Safari.
Parte 3. Otras formas que puede implementar para cambiar su navegador predeterminado
En realidad, todos los navegadores por ahí desean ser el predeterminado. Esto es para aumentar la cantidad de usuarios que tienen. Cuando realmente abre un navegador que no es el predeterminado, le pregunta si desea configurarlo como el navegador predeterminado para su dispositivo. Aparecerá una ventana emergente simple que solicita esta consulta.
Si desea configurar dicho navegador como el predeterminado, simplemente modificará la configuración de Preferencias del sistema. De esta forma, dicho navegador será el predeterminado. Sin embargo, si te negaste antes y simplemente quieres cambiarlo ahora, sería fácil. A continuación, le indicamos cómo configurar el navegador predeterminado en algunos de los navegadores web más populares.
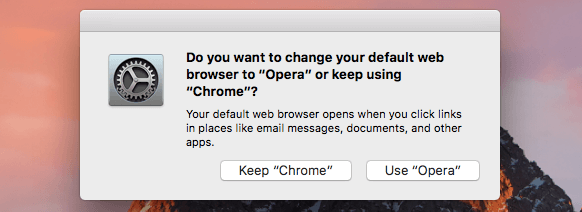
Cambiando el navegador predeterminado a Chrome:
Paso 01 - Abrir Chrome.
Paso 02 - Presiona el menú de Chrome.
Paso 03 - Elige Preferencias.
Step 04 - Se lanzará una página web. Desplácese hasta el final de la interfaz hasta que realmente pueda ver las palabras Navegador predeterminado.
Paso 05 - Presiona Make Default.
Cambiando el navegador predeterminado a Firefox:
Paso 01 - Abre Firefox.
Paso 02 - Ir al menú de Firefox.
Paso 03 - Selecciona Preferencias.
Paso 04 - Ve a la barra lateral izquierda. Asegúrese de que General esté seleccionado.
Paso 05: en la parte superior, debería poder ver las palabras, General. Debajo de él verá un mensaje que indica que Firefox no es su navegador predeterminado. Vaya a la parte derecha de eso y presione Establecer como predeterminado.
Consejos: Hay informes recientes de que el navegador Mozilla Firefox está experimentando problemas frecuentes de bloqueo y los usuarios ya no pueden soportarlo. Cheque este link para resolver el problema de bloqueo de Firefox.
Cambiando el navegador predeterminado a Opera:
Paso 01 - Abre Opera.
Paso 02 - Pulsa el menú de Opera.
Paso 03 - Pulse Preferencias.
Step 04 - Se lanzará una página web. Asegúrese de que Básico es el seleccionado. Esto se encuentra en el lado izquierdo de la interfaz.
Paso 05: presiona la opción que hace de Opera tu navegador predeterminado.
Cambiando el navegador predeterminado a Vivaldi:
Paso 01 - Abre Vivaldi.
Paso 02 - Ve al menú de Vivaldi.
Paso 03 - Selecciona Preferencias.
Paso 04 - Selecciona Inicio. Esto se encuentra en el lado izquierdo de la interfaz.
Paso 05 - Presiona Establecer como predeterminado.
Parte 4. Consejos para ayudarlo a mejorar la velocidad de su navegador
Incluso si usa un tipo específico de navegador, puede seguir algunos de los consejos que se describen a continuación para ayudarlo a mejorar su velocidad y rendimiento:
Sugerencia 01: use la versión más reciente o actualizada
Asegúrese de ir a la instalación de actualizaciones del sistema cuando estén disponibles. Safari generalmente se actualiza cuando su macOS se somete a actualizaciones del sistema, por lo que es algo bueno. Los navegadores como Chrome y Firefox generalmente se someten a actualizaciones automáticas cuando los cierra y los vuelve a iniciar. Sin embargo, si siempre los mantiene abiertos, no podrán actualizarse. Por eso es mejor salir de este navegador de vez en cuando para actualizarlos regularmente.
Sugerencia 02: Evite abrir muchas pestañas simultáneamente
Las pestañas abiertas aún consumen ciclos de procesador, RAM y energía, aunque no se estén utilizando actualmente. Cuantas más pestañas haya abierto, más lento será el rendimiento de su Mac. Por lo tanto, es necesario que cierre las pestañas que no usa o no necesita.
Consejo 03: mantenga limpios su Mac y su navegador
Nuestros navegadores tienen muchos archivos innecesarios. Estos incluyen cookies, caché, actualizaciones antiguas y archivos de idioma. Estos archivos ralentizan su dispositivo Mac e incluso su navegador. La mejor manera de deshacerse de estos archivos innecesarios que ocupan mucho espacio es usar PowerMyMac's Liberador de espacio en el navegador herramienta. A continuación se muestran las ventajas de esta herramienta y cómo usarla paso a paso:
* Ayuda a proteger su información privada al limpiar su navegador completo de datos históricos, información personal guardada y contraseñas, cookies, cachés, etc. * Ayuda a acelerar el rendimiento de su navegador web y le brinda una mejor experiencia de usuario. * Escanea exhaustivamente todo su Mac en busca de datos innecesarios del navegador que pueden resultar en la ralentización de su experiencia de navegación. * El escaneo completo y la limpieza completa de su navegador pueden realizarse con solo unos pocos clics. *Es muy fácil de usar. Incluso si no eres experto en tecnología, puedes usar fácilmente la herramienta para limpiar tu navegador. * Es muy rápido y potente. * Se le ofrece una versión de prueba gratuita de los primeros quinientos (500) megabytes (MB) de datos. Sin desembolsar dinero, puede experimentar la herramienta de inmediato. * La asistencia personalizada y la asistencia por correo electrónico están disponibles para ayudarlo en caso de que se quede bloqueado al usar la herramienta.
A continuación le indicamos cómo usarlo paso a paso para limpiar su navegador:
Paso 1: Descargue y ejecute iMyMac PowerMyMac
Descarga la herramienta desde la web oficial de la marca. Inicie el software en su computadora.
Paso 2: elija la opción de privacidad y comience a escanear
Vaya al lado izquierdo de la interfaz. Seleccione la opción denominada Privacidad. Presione Escanear.

Paso 3: Obtenga una vista previa y seleccione los datos del navegador que desee limpiar
Una vez finalizado el proceso de escaneo, elija el navegador que desee. Elija una de las categorías como caché del navegador, cookies, etc. Si desea realizar una limpieza completa, seleccione todas las categorías.

Paso 4: la limpieza del navegador ha terminado
Presione el botón Limpiar. Espere hasta que finalice el proceso de limpieza.

La gente también leyó:Cómo borrar la historia en Mac¿Cómo vaciar la caché en Safari para Mac?
Parte 5. Conclusión
Puede cambiar fácilmente el navegador predeterminado de su dispositivo Mac, especialmente si desea utilizar Firefox o Chrome. En caso de que desee cambiar su navegador predeterminado, puede optar fácilmente por otro navegador siguiendo nuestra guía aquí.
Además, para mejorar la experiencia de navegación, es imprescindible que preste atención a nuestros consejos anteriores. La mejor manera de mejorar su experiencia de usuario es utilizar la herramienta de privacidad de PowerMyMac. Esto ayudará a mantener su privacidad segura y su experiencia de navegación mejor.



