Me he comprado un nuevo MacBook Pro y estaba muy ilusionado por utilizarlo para mi rutina diaria. Navego mucho por Internet y con mi nuevo MacBook Pro, abrí Safari.
Sin embargo, me he dado cuenta de que el navegador carga las páginas muy lentamente y se bloquea todo el tiempo. ¿Cómo puedo arreglar que Safari no funcione en Mac?![]()
Esta nueva guía le mostrará todo lo que necesita saber sobre cómo lidiar con el safari de Mac que no funciona. Sigue leyendo.
Tener un portátil con especificaciones de gama alta no sirve de nada si las aplicaciones que contiene siempre se bloquean.
Si tienes un Mac de alto rendimiento y una conexión a Internet de alta velocidad, estos dos serán inútiles si Safari se opone a ellos con un mal rendimiento.
Su experiencia de navegación no sólo depende de su dispositivo Mac y de su red, sino también del navegador que utilice.
Si has notado que Safari es demasiado lento y siempre se bloquea, o que no responde y no puede abrirse, este artículo te dará una guía sobre cómo solucionar estos problemas y te ayudará a recuperarlo.
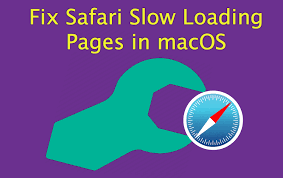
Así que, empecemos...
Contenido: Parte 1. Cómo arreglar que Safari no funcione en Mac (Básico)Parte 2. Cómo reparar Safari no carga las páginas web?Parte 3. Otras soluciones para no poder abrir Safari en MacParte 4. ¿Cómo proteger su privacidad en Safari?Parte 5. Conclusión
Parte 1. Cómo arreglar que Safari no funcione en Mac (Básico)
Si usted ha experimentado un montón de problemas sobre el navegador Safari, puede ser frustrante. Aquí hay algunas maneras de reparar Safari no funciona en Mac después de la actualización para mejorar su experiencia de navegación:
- Borrar la caché del navegador para mejorar la velocidad del navegador Safari.
- Mejorar la velocidad de navegación desactivando las sugerencias de búsqueda de Safari.
- Safari no responde: fuerza el cierre y luego reinicia.
Método 1- Borrar el caché del navegador para mejorar la velocidad del navegador Safari
La memoria caché del navegador son datos temporales que se formulan para que la experiencia del navegador sea más rápida. Pero a veces, bajo ciertas situaciones, puede obstaculizar la velocidad del navegador.
De hecho, puede corromperse y hacer que Safari se bloquee o se ralentice. Incluso provoca problemas de privacidad para el usuario.
Si tu Safari se bloquea, tienes que recordar cuándo y cómo se bloquea. ¿Se bloquea en el momento de iniciarlo o se bloquea al abrir una página web o un sitio específico?
Si se bloquea debido a una página o sitio específico, simplemente hay que borrar el historial de ese sitio específico en Safari. A continuación se explica cómo hacerlo:
- Ve a las Preferencias de Safari.
- Visita la sección de Privacidad.
- Compruebe el botón Eliminar todos los datos del sitio web y pulse el botón Detalle debajo de él.
- Encuentra el sitio específico.
- Elimínalo de la lista.
Sin embargo, si está experimentando muchos problemas con varios sitios, entonces borrar toda la caché del navegador es el camino a seguir. A continuación se explica cómo borrar los archivos de caché del navegador Safari manualmente:
- Vaya a las Preferencias de Safari.
- Haz clic en la pestaña denominada Avanzado.
- Activa la opción de mostrar el menú Desarrollo.
- Localiza la barra de menús y haz clic en Desarrollar.
- Elija Vaciar cachés.
Hacerlo manualmente puede ser un dolor de cabeza si no sabes de estas cosas. Le recomendamos que utilice una herramienta llamada Herramiento de privacidad de iMyMac PowerMyMac para limpiar tu navegador y mejorar su rendimiento. A continuación te explicamos cómo utilizarla paso a paso:
Paso 1: Descargue e inicie iMyMac PowerMyMac
Descarga iMyMac PowerMyMac. Inicia el programa en tu dispositivo Mac. Haz clic en Privacidad en el lado izquierdo.
Paso 2: Iniciar el escaneo de datos del navegador
Haga clic en el botón Escanear para escanear exhaustivamente los datos del navegador. Cuando el proceso de escaneo se complete, se mostrarán varios navegadores.

Paso 3: Vista previa y selección de los datos de Safari que desea limpiar
Elija el navegador deseado (en este caso, Safari). Y elige las distintas categorías que quieras eliminar en la parte derecha de la pantalla.

Paso 4: La limpieza del navegador está hecha
Pulse Limpiar y espere a que se complete el proceso de limpieza.

Método 2- Mejorar la velocidad de navegación desactivando las sugerencias de búsqueda de Safari
Para ayudar a acelerar el proceso de búsqueda, las sugerencias de búsqueda es una característica que podemos activar. Pero a veces, esta función está relacionada con el cese de Safari y, en última instancia, su caída.
Esto se conoce como la caída de la barra de búsqueda de Safari. El problema se ha solucionado con algunas actualizaciones.
Si todavía le afecta este problema, debería desactivar las Sugerencias de búsqueda en Safari. A continuación te explicamos cómo hacerlo:
- Visita las Preferencias de Safari.
- Haz clic en la pestaña de Búsqueda.
- Desmarca la casilla "Incluir sugerencias del motor de búsqueda". Esto se encuentra en la sección de selección de motores de búsqueda.
- Cierra las Preferencias.
Método 3- Safari no responde: Forzar el cierre y luego reiniciar
Cuando tu navegador Safari funciona a pleno rendimiento, nunca verás la rueda giratoria interminable. Sin embargo, cuando Safari no responda, dale unos momentos.
Tal vez la página que está cargando contiene un script pesado. O probablemente, los recursos del dispositivo de su Mac están siendo consumidos por otra tarea en la que se está centrando.
Simplemente resiste el impulso de forzar la salida del navegador. Luego, cuente del uno al veinte. Pero si no hay respuesta, espere y vea si puede seguir siendo paciente un poco más.
Parte 2. Cómo reparar Safari no carga las páginas web?
¿Has esperado tanto tiempo y Safari sigue sin responder? Bueno, tenemos que afrontarlo. La paciencia no es la solución a todo. La experiencia de navegación suele ser pobre debido a la falta de mantenimiento regular.
Los malos hábitos pueden incluso llevar a un dispositivo a un punto en el que se congela o se ralentiza regularmente. Si eso es lo que estás afrontando ahora mismo, tienes que seguir leyendo...
Hay una solución sencilla para arreglar el problema de que Safari no responde, pero sólo si no te importan los datos de Safari. Sí, es reiniciar Safari. Puedes hacer un restablecimiento limpio de todos los datos, incluyendo el historial, los sitios principales, las extensiones u otros. Sólo tienes que seguir los siguientes pasos:
- Abra primero su navegador Safari.
- Ve al menú de Safari en la pantalla superior.
- Desplázate hacia abajo en el menú y selecciona Restablecer Safari.
- Aparecerá una nueva ventana, elige los elementos que quieras restablecer y haz clic en Restablecer.
Si quiere obtener el mejor resultado, debe marcar todas las casillas.
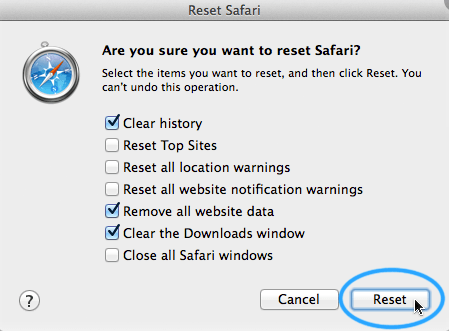
1. Experiencia de navegación muy lenta - Evite las pestañas múltiples
La solución más sencilla que puedes hacer es cerrar las pestañas que no vayas a utilizar. Es de sentido común. Varias pestañas compiten por los recursos del sistema de tu Mac. Lo mismo ocurre con tener varias ventanas abiertas.
Sin embargo, si quieres consultar o leer una página más tarde y no quieres añadirla a tu marcador, puedes simplemente añadirla a la lista de lectura de tu navegador.
Esto permite almacenar contenidos que puedes leer más tarde (sin conexión). A continuación se explica cómo hacerlo:
- Pulse el menú Compartir y luego simplemente seleccione Añadir a la lista de lectura. Otra opción sería hacer clic con el botón derecho en un enlace específico y seleccionar Añadir a la lista de lectura. También puede pasar el ratón hacia la barra de direcciones y pulsar el icono +.
- Para ver tu lista de lectura más tarde, tienes que ir a la barra lateral de Safari y pulsar el icono de las gafas de lectura.
2. Desactivación de la precarga de DNS
Safari’s performance is bogged down by having multiple tabs open. However, if you only have one tab left and Safari still lags, crashes, or freezes, then it’s time to deactivate DNS prefetching.
DNS Prefetching is a specific feature formulated to make the browsing experience faster.
Escanea los enlaces de páginas web incrustados en una página específica y consulta a su servidor DNS para resolver realmente cada enlace hacia su dirección IP real.
Esta función, diseñada para mejorar el rendimiento, en realidad puede atascar el navegador.
Si Safari abre una página que contiene miles (o incluso millones) de enlaces, el proceso de prefijación de DNS puede hacer que Safari se congele.
Si crees que este es el problema, puedes desactivar el DNS Prefetching utilizando el siguiente método:
- Inicie el Terminal.
- Introduzca el siguiente comando: defaults write com.apple.safariWebKitDNSPrefetching Enabled -boolean false.
- Pulse Enter.
Si has hecho esto y la página que intentas visitar ya no se bloquea, entonces ha funcionado. Sin embargo, si todavía se bloquea, debe activar el DNS Prefetching. Aquí se explica cómo hacerlo:
- Inicie el Terminal.
- Escriba lo siguiente: defaults write com.apple.safariWebKitDNSPrefetchingEnabled.
- Pulse Intro.
- Cierra el Terminal.
- Reinicie su navegador Safari.
Parte 3. Otras soluciones para no poder abrir Safari en Mac
Los complementos de tu navegador no siempre conducen a un mejor rendimiento. A continuación te explicamos cómo limpiarlos para eliminar los problemas habituales de Safari.
1. Eliminación de complementos (extensiones) y plugins de Safari
Los complementos (también llamados extensiones) y los plugins pueden hacer que Safari se bloquee, se retrase o se ralentice. Suelen estar formulados para mejorar la experiencia del navegador.
Sin embargo, por irónico que parezca, suelen desencadenar el efecto contrario. A veces, incluso contienen malware.
Para profundizar en el problema, puedes intentar abrir Safari en Modo Seguro. Para ello, inicie la aplicación mientras pulsa Shift.
Esto iniciará Safari en un modo en el que no hay plugins ni extensiones. Si tu experiencia mejora, entonces las extensiones y los plugins podrían ser tu problema.
A continuación se explica cómo eliminar estas extensiones:
- Vaya a las Preferencias de Safari.
- Abra la pestaña denominada Extensiones.
- Eliminar las extensiones no deseadas que se encuentran en la lista.
Lo mejor es eliminar todas las extensiones a la vez. A continuación, ábralas una a una para comprobar cuál es la verdadera culpable.
2. Desactivar o desinstalar Flash y plugins
Flash es en realidad un plugin en su navegador. En realidad se come gran parte de los recursos de tu sistema y también de los recursos del navegador. Aquí se explica cómo eliminar Flash:
- Vaya al sitio web de Adobe y descargue el desinstalador de Flash.
- Elige tu sistema operativo.
- Abre el desinstalador en la carpeta donde lo hayas colocado.
- Cuando se inicie el desinstalador, haz clic en Desinstalar.
- Introduce tu contraseña de administrador.
Parte 4. ¿Cómo proteger su privacidad en Safari?
La recogida de datos forma parte de la World Wide Web. Ocurre en Internet y, de hecho, da bastante miedo. En realidad, puedes usar Safari de forma segura y privada y vamos a mostrarte cómo hacerlo.
1- Borrar las cookies y los formularios de rellenado automático
Las cookies no suponen una intromisión en la privacidad de las personas. Sin embargo, se utilizan para almacenar datos que pueden ser utilizados para la elaboración de perfiles de los usuarios y el seguimiento del sitio web.
Las cookies también pueden utilizarse para mejorar la experiencia del navegador. Sin embargo, puede dar lugar a problemas de privacidad.
Además, los formularios de autorrelleno son realmente preocupantes para otros internautas. Cuando simplemente estás escribiendo datos en Safari y te muestra información que no quieres que conozca, lo mejor es eliminar los datos de autorrelleno.
Aqui le explicamos cómo eliminar las cookies manualmente en Safari:
- Ve a las Preferencias de Safari.
- Visite Privacidad.
- Vaya a Gestionar datos del sitio web.
- Elimine o borre las cookies de determinados sitios o elimine todas las cookies presentes.
A continuación se explica cómo borrar los datos de autorrelleno en Safari:
- Ve a las Preferencias de Safari.
- Ve a Autorrelleno.
- Desmarca todas las opciones que encuentres.
- Reinicia Safari.
También puede limpiar estos datos en su navegador usando la Privacidad de PowerMyMac. Sólo tienes que hacer los pasos indicados anteriormente y hacer clic en las categorías correctas que deseas eliminar.
2. Navegación privada en Safari
Para mantenerse fuera de la red, debe utilizar la navegación privada. Cuando utilices esta función:
- Cada pestaña de una ventana específica está aislada de las demás. Esto significa que los sitios web que abres en una pestaña no pueden rastrear las acciones que realizas en la otra.
- Safari no tomará nota de las páginas que visitas. Tampoco recordará la información de Autocompletar.
- Las búsquedas recientes que hayas hecho serán excluidas de la lista de resultados una vez que utilices el campo de búsqueda inteligente.
- Safari no tomará nota de los cambios realizados en tus cookies y otros datos del sitio.
- Los plugins que soportan esta función (Navegación Privada) no almacenarán cookies y no rastrearán otra información.
Para utilizar la Navegación Privada, sólo tienes que elegir Archivo y luego hacer clic en Nueva Ventana Privada.
También puede hacer que Safari inicie la navegación privada por defecto. Para ello, tienes:
- Ve a las Preferencias de Safari.
- Pulsa General.
- A continuación, haz clic en el menú emergente que indica Safari se abre con.
- A continuación, seleccione Una nueva ventana privada.
Parte 5. Conclusión
Se supone que Safari está optimizado para mejorar la experiencia de navegación. Pero muchos factores pueden hacer que se bloquee, se ralentice o tenga un retraso. Entonces puedes probar las correcciones mencionadas anteriormente en este post.
Los plugins pueden causar problemas, las sugerencias de búsqueda pueden hacer que se retrase, y múltiples pestañas abiertas también pueden hacer que se bloquee.
La mejor manera de solucionar esto es hacer una limpieza completa de su navegador Safari. Puede hacerlo fácilmente con las Herramientas de Privacidad de iMyMac PowerMyMac




Jose.Chigo2022-03-08 02:11:19
Que ago para que safari foncione